「ゲーム実況をしてみたい!!」という初心者向けに、
色々なゲームの「ゲーム実況のやり方」について、分かりやすくまとめました。
これからゲーム実況に挑戦しようと思ってる人は参考にしてみて下さい。
最初に)知っておくべき知識・技術
ゲーム実況するためには、幅広く色々な事について知っておく必要があります。
例えば、以下の質問に全て「YES」と答えられるようにならないと、満足にゲーム実況するのは難しいです。
- 「キャプチャーボードで何ができるか説明出来ますか?」
⇒「NO」の場合:キャプチャーボードとは何かを理解しましょう(⇒キャプチャーボードとは?ソフトウェアとハードウェアの違い)
- 「デスクトップキャプチャーソフトで何ができるか説明出来ますか?」
⇒「NO」の場合:デスクトップキャプチャーソフトとは何かを理解しましょう(⇒デスクトップキャプチャーとは?)
- 「デスクトップキャプチャーソフトの使い方を理解していますか?」
⇒「NO」の場合:使おうと思っているソフトの使い方を覚えましょう(⇒おすすめデスクトップキャプチャーソフト)
- 「音声編集ソフト(録音ソフト)の使い方を理解していますか?」
⇒「NO」の場合:使おうと思ってるソフトの使い方を覚えましょう(参考:Audacity)
- 「動画編集ソフトの使い方を理解していますか?」
⇒「NO」の場合:使おうと思ってるソフトの使い方を覚えましょう(参考:おすすめの無料・有料動画編集ソフトランキングまとめ)
全て「YES」と答えられないのであれば、
腹をくくって動画の勉強をすることをオススメします。
「動画について何の知識も持っていないズブの素人」が、
1日やそこらで「ゲーム実況が出来るようになりたい!!」というのは100%ムリな話なので気をつけましょう。
ゲーム実況に必要な「機材・ソフト」の用意
ゲーム実況を始めるには、色々な機材・ソフトが必要になります。
何も用意していない人はまずは準備しましょう。
参考:ゲーム実況するのに必要な機材・ソフトのオススメ【11種類】
ゲーム実況のやり方
当たり前ですが、
ゲームの種類ごとにゲーム実況のやり方は異なります。
なので、ゲーム機ごとにやり方を簡単に紹介します。
この記事では
- マイク音声
- ゲーム音声
の別撮りを想定しています。その方が利便性が高いので。
(※別撮りしない場合は、動画の中にマイク音声も一緒に録音するような形になります)
PCゲーム実況のやり方(手順)
PCゲームをゲーム実況する流れは(ザックリ)以下の様な感じです。
- 以下のソフト・ゲームを起動する
- デスクトップキャプチャーソフト
- 録音ソフト
- 実況したいゲーム
- 「録音ソフト」にて、マイクの録音を開始する
- 「デスクトップキャプチャーソフト」にて、録画(デストップキャプチャー)を開始する
- ゲームを開始する(実況スタート)
- 実況が終わったら録音・録画を停止する
- 動画編集ソフトを立ち上げて、録画・録音し終わった「動画ファイル」「音声ファイル」を読み込む
- 自分が思うように動画編集する
- エンコード(動画として出力)する
- 動画を投稿する
- おわり
詳しくは以下ページにて解説しています。
家庭用ゲーム機実況のやり方(手順)
家庭用ゲーム機(PS3,PS4,XBOX等)をゲーム実況する流れは以下の様な感じです。
- 「ゲーム機」と「キャプチャーボード」と「PC」を繋ぐ
- 以下のソフト・ゲームを起動する
- ビデオキャプチャーソフト(アマレコTV)
- 録音ソフト
- 実況したいゲーム
- 「録音ソフト」にて、マイクの録音を開始する
- 「ビデオキャプチャーソフト」にて、録画(ビデオキャプチャー)を開始する
- ゲームを開始する(実況スタート)
- 実況が終わったら録音・録画を停止する
- 動画編集ソフトを立ち上げて、録画・録音し終わった「動画ファイル」「音声ファイル」を読み込む
- 自分が思うように動画編集する
- エンコード(動画として出力)する
- 動画を投稿する
- おわり
ビデオキャプチャーするには、
などのビデオキャプチャーソフトが必要です。
詳しくは以下ページにて解説しています。
スマホゲーム実況のやり方(手順)
スマホゲームの場合は、
- スマホ単体で(「録画アプリ」「スマホの録画機能」等を使って)ゲームを録画する
- パソコンとスマホを接続して、パソコン側からゲームをビデオキャプチャする
という2通りの方法がありますが、
このページでは「1.スマホ単体でゲームを録画する」方法について紹介します。
以下、スマホゲームを実況する流れです。
- スマホゲームを起動する
- スマホで何らかの方法(録画アプリを使う等)で録画を開始する
- ゲームを開始する(実況スタート)
- 実況が終わったら録画を停止する
- スマホとパソコンを接続して、録画した動画ファイルをパソコンに移す
- 動画編集ソフトを立ち上げて、移した「動画ファイル」を読み込む
- 自分が思うように動画編集する
- エンコード(動画として出力)する
- 動画を投稿する
- おわり
ちなみに、
録画アプリの多くは、スマホ上の音声を録音できないので注意です。(「スマホ上の音声は録音できるが、マイクの音は録音できない」みたいなアプリもあるので注意)
詳しくは以下ページにて解説しています。
参考:【Android】ゲーム実況動画の作り方【root化不要の方法】
参考:【Android】ゲーム実況動画の作り方【要root化の方法】(まだ書いていません)
補足
「フローを見ても分からない!」という人
↑のフロー図などを見ても
「全然意味が分からない・・」
「やり方がイメージできない・・」
というような人は、それぞれのソフトの役割・意味などを理解できていないという事です。
分からない単語があれば、その都度ググるようにして、理解を深めましょう。
別撮りする際はゲーム音が入らないように注意
- マイク音声
- ゲーム音声
を別撮りする場合は、「ゲーム音声」が「マイク」に入らないようにしなければいけません。
そうしないと動画内で「ゲーム音声」が二重に聞こえてしまいます。
これの具体的な対策としては、
- ゲームの音はイヤホンで聞くようにする(音がマイクに入らないようになるべく小さくする)
- ゲームの音は出さずにプレイする
などが挙げられます。
一番良いのは「ゲームの音は出さずにプレイする」ですが、ゲームによっては難易度が無理ゲーレベルまで跳ね上がってしまうので、プレイするゲームによって対策を変えても良いでしょう。
・有名実況者の多くは、イヤホンでゲーム音を聞くようにして、マイクにゲーム音が入らないようにしているようです。
・「座ってプレイ出来ないようなゲーム」をしているような人(例えば足マリオ動画をアップしているような人)は、イヤホンなどをしてもすぐに耳から取れてしまってまともにプレイできないので、ゲーム音をミュートにしてプレイしているようです。
音ズレ対策
音ズレなどの対策として、
以下の2点だけは、最低でも気をつけるようにしましょう。
- 録画・録音時の「サンプリングレート」は同じにしておく
- 例えば、キャプチャーソフト・録音ソフト、両方とも「44100Hz」に合わせておく、などです(合わせておかないと音ズレする確率が上がります)
※ビット深度は特に気にしなくてもOKです
- 例えば、キャプチャーソフト・録音ソフト、両方とも「44100Hz」に合わせておく、などです(合わせておかないと音ズレする確率が上がります)
- 録画する際は「CFR」(固定フレームレート)として録画する
- キャプチャーソフトによっては「VFR」でキャプチャー出来てしまうものもありますが、「VFR」は絶対にNGです
参考:フレームレートとは?VFR(可変)とCFR(固定)の違い
- キャプチャーソフトによっては「VFR」でキャプチャー出来てしまうものもありますが、「VFR」は絶対にNGです
このページの情報は以上です。
関連ページ:【AviUtl】実況動画の編集で役立つエフェクト・スクリプト・フィルター等まとめ
関連ページ:ゆっくり実況動画の作り方まとめ【VOICEROID+,VOCALOID,CeVIO】
関連ページ:動画の作り方を0から易しく解説【初心者向け】

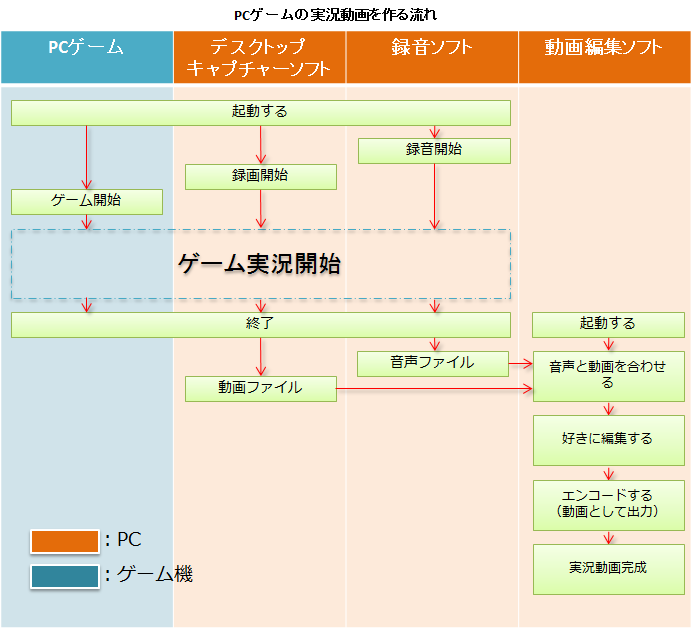


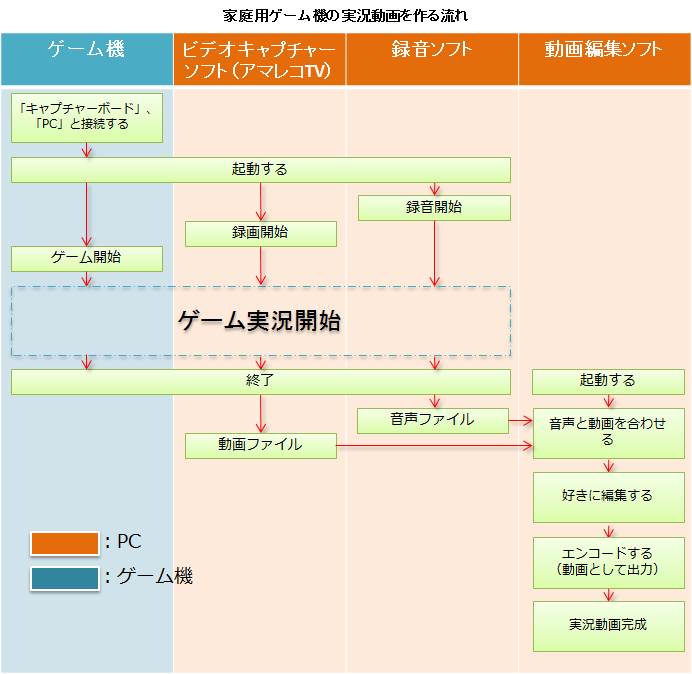
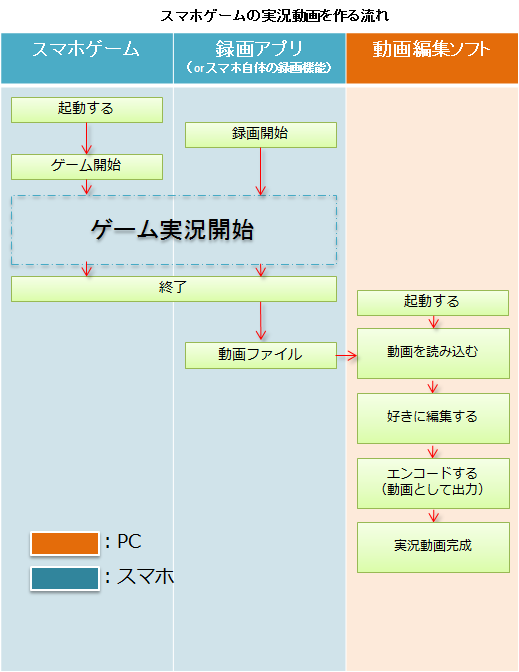
コメント
僕はズブの素人なのに1日でゲーム実況が出来たので記事の訂正をお願いします