PCゲームの「ゲーム実況動画」の作り方について簡単に紹介します。
準備する機材・ソフト
PCゲームのゲーム実況動画は
以下の機材・ソフトがあれば作れます。
- デスクトップキャプチャーソフト
- 録音ソフト
- 動画編集ソフト
- 録画したいゲーム
- マイク
この記事で使う機材・ソフト
この記事では
- デスクトップキャプチャー:アマレコTV
- 録音ソフト:Audacity
- 動画編集ソフト:AviUtl
- 実況するゲーム:AGE of EMPIRES III
- マイク:iBUFFALO マイクロフォン BSHSM03BK
この5つの機材・ソフトで実況するものとして説明したいと思います。
各ソフトの導入方法・詳しい使い方については、この記事内では説明しませんので、リンク先などで一通り理解しておいてください。
参考:ゲーム実況するのに必要な機材・ソフトのオススメ【11種類】
PCゲーム実況動画を作る流れ
作る流れは以下の様な感じです。
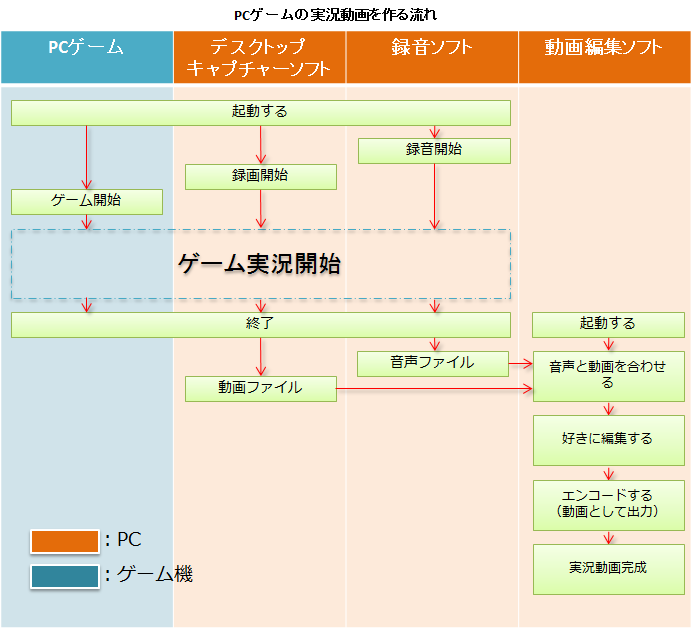
- それぞれのソフトを起動する
- デスクトップキャプチャーソフト
- 録音ソフト
- 実況したいゲーム
- 「録音ソフト」にて、マイクの録音を開始する
- 「デスクトップキャプチャーソフト」にて、録画(デストップキャプチャー)を開始する
- ゲームを開始する(実況スタート)
- 実況が終わったら録音・録画を停止する
- 動画編集ソフトを立ち上げて、録画・録音し終わった「動画ファイル」「音声ファイル」を読み込む
- 自分が思うように動画編集する
- エンコード(動画として出力)する
- 動画を投稿する
- おわり
順番に説明していきます。
①「デスクトップキャプチャーソフト」と「録音ソフト」と「実況したいゲーム」を起動する
こんな感じ↓で、
3つのソフトを立ち上げた状態にします。
②「録音ソフト」にて、マイクの録音を開始する
「録音デバイス」を録音に使用する「マイクデバイス」に設定して、
録音を開始します。
 |
| ▲録音するのは「マイクの音」のみです。PC上の音はデスクトップキャプチャーソフトの方で録音します |
③「デスクトップキャプチャーソフト」にて、録画(デストップキャプチャー)を開始する
以下のように、
ゲーム画面を録画するように録画範囲を設定したりして、録画を開始します。
 |
| ▲これは使用するデスクトップキャプチャーソフトによってやり方が異なってくるので、自分の使用するソフトの使用方法をググッてください) |
録画するコーデックは、Ut Videoコーデックなどの可逆圧縮コーデックを使うと良いです。(高画質・低負荷にキャプチャできます)
今回のようにウィンドウモードでプレイできるゲームの場合は、今回のようにアマレコTVなどでも録画可能ですが、
フルスクリーンゲーム(DirectX)の場合は、DirectXに対応したデスクトップキャプチャーソフトが必要になります。
ちなみに、DirectXに対応したソフトは、以下の様なものがあります。
- Bandicam
- Readygo Screen Recorder
- ロイロゲームレコーダー
- ShadowPlay(NVIDIAグラボが付いているPCのみ)
- Game DVR(Windows10のみ)
④ゲームを開始する(実況スタート)
あとは普通にゲームやりつつ、
マイクに向かって一人でべらべら喋るだけです。(頑張りましょう)
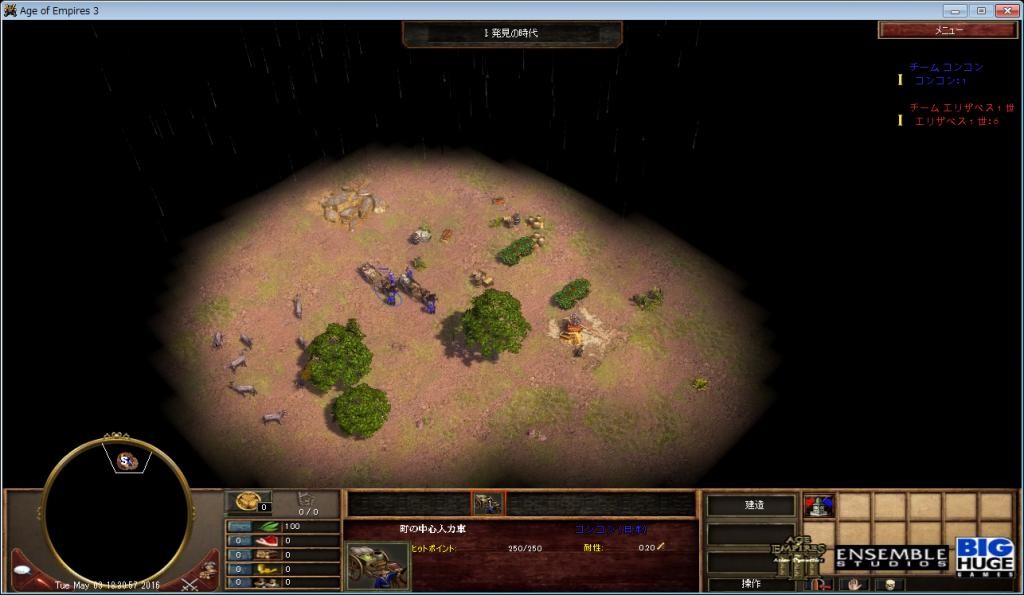 |
| ▲面白い実況に出来るかどうかは、あなたの「トーク力」と「センス」次第です。(頑張ってください) |
今回の場合、
「マイク音声」と「ゲーム音声」を別撮りしているので、「ゲーム音声」が「マイク」に入らないようにしなければいけません。
具体的には、
- 「ゲーム音は出ないようにする」(イヤホンなどの出力端子を抜くなど)
- 「ゲーム音はイヤホンで聞く」
などの対策をする必要があるでしょう。
ちなみに、実況の「始まり」と「終わり」に、
「はい!今から○○の実況を始めます!」
という風な、始まりと終わりが分かる言葉を大声入れておくと、編集時の区切りになって分かり易いのでオススメです。
(大声で入れるのは、音声波形からでも始まると終わりがわかりやすいからです)
⑤実況が終わったら録音・録画を停止する
実況を終わりたくなったら、
- 「録音ソフト」(Audacity)
- 「録画ソフト」(アマレコTV)
- 「実況したいゲーム」(AGE of EMPIRES III)
の3つを終了させます。
ちなみに、アマレコTVは、録画を停止すれば勝手に動画ファイルとして保存されますが、
Audacityの方は、録音を止めた後、自分で音声ファイルとして出力しなければいけません。
⑥動画編集ソフトを立ち上げて、録画・録音し終わった「動画ファイル」「音声ファイル」を読み込む
以下の様な感じ↓(これはAviUtlの場合)で、
動画編集ソフトに録画・録音し終わった、
- 動画ファイル
- 音声ファイル
を読み込みます。
基本的にどの動画編集ソフトも、
こんな感じ↑で「タイムライン」と呼ばれるウィンドウに、ファイルをD&Dして編集していく形になります。(例外はありますが)
ちなみにAviUtlは事前にプラグイン・スクリプトなどを大量に入れておかないと、思うような編集が出来ないので注意です。
⑦自分が思うように動画編集する
ファイルを読み込んだ後は、
- カットしたり、
- 早送りしたり、
- 字幕入れたり、
と、あなたの思うように編集すればOKです。

▲これは、AviUtlだけではなくて「ゆっくりムービーメーカー」も使用しています
参考として、AviUtlで編集する場合に参考になりそうな記事リンク↓を貼っておきます。
- 【AviUtl】動画の不要なシーンをカットする方法(カット)
- 【AviUtl】動画への字幕(テロップ)の入れ方(字幕)
- 【AviUtl】動画を倍速・スロー・逆再生する方法【早送り|巻き戻し】(早送り・巻き戻し)
- 【AviUtl】実況動画の編集で役立つエフェクト・スクリプト・フィルター等まとめ
- ・・etc
※詳しくはトップページの目的別という項目を見てもらうと更に参考になるかもしれません。
※(勘違いする人が居るかもしれないので一応書きますが)デスクトップキャプチャーした動画はプログレッシブ動画なので、インターレース解除する必要はありません。
インターレース解除する必要があるのは、キャプチャーボードでビデオキャプチャー(録画)した動画だけです。
参考:インターレース動画とプログレッシブ動画の違い
参考:インターレース解除とは?仕組みなどについて簡単に解説【デインターレース】
⑧エンコード(動画として出力)する
動画編集がおわったら、
動画投稿に適した動画形式・コーデックで動画出力(エンコード)します。
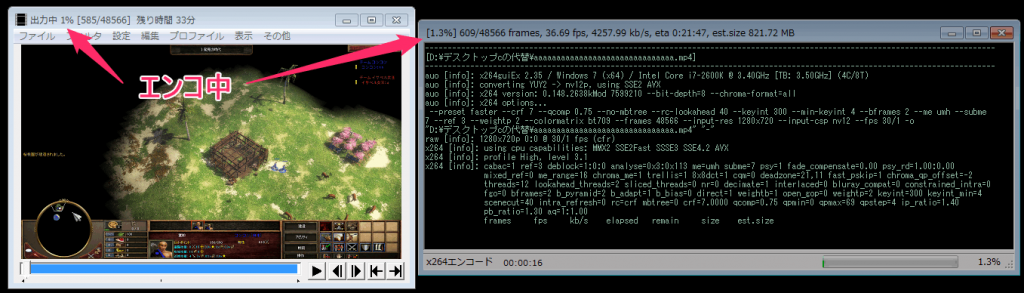 |
| ▲AviUtlの場合はx264guiExを使いましょう |
エンコ条件としては、
- Youtubeに投稿する用の動画の場合は、「とにかく超高画質でエンコードする」
- ニコニコに投稿する用の動画の場合は、
- 動画時間を「15分以下」して、
- ファイルサイズを「1.5GB以内」にして、
- 映像ビットレートを「1,000kbps以上」にして、
- 音声ビットレートを「128kbps以上」にする
という風に覚えておけばOKです。
Youtubeに投稿しようと思っている場合は、以下ページにてエンコード仕様をまとめているので参考にどうぞ。
参考:Youtubeに投稿する動画のエンコ条件とか方法【動画形式・コーデック他】
ニコニコに投稿しようと思っている場合は、以下ページにてエンコード仕様をまとめているので参考にどうぞ。
参考:ニコニコ用の動画エンコの方法と投稿条件
⑨動画を投稿する
- Youtube
- ニコニコ動画
などにアップする(投稿する)だけです。
これであなたも立派なゲーム実況プレイヤーです。
お疲れ様でした。
おまけ)完成動画
こんな感じの動画↓が出来ます。
※この動画自体はAviUtl+ゆっくりムービーメーカーで作っています
※準備するものとして「マイク」を挙げましたが、私は喋るのは嫌いなので喋ってません(代わりにゆっくりに喋ってもらいました)
※このゲームはもっと高画質にしてプレイする事も可能なのですが、私のPCのグラフィックボードが大して良くないので画質はあまり良くありません(実際は動画の5倍くらいキレイです)
余談ですが、
動画で紹介している「Age of Empire3」というゲームは、純粋にゲームとして面白いですし、実況者同士での対戦(8人対戦まで出来る)も出来たりするので、実況者同士の対戦動画などにもオススメです。
大会とかもあったりします↓
このページの情報は以上です。



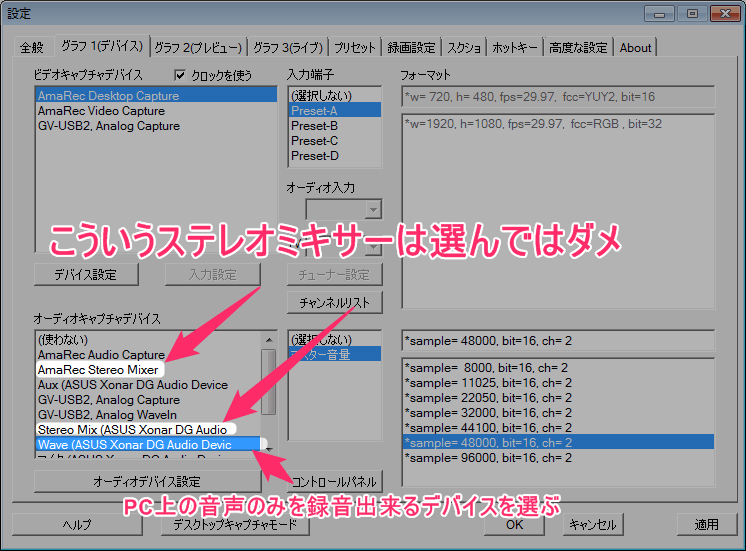
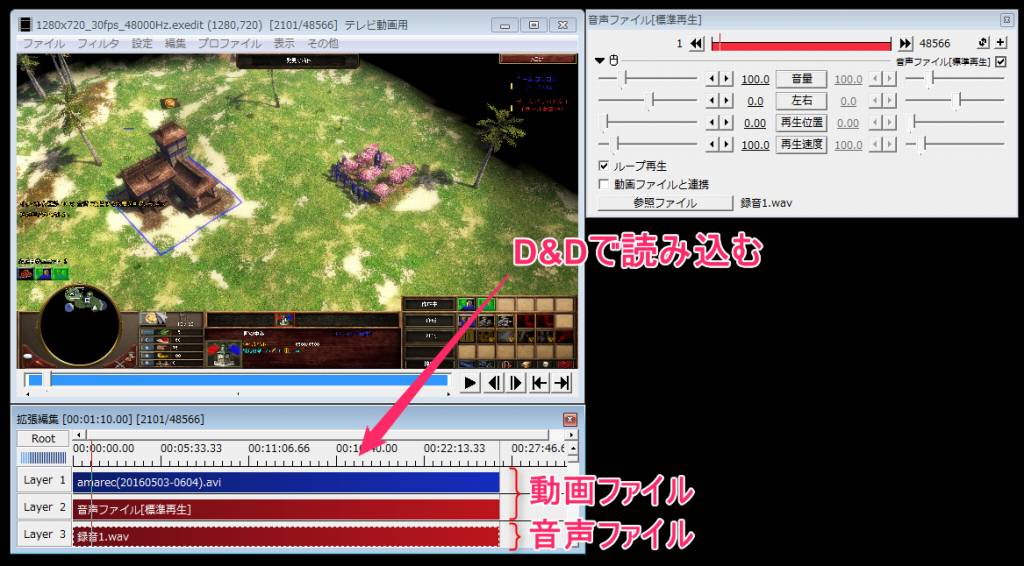
コメント