フリーのビデオキャプチャソフト「アマレコTV」の使い方や設定方法について、できるだけ簡単に紹介したいと思います。
※機能が多すぎるので、最低限キャプチャーするのに必須な部分だけを解説しています。(全ての機能の詳細については本家のヘルプページを御覧ください)
このページで紹介しているアマレコTVのバージョンはv3.1ですが、
2016年2月28日現在v4.0がリリースされています。
普通に使用する分には、v3.1でも全然問題ありませんが、v4.0を試したい人は本家ページをご覧ください。
アマレコTVとは?
アマレコTVは、
- 「ビデオキャプチャ」機能
- 「デスクトップキャプチャ」機能
の2つを備えた「ビデオキャプチャ兼デスクトップキャプチャソフト」です。
具体的には、
- ソフトウェアタイプのキャプチャーボード(GV-USB2など)でテレビゲーム(WiiやPS3などの家庭用ゲーム機)の映像を録画する(ビデオキャプチャ)
参考:GV-USB2の使い方と設定について【ビデオキャプチャー】
- パソコンに接続しているウェブカメラの映像を録画する(ビデオキャプチャ)
- デスクトップの映像を録画する(デスクトップキャプチャ)
などができます。
完全に玄人向けなソフトなので、「PC完全初心者」な人が使いこなすのは難しいと思います。(PCに使い慣れてる人でも、動画についての知識がない人には少し厳しいかもしれません。)
ただ、使いこなせると最強なソフトです。
アマレコTVとアマレココの違い
基本的に「アマレコTV ⊃ アマレココ」です。
アマレココで出来る事はアマレコTVでも出来ます。
以下、アマレコTVの方が優れている点です。
- 「デスクトップキャプチャ」機能に加えて「ビデオキャプチャ」機能も備えている
- 録画ファイルの最大サイズが1.5TB(アマレココは100GBまで)
- 1fps以下で録画が出来る(アマレココは最低設定で1fps)
- ネットワークドライブにでも保存先を指定できる(アマレココの場合、コマ落ちしてしまったりする)
- ステレオミキサー機能が有る
- 「PC上の音」「ゲームの音」「マイクの音」などをミックス出来ます。(アマレココは出来ない)
- 半透明ウィンドウも録画できる(切り替え出来る)
- リプレイ機能が付いている
- 今録画したシーンを保存前に見なおしたり、保存する前に動画をトリミングしたり出来ます。
逆にアマレココの良い点は、
- 「AMV3」コーデックをライセンスの登録無しにロゴ無しで使用できる
- アマレコTVより使い方が簡単
などがあります。
なので「そんな高機能ではなくて良いから簡単に録画したい!」という場合はアマレココの方が向いています。
参考:アマレココの使い方と設定について簡単に解説【デスクトップキャプチャ】
ダウンロードとインストール方法
アマレコTVは完全フリーで使用できます。
しかし、アマレコTVは「AMV4コーデック」をパソコンにインストールしている状態でないと起動する事が出来ません。
「AMV4コーデック」をダウンロードするに当たって「このソフトはシェアソフトです」みたいな事が書かれていますが、それは「有料版にしないと録画した動画ファイルにロゴが入ってしまうよ!」というだけで、無料版を使用する分には無料です。
あとロゴが入るのが気に入らないなら他の可逆圧縮コーデックを使えば、AMVコーデックと同等の圧縮率・パソコン負荷で録画する事も可能です。
アマレコTV
- こちらのページから「アマレコTV」本体ファイルをダウンロードする

- ダウンロードしてきたファイルを展開する
アマレコTV本体は以上でインストールは終了です。展開したフォルダを削除すればアンインストール出来ます。
AMV4コーデック
- こちらのページから「AMV4コーデック」本体ファイルをダウンロードする

- ダウンロードしてきたファイルを展開する
- 中に入っている「amv4_setup_32bit.msi」か「amv4_setup_64bit.msi」を実行する
- 使用しているOSが32bitの場合は「amv4_setup_32bit.msi」、64bitの場合は「amv4_setup_64bit.msi」を実行する
- 「次へ」をクリック
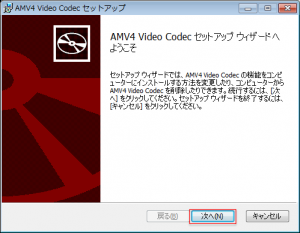
- 「使用許諾契約書に同意します」にチェックを入れ「次へ」をクリック
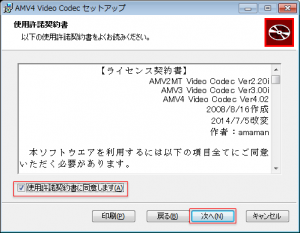
- 好きなインストール場所を指定して「次へ」をクリック
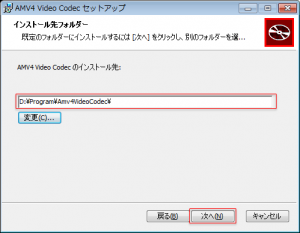
- 「インストール」をクリック
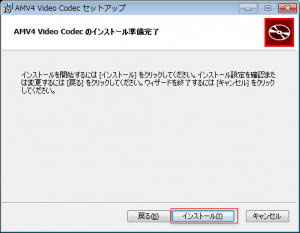
- 「完了」をクリック
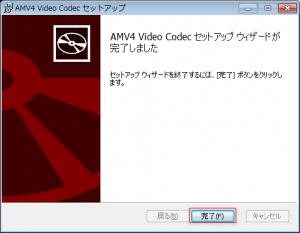
初回起動
2つのインストールが終わったら「アマレコTV」を起動させてみます。
- 「AmaRecTV.exe」をダブルクリックする
- 「このアマレコTVはWindows7/8の64bit暫定対応版です。Vista移行で利用する場合はオンラインヘルプのFAQ~」みたいな表示が出るので「Shift」キーを押しながらクリックします
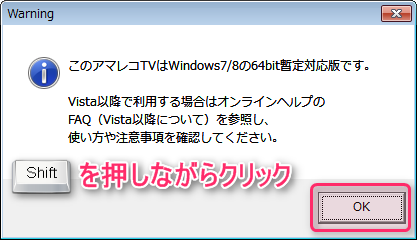
- 「Shift」キーを押さずにクリックすると次回も表示されてしまいます
- 「設定画面の左下にある「ヘルプ」ボタンでオンラインヘルプ~」と表示されるので「OK」をクリックする
- 「はじめにビデオキャプチャデバイス、入力端子、フォーマットを選択~」と表示されるので「OK」をクリックする
- 立ち上がった画面の左下の「ヘルプ」ボタンをクリックする

- 押さないと毎回3.のウィンドウが表示されます
コーデックの設定
「ビデオキャプチャモード」で録画するにせよ、
「デスクトップキャプチャモード」に録画するにせよ、
録画の際に使用する「コーデック」を指定してやる必要があります。
AMV4コーデックを使用した際のロゴ
デフォルトでは、先の説明で導入した「AMV4コーデック」が使用される設定となっています。
しかし、「AMV4コーデック」はお金を払ってシリアルキーを購入してライセンス登録しないとキャプチャした動画に「ロゴ」が入ってしまいます。
 |
| ▲AMV4コーデックのロゴ |
ロゴを入れたくない、かつ、お金も払いたくない人は、
AMV4コーデック以外の可逆圧縮コーデックを使用しましょう↓。
○おすすめの可逆圧縮コーデック(全部無料)
- Ut Videoコーデックのインストール方法と使い方(国産、今一番人気のコーデックかもしれません)
- Lagarith Lossless Video Codecのインストール方法と使い方(圧縮率と速度のバランス良い)
- HuffYUVコーデックのインストール方法と使い方(今はもう使っている人あまり居ないかも)
- MLC Codecのインストール方法と使い方(圧縮率重視なのでキャプチャ向きじゃないかも)
また、録画した後、動画編集したり、エンコードしたりしない場合は、H.264コーデックがおすすめです。
参考:H.264エンコーダー「x264VFW」の使い方と設定方法(アマレコTVでの設定方法について紹介しています)
設定方法
コーデック自体の設定は「録画設定」のタブから行えます。
「ビデオキャプチャモード」で録画する設定
「ビデオキャプチャーモード」として
- 「ゲーム画面」
- 「ウェブカメラの映像」
などを録画する設定についてです。
ここではGV-USB2を使用してゲーム画面を録画するものとして設定してみます。
まず、「グラフ 1(デバイス)」タブを開きます。
映像関係
「ビデオキャプチャデバイス」は、録画したい対象のデバイスを選択します。ここでは「GV-USB2,Analog Capture」を選択します。
「入力端子」で
- 「S端子」
- 「コンポジット端子」
のどちらかを選択します。画質を悪くして録画する意味がないので「Svideo」を選択します。
「フォーマット」は
- 「解像度」
- 「fps」
- 「色空間」
などの組み合わせを選択します。(これは使用するビデオキャプチャの仕様によります)
例えば「GV-USB2」の場合、解像度は「720×480」「352×480」「352×240」の中からしか選べません。(一覧に目的の解像度がない場合は上の「フォーマット」のテキストボックスを書き換えます)
オーディオ関係
「オーディオキャプチャデバイス」は、録画したい対象のデバイスを選択します。
「キャプチャ対象の音だけ」を録音したい場合は「GV-USB2,Analog Capture」を選択します。
「パソコンの音声」と「マイク音声(自分の声)」も一緒に録音したい場合
ゲームの音声だけではなくて、
- 「パソコンの音声」
- 「マイク音声(自分の声)」
なども一緒に録音したい場合は、「グラフ 3(ライブ)」タブの項目も変更する必要があります。
 |
| ▲「マイクの音」は「マイク音声(自分の声)」を録音するのに使うデバイスを選択します。 「PCの音」は「パソコン上の音」を録音するのに使うデバイスを選択します。 |
また、使っているパソコン自体にステレオミックス機能がある場合は「グラフ 1(デバイス)」の「オーディオキャプチャデバイス」でステレオミックスのデバイスを選択する事でも、音声をミックスできます。
私のパソコンの例で言うと「Stereo Mix(ASUS Xonar DG Audio」という項目名で表示されています。(なのでこれを選んでステレオミックスした場合、アマレコTVのミキサー機能は使用する必要はない)

ですが、パソコンのステレオミックス機能だと、USBタイプのマイクの音声はミックスする事が出来ないと思うので、アマレコTVのミックス機能を使うほか無いと思います。
「デスクトップキャプチャー」モードで録画する方法
「デスクトップキャプチャー」モードで録画するには、アマレコTVフォルダの中にある「live_setup300.exe」というファイルを事前に実行しておく必要があります。(何故わざわざインストーラーを分けているのか不明ですが・・。)
インストールについては「live_setup300.exe」をダブルクリックして「次へ次へ」と進めていくだけです。
インストールが終わったら、アマレコTV本体を立ち上げ、設定画面左下にある「デスクトップキャプチャモード」を選択します。
すると「アマレコTVのグラフ設定をデスクトップキャプチャモードに設定します。よろしいですか?」と訊いてくるので「はい」を選択し、選択画面の「OK」を押して画面を閉じます。
あとは基本的にアマレココと同じインターフェース↓で録画設定を行います。(詳しくはこちらのページを参照)
この録画範囲を選択するウィンドウで録画範囲を選択し、アマレコTV画面の録画ボタン(![]() )を押す事で録画を開始します。
)を押す事で録画を開始します。
録画し終わった後は、アマレコTVの本体フォルダにファイルが保存されています。
このページの情報は以上です。

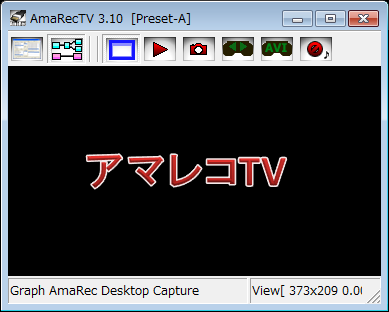

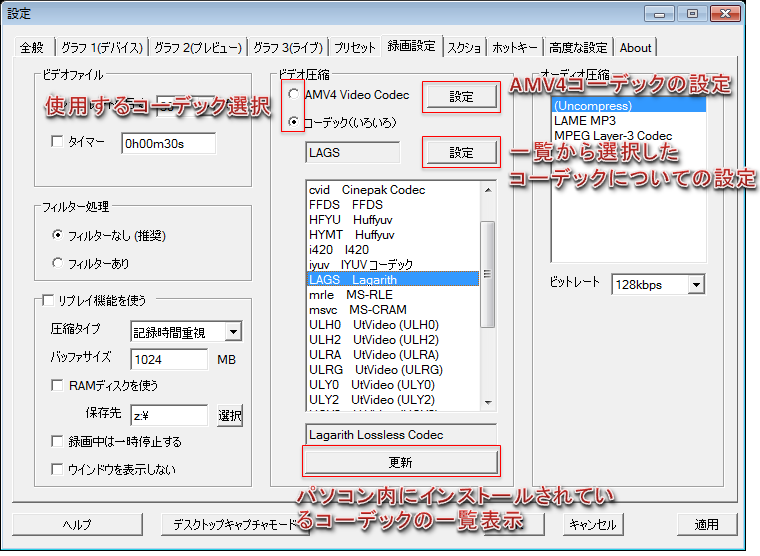
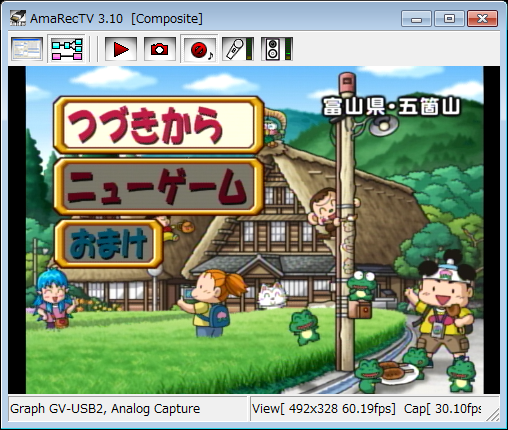

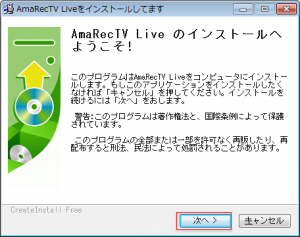

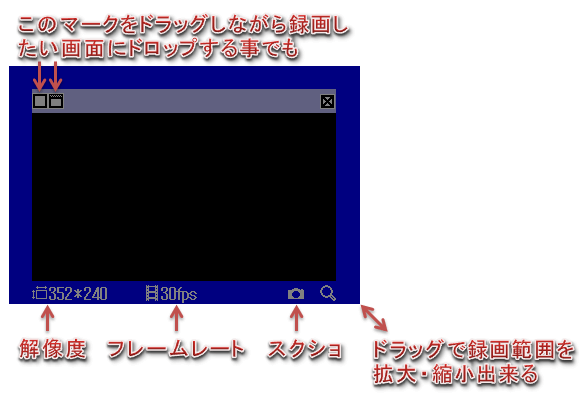
コメント
ビデオキャプチャ音のループを防ぐとはどういうことですか?
「ビデオキャプチャ音のループバックを防ぐ」の事でしょうか?
作者HPによると「ミキサーを使ってPC音を配信に加えると、ビデオキャプチャの音(ゲーム音)が二重に配信される(エコーがかかったようになる)場合があります。このオプションをONにすると二重になるのを回避できます。」らしいので、
要は、アマレコTVで音をミキサーした場合に音が二重に聞こえるようならONを入れるっていうだけだと思います。
PC側のサウンドカードなどでミキサーする場合には関係ない項目ですね。
アマレコTVでビデオテープの取り込みをしようと思ってるんですが
解像度640×480に設定しないと、一度エンコードで解像度を変えたら(可逆圧縮とエンコードを合わせて2回ですが)
劣化がより激しくなると思いました。
それでグラフ1のフォーマットを変えようと直接上のボックスを書き換えようとしたのですが
w=680,h=480,fps=29.97,…等書き換えたところエラーが出ます。どうしてでしょうか。教えていただけませんか?