AviUtlの「カメラ制御」オブジェクト(![]() )の使い方について紹介します。
)の使い方について紹介します。
カメラ制御とは?
カメラ制御は、3D編集を可能とするオブジェクトです。
AviUtlで動画編集する際は通常、”2D”的な表現しかする事ができませんが、
「カメラ制御」を使用する事で”3D”的な動画編集が可能となります。
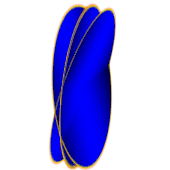 |  |
▲カメラ制御を使って3D回転させた例 ※それぞれのオブジェクトの座標に従って表示される | ▲カメラ制御を使わず3D回転させた例 ※それぞれのオブジェクトのレイヤー順に従って表示される |
カメラ制御の使い方
カメラ制御は実際に自分で使ってみるのが一番理解が早いです
(記事を読むだけでは理解できないと思いますので、自分で使ってみて下さい。)
①「カメラ制御オブジェクト」を追加する
カメラ制御を使用するには、
「カメラ制御」オブジェクト(![]() )を「3D表現させたいオブジェクトの上のレイヤー」に追加します。
)を「3D表現させたいオブジェクトの上のレイヤー」に追加します。
追加するには、
タイムライン上で「右クリック」→「メディアオブジェクトの追加」→「カメラ制御」→「カメラ制御」で追加できます。
 | 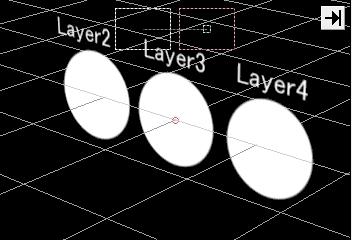 |
| ▲指定した 「対象レイヤー」数分だけ「カメラ制御」の対象になる (この画像では「カメラ制御」オブジェクトの下5レイヤー分が対象となる) | ▲こんな感じになる |
②制御下のオブジェクトのカメラ制御を有効にする
カメラ制御を使用する際は、
各オブジェクトを「標準描画」→「拡張描画」に変更する必要があります。
- 標準描画:2D
- 拡張描画:3D
参考:標準描画と拡張描画の違い
「標準描画」→「拡張描画」に変更するには、
設定ダイアログの右上の更新マーク(![]() )を押して「拡張描画」を選択します。
)を押して「拡張描画」を選択します。
 | 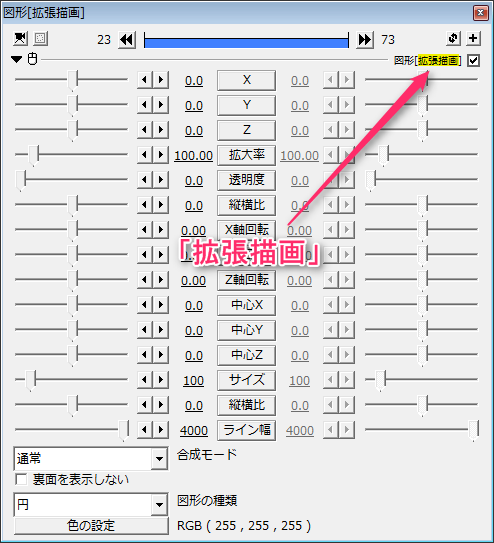 |
| ▲標準描画の設定ダイアログ | ▲拡張描画の設定ダイアログ |
ちなみに、
「標準描画」のままでも、カメラマーク(![]() )をクリックする事で、カメラ制御の対象にできます。
)をクリックする事で、カメラ制御の対象にできます。
③カメラ制御オブジェクトの各パラメータ
カメラ制御の各パラメータについて解説します。
目標レイヤ
「カメラを向ける対象」を選択できます。対象の種類としては以下の3種類があります。
- レイヤー基準(2~4):
- オブジェクトが設置されてあるレイヤー数を指定する事で、そのレイヤー上にあるオブジェクトの位置が原点になる
- オブジェクトが設置されていないレイヤーを指定すると「0」を指定したのと同じ「原点基準」になる
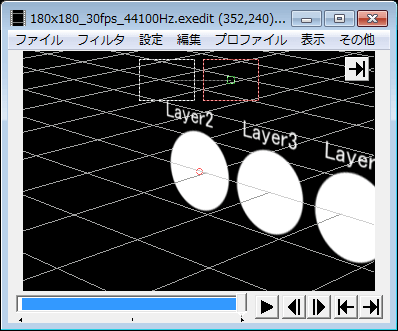 | 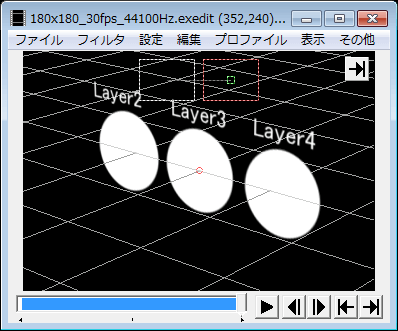 | 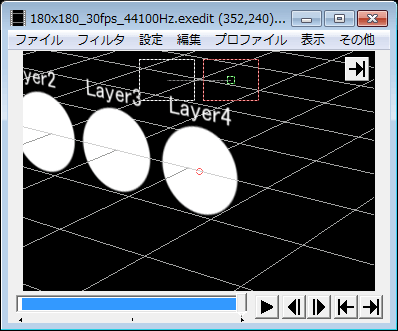 |
| ▲2(レイヤー基準) | ▲3(レイヤー基準) | ▲4(レイヤー基準) |
視野角
カメラの見える「範囲」を設定できます。
大きくすればするほどパノラマ写真的な感じで視野が広がります。
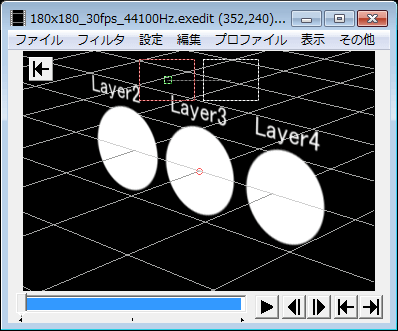 | 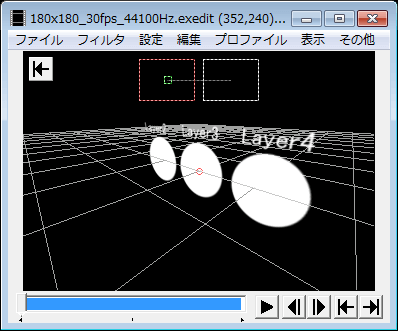 |
| ▲ 視野角「0」 | ▲視野角「100」 |
対象レイヤー数
カメラ制御の対象とするレイヤー数を決めます。
- 1:1つ下のレイヤーだけがカメラ制御の対象になる
- 2:1つ下、2つ下のレイヤーがカメラ制御の対象になる
- 3:1つ下、2つ下、3つ下のレイヤーがカメラ制御の対象になる
- ー:カメラ制御オブジェクトより下のレイヤーが全て対象になる
 |
| ▲対象レイヤー数:4 |
Zバッファ/シャドウマップを有効にする
この項目のチェックを外すと、
Z軸の値に関係なく、「レイヤーの順番」でオブジェクトが表示されるようになります。
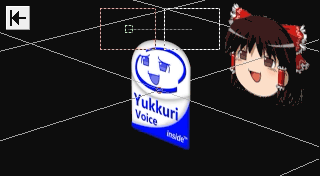 | 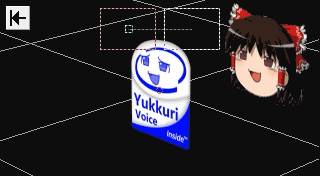 |
▲ Zバッファ/シャドウマップを有効にする:ON →Zが大きい順で表示される | ▲Zバッファ/シャドウマップを有効にする:OFF →レイヤー順で表示される |
④カメラをウィンドウ上で動かす
カメラは設定ダイアログのパラメータを変更することで視点や位置を変更できますが、
AviUtl本体ウィンドウからも直接的に操作できます。
原点を中心に回転させる
「カメラ制御」オブジェクト選択した状態で、
AviUtl本体ウィンドウにて「右クリック押しながらドラッグ」することで、原点を中心に回転させる事ができます。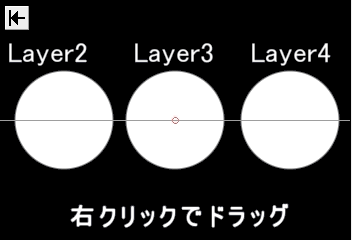
原点に接近・後退させる
「カメラ制御」オブジェクト選択した状態で、
AviUtl本体ウィンドウにて「Ctrlキーを押しながら右クリックで上下にドラッグ」することで、カメラ位置を遠ざけたり近づけたりさせれます。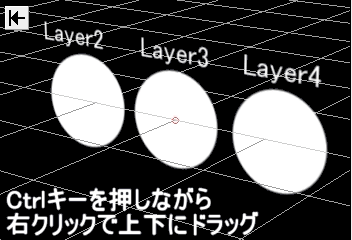
⑤カメラの表示モード
「カメラ制御」オブジェクトを追加すると、AviUtl本体ウィンドウの右下にカメラの表示モードが選べるボタンが表示されます。
(表示されていない場合は、拡張編集タイムライン上で「右クリック」→「カメラ視点GUIの表示」をクリックします)
カメラ制御関係のオブジェクト
カメラ制御オブジェクトを使用している場合のみに効果を発揮する、
- オブジェクト
- エフェクト
について紹介します。
シャドー(カメラ制御)
オブジェクトを3D的に表現した際の「影」を表現する事ができるオブジェクトです。
■使用方法
タイムラインで「右クリック」→「メディアオブジェクトの追加」→「カメラ制御」→「シャドー(カメラ制御)」を追加して、
「カメラ制御」オブジェクト(![]() )の下のレイヤーに設置して使用します。
)の下のレイヤーに設置して使用します。
タイムライン.png) |
| ▲こんな感じで使います。 |
カメラ効果
水平回転・垂直回転が出来たり、手ぶれ効果を追加できたりするオブジェクト(エフェクト)です。
■使用方法
以下のどちらかの方法で使用できます。
1つ目の方法:
「カメラ効果」のオブジェクトをタイムラインに追加する方法です。
タイムラインで「右クリック」→「メディアオブジェクトの追加」→「カメラ制御」→「カメラ効果」から追加して使用します。
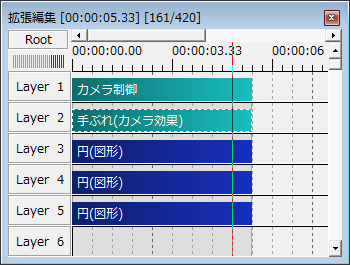 |
| ▲こんな感じで使います。 |
2つ目の方法:
「カメラ制御」オブジェクト(![]() )にエフェクトとして追加する方法です。
)にエフェクトとして追加する方法です。
設定ダイアログ右上のプラスマーク(![]() )から「カメラ効果」を追加して使用します。
)から「カメラ効果」を追加して使用します。
スクリプト(カメラ制御)
カメラ制御オブジェクト(![]() )を「スクリプト制御」で操作するためのオブジェクトです。
)を「スクリプト制御」で操作するためのオブジェクトです。
「スクリプト制御って何?」という人は以下の記事を参考にしてみて下さい。
参考:スクリプト制御とは?【Lua】
■使用方法
以下のどちらかの方法で使用できます。
1つ目の方法:
「カメラ制御」オブジェクト(![]() )の下のレイヤーに「スクリプト(カメラ制御)」オブジェクト(
)の下のレイヤーに「スクリプト(カメラ制御)」オブジェクト(![]() )を追加する方法です。
)を追加する方法です。
タイムラインで「右クリック」→「メディアオブジェクトの追加」→「カメラ制御」→「シャドー(カメラ制御)」から追加できます。
2つ目の方法:
「カメラ制御」オブジェクト(![]() )にフィルター(エフェクト)として追加する方法です。
)にフィルター(エフェクト)として追加する方法です。
設定ダイアログ右上のプラスマーク(![]() )から「スクリプト(カメラ制御)」を選択する事で追加できます。
)から「スクリプト(カメラ制御)」を選択する事で追加できます。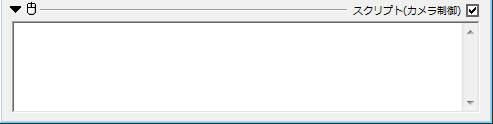
カメラ制御オプション
カメラ制御下にあるオブジェクト全てに適用できるエフェクトです。
■使用方法
以下のどちらかの方法で使用できます。
1つ目の方法:
各オブジェクトにエフェクトとして追加する方法です。
各オブジェクトの設定ダイアログ右上のプラスマーク(![]() )から「カメラ制御オプション」を追加して使用します。
)から「カメラ制御オプション」を追加して使用します。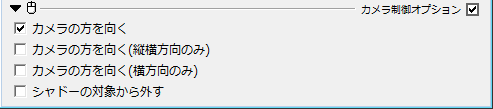
2つ目の方法:
タイムラインに「カメラ制御オプション」オブジェクトを追加して使用する方法です。
タイムラインで「右クリック」→「メディアオブジェクトの追加」→「カメラ制御」→「カメラ制御」から追加して使用します。
カメラ制御で役立つスクリプト
- ↑gifのようなカメラワークが簡単に作れる効果
- ハンディカム
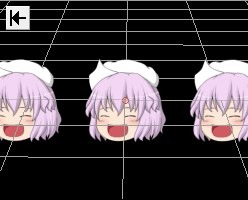
- ビデオカメラを持っている人が、その場でビデオカメラをパン出来るような効果(上下左右に振る)
- カメラ手ぶれ(R)
- 本物のような手ブレを再現できる効果
このページの情報は以上です。

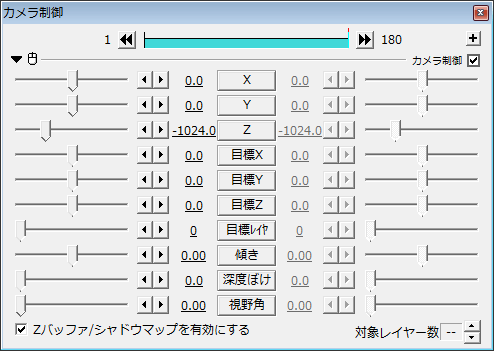
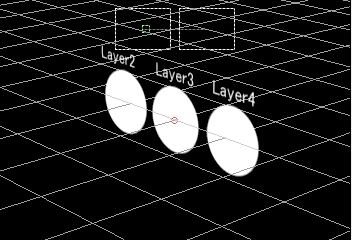
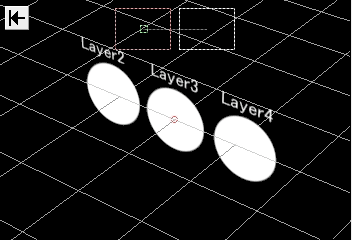
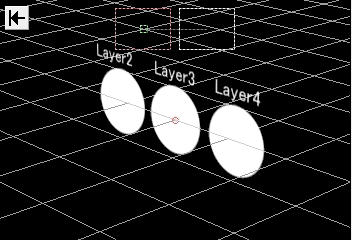
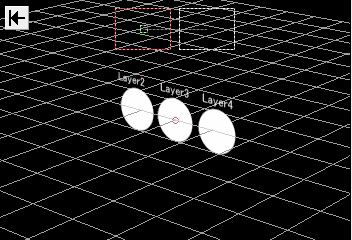
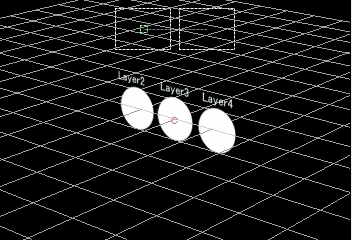
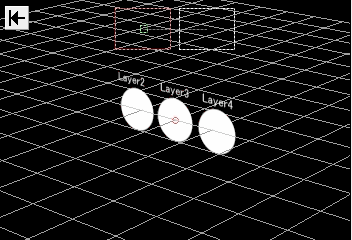
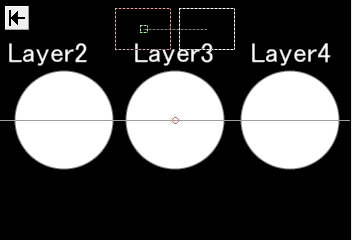
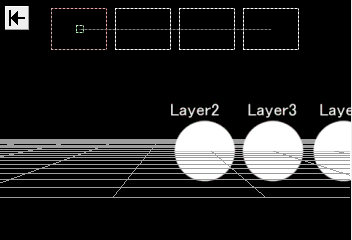
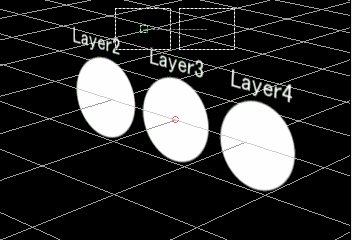

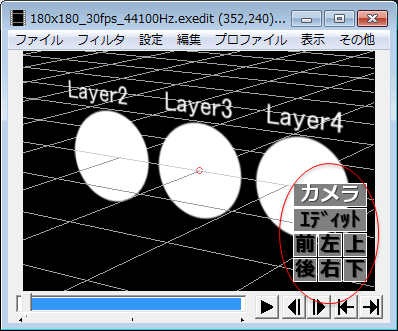
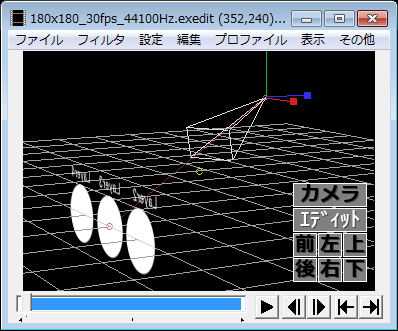
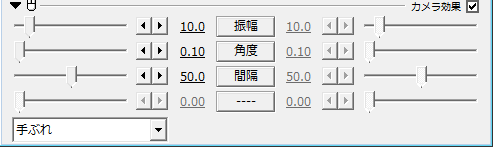
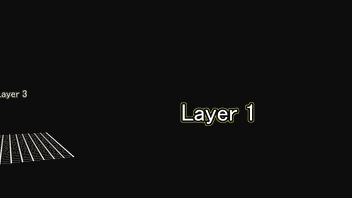
コメント