Androidスマホ(root化不要)のゲームを「ゲーム実況」するやり方について紹介します。
最初に注意)非root=内部音声を録音できない
Androidでは、root化しないとシステムの内部音声を録音する事が出来ません。
(つまり、ゲームなどを録画しても、マイク経由でしかゲームの音を録音できないという事)
この記事で紹介する方法は、「root化不要で使用できる録画アプリを使用して録画する方法」なので、システムの内部音声は録音できないので注意です。
準備する機材・ソフト
非rootのAndroidで、スマホゲームのゲーム実況動画を作りたい場合は、以下の機材・ソフトがあれば作れます。
- スマホ
- スマホゲーム
- 録画アプリ
- 動画編集ソフト
※詳しくは以下ページを参照するなどして準備してください。
⇒ゲーム実況するのに必要な機材・ソフトのオススメ【11種類】
この記事で使う機材・ソフト
この記事では、
- スマホ:nexus5
- スマホゲーム:Q
- 録画アプリ:AZ Screen Recorder(※Android 5.0以降)
- 動画編集ソフト:AviUtl
この4つの機材・ソフトで実況するものとして説明します。
AviUtlの導入方法・詳しい使い方については、この記事内では説明しませんので、リンク先などで一通り理解しておいてください。
Androidスマホ(root化不要)でゲーム実況する作る流れ
作る流れは以下の様な感じです。
- スマホゲームを起動した状態で録画アプリで録画を開始する
- ゲームを開始する(実況スタート)
- 実況が終わったら録画を停止する
- スマホとパソコンを接続して、録画した動画ファイルをパソコンに移す
- 動画編集ソフトを立ち上げて、移した「動画ファイル」を読み込む
- 自分が思うように動画編集する
- エンコード(動画として出力)する
- 動画を投稿する
- おわり
順番に説明していきます。
スマホゲームを起動した状態で録画アプリで録画を開始する
以下のように、スマホゲームを立ち上げた状態で、録画アプリで録画を開始します。
参考:フレームレートとは?
ゲームを開始する(実況スタート)
ゲームが開始したら、一人でマイクに向かってベラベラ喋るだけです。(頑張ってください)
「ゲーム音」も「自分の声」も、マイクからの録音になるので、静かな環境で実況するのが良いでしょう。
また、ゲームの音量も最大まで上げておいたほうが良いと思います。
実況が終わったら録画を停止する
実況が終わったら、録画を停止します。
スマホとパソコンを接続して、録画した動画ファイルをパソコンに移す
スマホとパソコンと接続して、録画した動画ファイルをパソコンに移動させます。
「\内部ストレージ\AzRecorderFree」というフォルダの中に入っています。
※絶対パスで言うと「\sdcard\AzRecorderFree」です
(もしかしたらスマホによってパスが異なるかもしれません)
⑥動画編集ソフトを立ち上げて移した「動画ファイル」を読み込む
以下の様な感じ↓(これはAviUtlの場合)で、動画編集ソフトにスマホから移してきた「動画ファイル」を読み込みます。
基本的にどの動画編集ソフトも、こんな感じ↑で「タイムライン」と呼ばれるウィンドウに、ファイルをD&Dして編集していく形になります。(例外はありますが)
ただ、この「AZ Screen Recorder」で録画した動画ファイルは「VFR」動画なので、「CFR」に変換して読み込まないと音ズレが発生します。
HandBrakeなどのエンコーダーで事前に「CFR」に再エンコしてから読み込んでも良いですし、AviUtlならL-SMASH Work File Readerの「VFR->CFR」オプションにて変換してやっても良いです。
⑦自分が思うように動画編集する
読み込んだ後は、
カットしたり、
早送りしたり、
字幕入れたりと、
あなたの思うように編集すればOKです。
参考として、AviUtlで編集する場合に参考になりそうな記事リンク↓を貼っておきます。
- 【AviUtl】動画の不要なシーンをカットする方法(カット)
- 【AviUtl】動画への字幕(テロップ)の入れ方(字幕)
- 【AviUtl】動画を倍速・スロー・逆再生する方法【早送り|巻き戻し】(早送り・巻き戻し)
- 【AviUtl】実況動画の編集で役立つエフェクト・スクリプト・フィルター等まとめ
- ・・etc
※詳しくはトップページの目的別という項目を見てもらうと更に参考になるかもしれません。
※(勘違いしている人が居るかもしれないので一応書きますが)スマホで録画した動画は全てプログレッシブ動画なので、インターレース解除する必要はありません。
インターレース解除する必要があるのは、キャプチャーボードでビデオキャプチャー(録画)した動画だけです。
参考:インターレース動画とプログレッシブ動画の違い
参考:インターレース解除とは?仕組みなどについて簡単に解説【デインターレース】
⑧エンコード(動画として出力)する
動画編集が終わったら、動画投稿に適した動画形式・コーデック(MP4、H.264、AAC)でエンコードします。(AviUtlの場合はx264guiExを使いましょう)
エンコ条件としては、
- Youtubeに投稿する用の動画の場合は、「とにかく超高画質でエンコードする」
- ニコニコに投稿する用の動画の場合は、
- 動画時間を「15分以下」して、
- ファイルサイズを「1.5GB以内」にして、
- 映像ビットレートを「1,000kbps以上」にして、
- 音声ビットレートを「128kbps以上」にする
という風に覚えておけばOKです。
Youtubeに投稿しようと思っている場合は、以下ページにてエンコード仕様をまとめているので参考にどうぞ。
⇒Youtubeに投稿する動画のエンコ条件とか方法【動画形式・コーデック他】
ニコニコに投稿しようと思っている場合は、以下ページにてエンコード仕様をまとめているので参考にどうぞ。
⇒ニコニコ用の動画エンコの方法と投稿条件
⑨動画を投稿する
あとは、エンコードし終わった動画を(![]() )をYoutubeなり、ニコニコ動画なりにアップする(投稿する)だけです。
)をYoutubeなり、ニコニコ動画なりにアップする(投稿する)だけです。
これであなたも立派なゲーム実況プレイヤーです。
お疲れ様でした。
おまけ)完成動画
こんな感じの動画↓が出来ます。
※右上のタイマー的なもの以外は何も編集していません。
※私は喋るのが好きじゃないので喋ってません
このページの情報は以上です。

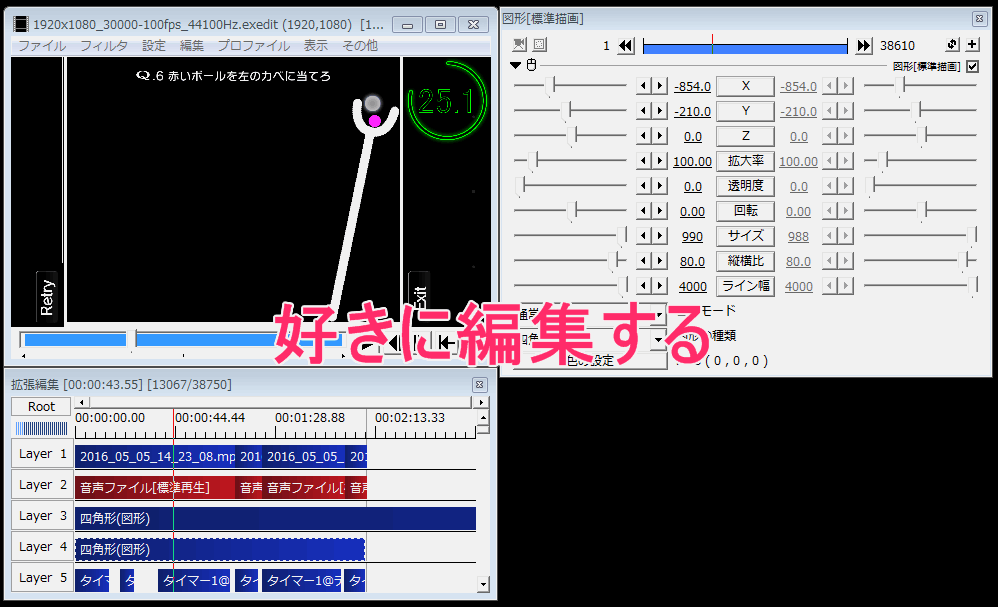


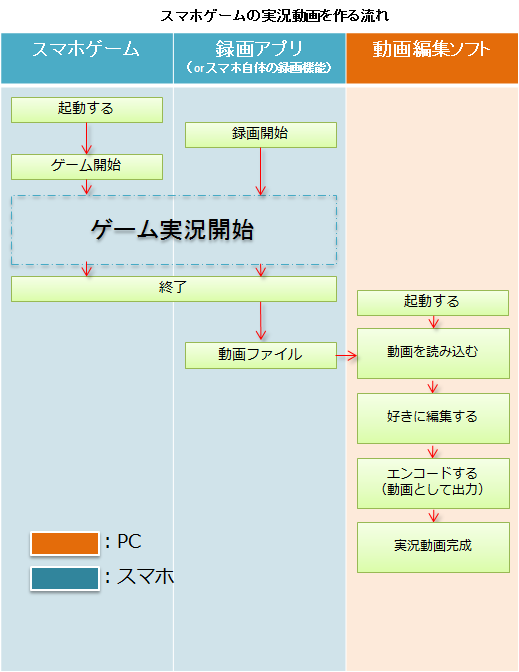
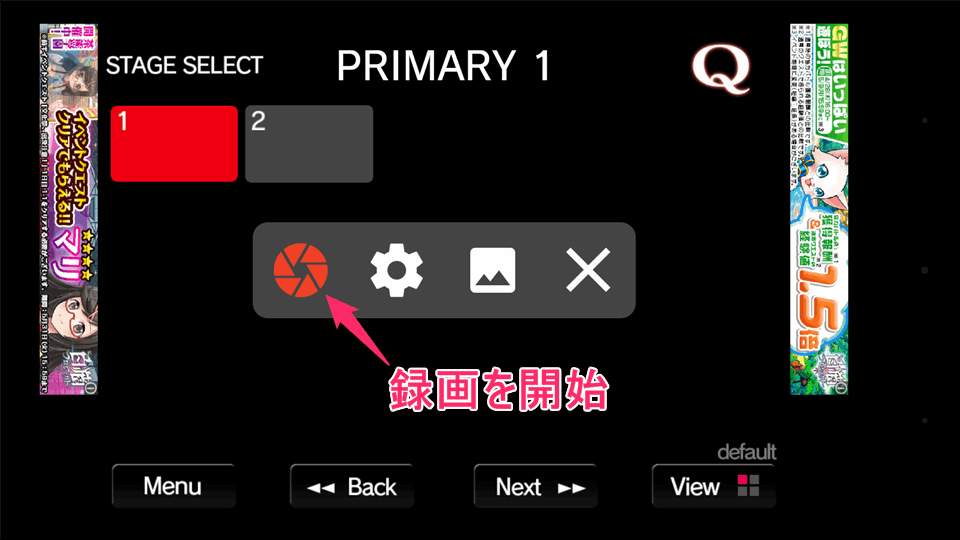
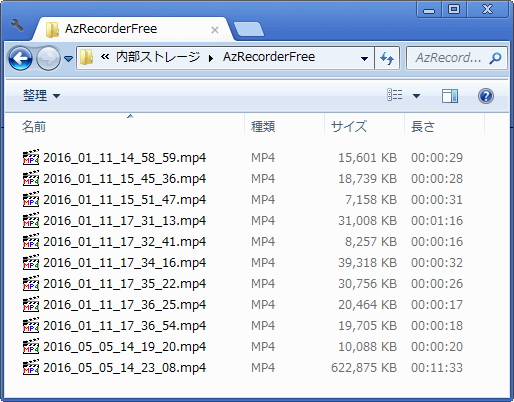
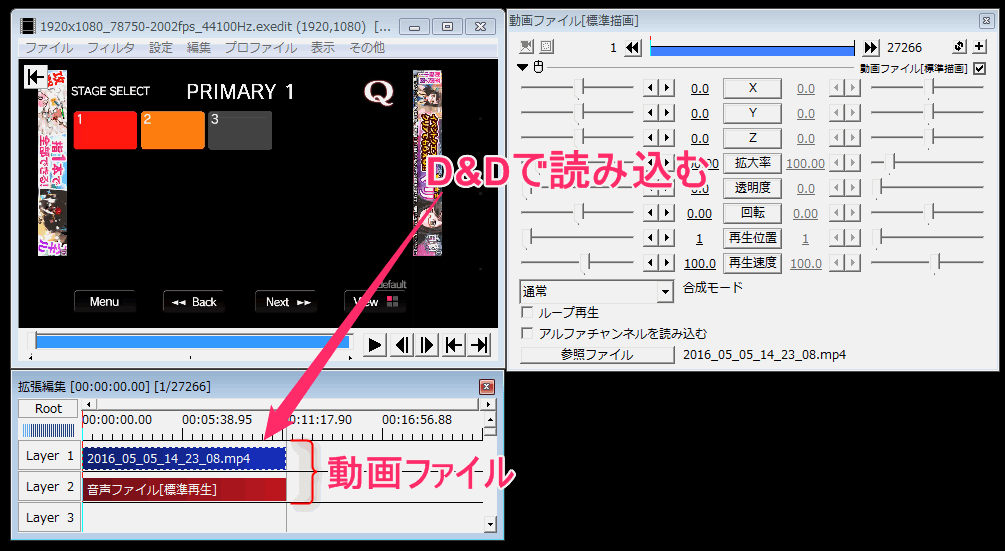
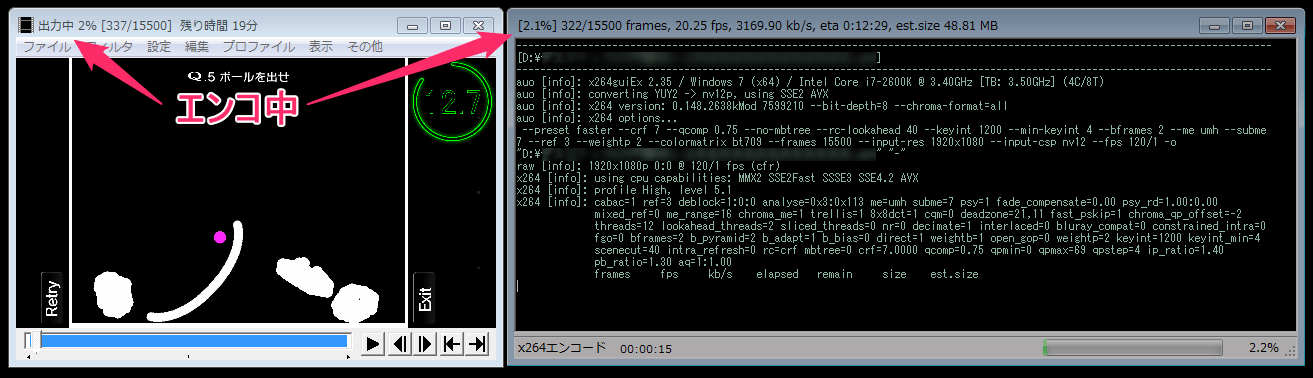
コメント