フリーのオーディオ編集ソフト「Audacity」の
- 導入方法
- 使い方
などについて紹介します。
Audacityとは?
Audacityは、
フリーでオープンソースな多機能なマルチトラック対応のオーディオ編集ソフトです。
- 音声をカット・結合したり、
- 複数音声を合成したり、
- 様々なエフェクト効果を掛けたり、
いろいろなことが出来ます。
導入方法
Audacityのダウンロード・インストール方法を紹介します。
- こちらのページ(Audacity プロジェクト日本語トップページ – OSDN)より、本体ファイルをAudacity本体(audacity-win-X.X.X.exe )をダウンロードする
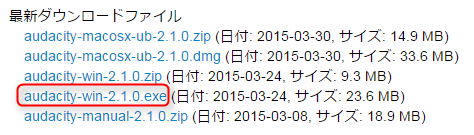
※.zip版の場合は展開するだけでOKです - ファイルを実行する

- あとは指示通りに「次へ」「次へ」と押していく
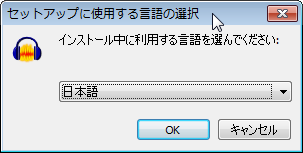
- あとは指示通りに「次へ」「次へ」と押していく
- 完了したら「完了」をクリックして終了します。
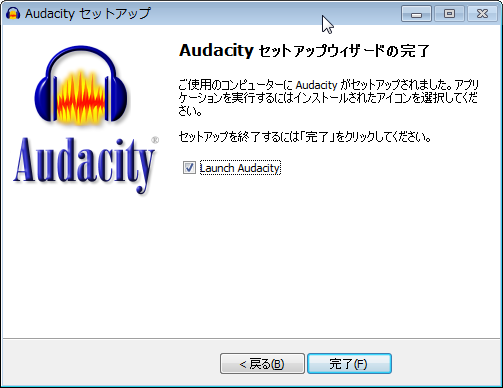
画面の見方
主に使用するのは、↓画面の①~④の部分だけです。
それぞれの役割について簡単に説明します。
詳しい画面の見方を知りたい方は
こちらのサイト(【Audacity】基本的な操作方法とメニュー等の説明②【初心者講座】)をご覧ください。
①再生メニュー
このメニューでは、
- 再生
- 一時停止
- 録音
などができます。
②ツールバー
普通に使用するぶんには、
だけ使いこなせれば十分だと思います。
③デバイス選択メニュー
- 録音
- 再生
に使用するデバイスを選択できるメニューです。
④トラック画面
トラック画面です。
この画面を中心に編集していきます。
※画面の詳しい見方等については、以下のサイトを参考にしてみて下さい。
Audacityの簡単な使い方
多くの人が行いたいであろう編集作業を、
段落毎に紹介していきます。
①音声の一部をカットする
音声の一部をカットする方法についてです。
この状態で、以下のショートカットキーを押す事でカットできます。
これだけです。
あとは「書き出し」をするだけです。
②エコーをかける
「エコー」をかける方法についてです。
○エコーサンプル
| ▲エコー掛ける前 | ▲エコー掛けた後 |
これでエコーがかかります。
エコーの詳しい使い方は、以下のページを参照してください
③音声を合成(マルチトラック)する
合成は、
合成したい音声ファイルを全てタイムラインにドラッグ&ドロップするだけです。
例えば、2つの音声ファイルをドラッグ&ドロップすると、
以下のように、「トラック」が2つ追加されます。
あとはそれぞれのトラックに対して、
などをした後、「書き出す」だけです。
④ファイルを書き出す(出力する)
編集した音楽ファイルを書き出す方法です。
書き出せるファイル形式は、
- wav
- mp3(Lameエンコーダーを別途ダウンロードしてきてパスを通す必要あり)
- flac
- aiff
- wma(FFmpegを別途ダウンロードしてきてパスを通す必要あり)
- m4a(aac)(FFmpegを別途ダウンロードしてきてパスを通す必要あり)
- ogg(vorbis)(FFmpegを別途ダウンロードしてきてパスを通す必要あり)
などがあります。
参考:音声コーデックの種類と違い(MP3・AAC・WMA・WAV・Vorbis・FLAC等)
よく使用するであろうmp3もデフォルトでは使用できないので、lameのエンコーダーをダウンロードしてきてパスを通す必要があります。
○書き出す手順
書き出す手順としては、以下の3種類の方法があります。
- メニューの「ファイル」→「オーディオの書き出し」から書き出す
- メニューの「ファイル」→「選択したオーディオから書き出し」から書き出す
- メニューの「ファイル」→「複数ファイルの書き出し」から書き出す
全トラックの音声を全てミックス(合成)して書き出したいなら1.で書き出します。
それぞれの違いについては以下のページを参考にしてみて下さい。
このページの情報は以上です。




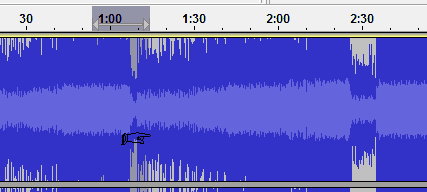
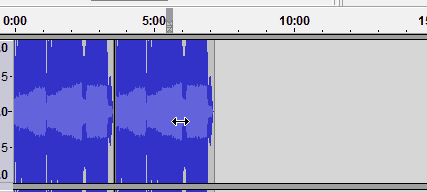

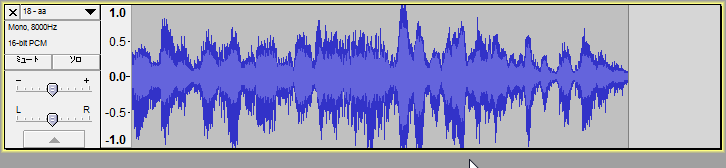
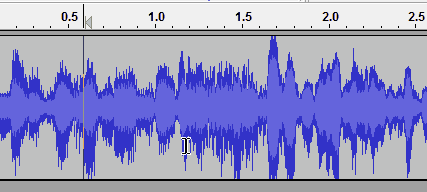


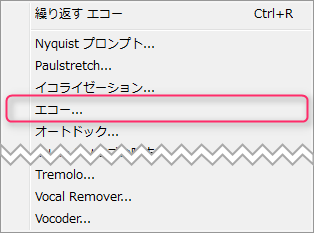

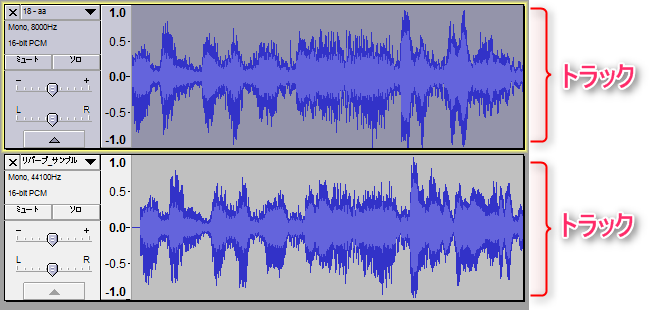

コメント
カラオケみたいにボイスをカットする方法はありませんか?
以下サイトの記事が参考になります。
http://opensourceaki.blogspot.jp/2007/07/audacity_18.html
あと「Vocal Remover」というエフェクトでもボーカル音を抽出出来ます(あまりキレイに除去出来ませんが)
こちらのサイトにはいつも大変お世話になっております。ありがとうございます。
Audacityを導入したところ、不具合が生じましたので一応ご報告させていただきます。
不具合の内容は、Audacityを導入しaupファイルをAudacityに関連づけた後にAviutlで既存のプロジェクトファイルを読み込み、動画としてエンコードしたところ、音声のみで映像が出力されない(真っ黒な画面に音だけが鳴る動画として出力される)というものです。
恐らくAudacityもAviutlと同じaupファイルをプロジェクト保存用のファイル形式として使用している兼ね合いと思われますが、Audacityを導入すると(恐らく)自動でaupファイルがAudacityに関連づけられるため、同じ状況になる方が多いのではと思い報告させていただきました。
環境はWindows10 64bitです。
イントロ→Aメロ→Bメロ
という曲の流れを使用する際、イントロ→Aメロを2回→Bメロ
等、曲の一部だけを複数回再生しその後スムーズに繋げたいと思っています。この場合、Audacityを通して処理をするかAviutlの拡張編集から処理をするか悩んでいるのですがどちらがベターでしょうか。
音声だけなら、わざわざAviUtlを使用する必要性がないので、Audacityで良いと思います。
ですが、別にAviUtlでも良いと思います。
これって、歌を歌ったりして編集するというよりは使いたい音声を編集するって感じのほうがいいですかね…?
どちらでも良いと思います。
お世話になります。
AudacityにMIDIファイルを読み込んだ場合5線譜(楽譜)を表示させるプラグインをご存じありませんでしょえか?
よろしくお願いいたします。