AviUtl拡張編集プラグインの
「設定ダイアログ」の使い方を紹介します。
設定ダイアログとは?
設定ダイアログは、
タイムライン上のオブジェクト(画像や動画や図形など)のパラメータを変化させることができるウィンドウです。
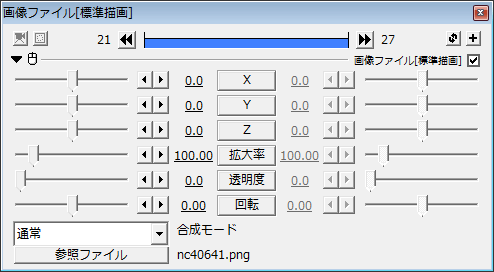 |
▲設定ダイアログ オブジェクトのパラメータを変更したり、エフェクトをかけたりできる |
設定ダイアログの出し方
タイムライン上のオブジェクトをダブルクリックすることで、
表示・非表示させることができます。
各アイコンの意味
| アイコン | 意味 | ||||
|---|---|---|---|---|---|
これをONにする事で「カメラ制御」の対象オブジェクトになります。 ちなみに、「拡張描画」に切り替える事で自動的にONになります。(普通にクリックする事でもON・OFFできる) | |||||
| 「上のオブジェクトでクリッピング」機能のON・OFFができます。(機能の説明画像) | |||||
オブジェクトの種類(図形・動画・画像など)を変更する際に使います。 また「標準描画」と「拡張描画」を切り替える際にも使います。 参考:標準描画と拡張描画の違い | |||||
| オブジェクトにエフェクトをかける際に使います。 | |||||
| オブジェクト独自のパラメータをAviUtlウィンドウで直接いじれるようになります。 (説明しづらいので画像を見てください↓)
| |||||
オブジェクト自体のアクティブ化・非アクティブ化が切り替えれます。 例えば 「このオブジェクトはもう使わないと思うけど一応レイヤー上に残しておこう」 という時に使います。 | |||||
現在フレームを最初と最後へ移動できます。 (中間点を挿入してる場合は中間点単位で移動する) |
各項目の意味
次に、
設定ダイアログの各パラメータの意味について紹介します。
 |
| ▲赤枠で囲ってる部分は「拡張描画」に変更することで有効になります。 (初期状態では「標準描画」となっているので、 |
X
横方向に画像を動かす事ができます。
- +:右に動く
- -:左に動く
 |
| ▲「X」を「-100→100」 |
※AviUtl本体ウィンドウのオブジェクトを直接ドラッグする事でも位置を変更できます。(Shiftキーを押しながら動かすとX90度固定で動かせます)
Y
縦方向に画像を動かす事ができます。
- +:下に動く
- -:上に動く
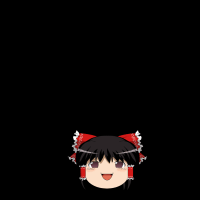 |
| ▲「Y」を「-100→100」 |
※AviUtl本体ウィンドウのオブジェクトを直接ドラッグする事でも位置を変更できます。(Shiftキーを押しながら動かすとY90度固定で動かせます)
拡大率
画像の拡大率を変更できます。
- +:拡大
- -:縮小
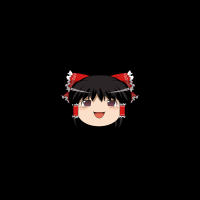 |
| ▲「拡大率」を「50→100」 |
※AviUtl本体ウィンドウのオブジェクトをAltキーを押しながら上下にドラッグする事でも変更できます。
透明度
画像を透過できます。
- +100:完全に透明(見えなくなる)
- -100:不透明(元素材から変化なし)
 |
| ▲「透明度」を「20→80」 |
縦横比
画像の縦横比を変更できます。
- +:縦長になる
- -:横長になる
 |
| ▲「縦横比」を「30→70」 |
X軸回転
「中心X」「中心Y」「中心Z」で決められた中心を軸に、X軸方向に回転します。
- +:軸に対して時計回り
- -:軸に対して反時計回り
 |
| ▲「X軸回転」を「0→360」 |
Z軸回転
「中心X」「中心Y」「中心Z」で決められた中心を軸に、Z軸方向に回転します。
- +:軸に対して時計回り
- -:軸に対して反時計回り
 |
| ▲「Z軸回転」を「0→360」 |
中心X
画像のX軸の中心を変更します。
- +:中心位置を右にずらす
- -:中心位置を左にずらす
 |
| ▲「中心X」を200ほどずらして「Y軸回転」を「0→360」 |
中心Y
画像のX軸の中心を変更します。
- +:中心位置を下にずらす
- -:中心位置を上にずらす
 |
| ▲「中心Y」を200ほどずらして「X軸回転」を「0→360」 |
中心Z
画像のX軸の中心を変更します。
- +:中心位置を奥にずらす
- -:中心位置を手前にずらす
 |  |
| ▲「中心Z」を50ほどずらして「X軸回転」を「0→360」 | ▲「中心Z」を50ほどずらして「Y軸回転」を「0→360」 |
合成モード
合成モードについては以下のペ-ジを参考にしてみて下さい。
裏面を表示しない
3D回転させた際に、
画像や動画の「裏側」を表示するかしないかという設定です。
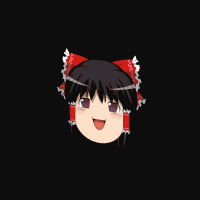 | 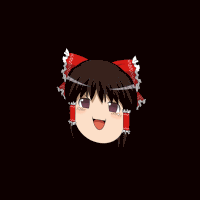 |
| ▲チェックを入れてない例 | ▲チェックを入れた例 |
オブジェクト固有の設定項目
先ほどの例では、「画像」オブジェクトを使用しましたが、
オブジェクトによっては、設定ダイアログの設定項目が変化します。
それらの違いについて紹介します。
①テキストオブジェクト
サイズ
文字のサイズを変更できます。
「拡大率」や「Z」でも文字サイズを変更できますが、これで変更してしまうと文字がボヤけて表示されます。
表示速度
「1秒間に表示される文字数」を設定できます
- 「0」にすると全ての文字が同時に表示される
- 「0」以上に設定すると、文字が1文字ずつ表示される
自動スクロール
文字をスクロールできる効果です。
- (複数行の場合)文字全体がエンドロールみたいに上に流れていく
- (1行の場合)文字が左に流れていく
 |  |
| ▲2行以上の場合 | ▲1行の場合 |
文字毎に個別オブジェクト
テキスト内の1文字1文字が個別のオブジェクトとなります。
例えば、「拡大率」を変えた場合などは、それぞれの文字を中心として拡大縮小します。
移動座標上に表示する
「文字毎に個別オブジェクト」にチェックを付ける事で表示されるメニューです。
文字を移動させた軌跡上に文字が配置されるようになります。(移動させない場合は使えません)
オブジェクトの長さを自動調整する
「表示速度」を「0」以上にした場合は、時間が経過と共に文字が表示されていきますが、
オブジェクトの長さ(青のバー)を短くしていると全て表示しきれずに消えてしまう場合があります。
そういう時、この項目にチェックを入れておくと、「文字数に応じてオブジェクトの長さを自動的に調節」してくれます。
文字色の設定
文字の色を変えれます。
影・縁色の設定
文字の種類を
- 影付き文字
- 影付き文字(薄)
- 縁取り文字
- 縁取り文字(薄)
に設定した際の「影の色」や「縁取り」の色を設定できます。
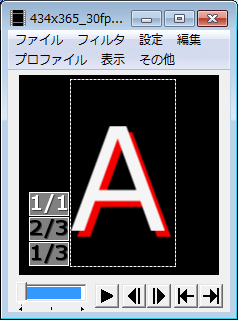 | 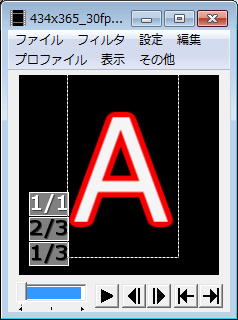 |
| ▲「影付き文字」で文字色は白、影の色は赤 | ▲「縁取り文字(薄)」で文字色は白、縁の色は赤 |
アライメント(位置調整)
文字の中心位置を決めます。
この中心位置によって「拡大」や「回転」などの挙動が変わります。
.gif) |  |
| ▲「中央揃え(上)」で拡大縮小 | ▲「右寄せ(上)」で拡大縮小 |
その他
フォント書式を細かく設定できます。
- フォント
- 太字
- 下線付き
- 斜め字
- 行間・字間を調整
など。
テキストボックス
一番下のテキストボックスに文字を入れる事で、文字が表示されます。
②動画オブジェクト

再生位置
動画を再生し始めるフレームを指定できます。
- 例えば「100」と指定した場合:
→動画の「100フレーム目」から再生し始める。
※再生位置を遅くしたい場合は、オブジェクト(青いバー)を直接後ろに移動させて調節すれば良い
- 例えば、左の数字を「200」として右の数字を「100」とした場合:
→200フレーム目から100フレーム目まで逆再生できる
※このやり方は非推奨です(音声が消えます)(⇒逆再生する方法)
再生速度
動画の再生速度です。
- 「200」にすれば2倍速になる。
※2倍速になった分、オブジェクトの長さ(青のバー)が半分になる
- 「-100」にすると1倍速で逆再生する
ループ再生
動画をループ再生できます。
※ループ再生するには、動画オブジェクト(青のバー)の終端をループさせたい分だけ引き伸ばす必要があります。
アルファチャンネルを読み込む
アルファチャネル付きの動画(RGBA)を読み込む際にチェックを付けます。
図形オブジェクト
ライン幅
図形の外枠の幅を設定します。
- 「1」にすればドーナツ状の円(輪っか)になる
- (「サイズ」が「100」の場合)「ライン幅」を「50」以上にすれば、中貫き無しの真円になる
図形の種類
図形の種類は、
- 「背景」(参考:【AviUtl】動画背景の作り方・透過方法・切り抜き方法とか色々まとめ)
- 指定した色一色で画面が塗りつぶされる
※例えば赤色を指定していた場合、赤色一色で塗りつぶされる
- 指定した色一色で画面が塗りつぶされる
- 「円」
- 「四角形」
- 「三角形」
- 「五角形」
- 「六角形」
- 「星形」
から選べます。
また、「exedit.auf」と同じ階層に「transition」というフォルダを作り、その中に自分で作成したpng画像(モノクロ限定)を入れればそれを図形として挿入する事ができるようになります。
参考:シーンチェンジ・ワイプの種類を追加する方法【transition】
③カメラ制御オブジェクト
「カメラ制御」については以下の記事を参照して下さい
数値を調整する方法
各数値を変更する方法としては、トラックバーを直接調整する他に以下の方法があります。
1.の方法では、上限下限が決められていますが、
2.の方法を使えば、上限下限を引き上げ・引き下げる事ができます。
また、1番目の方法では、Shiftを押しながら左右にドラッグする事で小数点以下の微調整も可能となります。
再生しながら変化させる(移動させる等)
設定ダイアログの真ん中に各パラメータのボタンをクリックする事で、
再生しながら各パラメータを変化させる事が可能になります。
 | 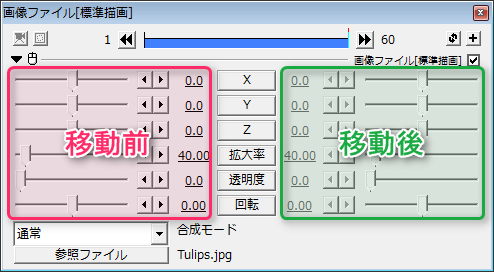 |
| ▲ボタン | ▲移動前_移動後 |
先ほど紹介したgifのような動きができるようになります。
 | 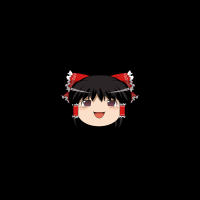 |  |
| ▲「X」を移動させた例 | ▲「拡大率」を移動させた例 | ▲「回転」を移動させた例 |
※長くなるので別記事にまとめています。
参考:【AviUtl】設定ダイアログの移動方法のやり方と種類【パラメータを変化】
右クリックメニュー
設定ダイアログ内で右クリックする事で
表示されるメニューについて紹介します。
■フィルター効果の追加
フィルタ効果を追加できます。(![]() マークを選択するのと同じ効果です)
マークを選択するのと同じ効果です)
■フィルタ効果の削除
追加したフィルタを削除できます。
■フィルタ効果を上に移動
追加したフィルタ(エフェクト)の枠内で右クリックする事で有効になるメニューです。フィルタ効果の順番を先回しにできます。
適用される順番としては、上にあるフィルタ(エフェクト)ほど先に適用されます。
例として、↑画像のように「クリッピング」と「縁取り」を順番を変えて「星形」図形に適用させた例を、
以下↓に示します。
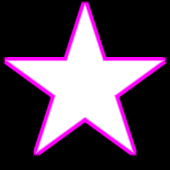 | 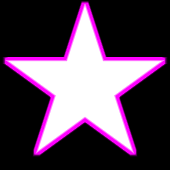 |
| ▲「クリッピング」を1番目にした例 | ▲「縁取り」を1番目にした例 |
- 「クリッピング」を1番目にした例では、「クリッピングした後の図形に縁取り」しています
- 「縁取り」を1番目にした例では「縁取りした状態の図形をクリッピング」しています
このように
エフェクトの掛ける順番によって、見え方が変わります。
また、順序によって動作が重くなったりする事もあるのでエフェクトを追加した際には十分気をつけましょう。
「オフスクリーン描画」エフェクトを使用する事でもエフェクトの幅は広がります。
■フィルタ効果を下に移動
フィルタ効果の順番を後回しにできます。
■設定の初期化
全てのパラメータをデフォルト値に戻します。
■設定の保存
- 「現在の設定を初期値にする」:
- これを選択すると、次に同じオブジェクトを新規に追加した場合も、全て同じパラメータで復元されます。
※「設定の初期化」をした際のデフォルト値を変える事になります - もし、間違ってこれを選んでしまって「元に戻したい!」という時は、AviUtl本体フォルダに作成されている「○○○.exc」というファイルを消せば元に戻ります。(○○○はオブジェクトの種類名が入ります)
- これを選択すると、次に同じオブジェクトを新規に追加した場合も、全て同じパラメータで復元されます。
- 「現在の設定でエイリアスを作成する」:
- 現在のフィルタ効果などの各種設定・パラメータ(中間点などの情報も含む)を「エイリアス」として保存します。
詳しくは以下の記事を参考にしてみて下さい。
参考:「エイリアス」の使い方
- 現在のフィルタ効果などの各種設定・パラメータ(中間点などの情報も含む)を「エイリアス」として保存します。
このページの情報は以上です。
関連ページ:拡張編集タイムラインの使い方

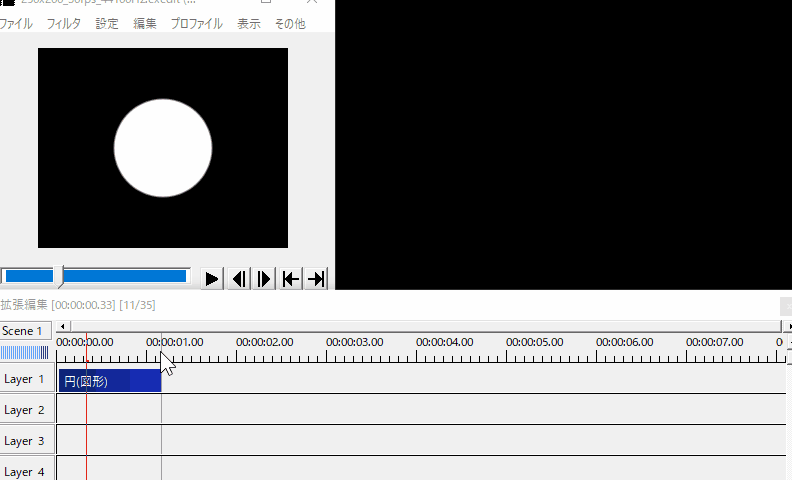
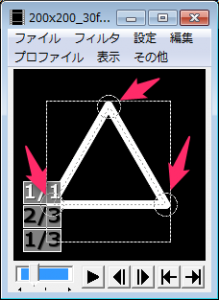
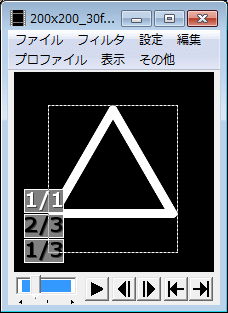

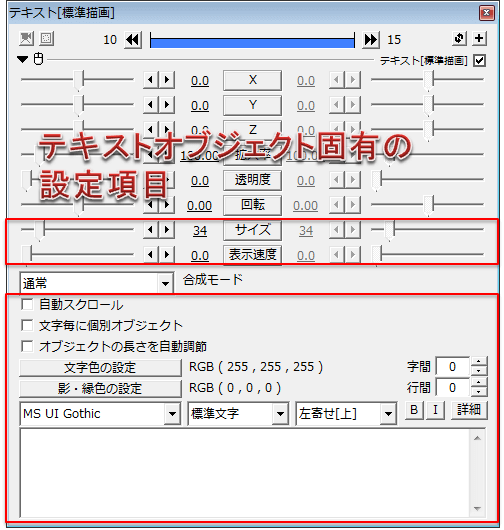
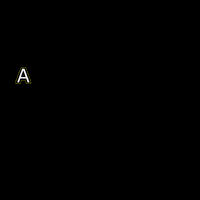
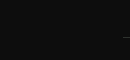
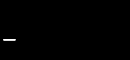
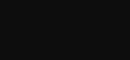
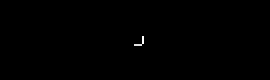
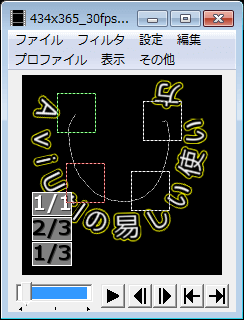
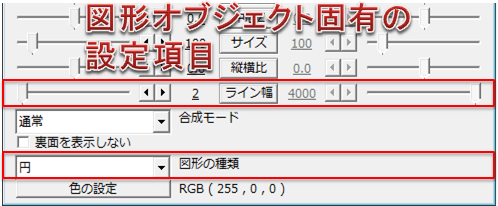
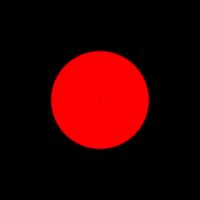

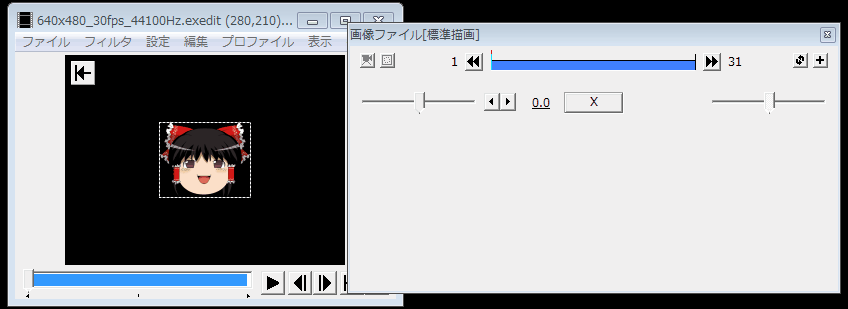
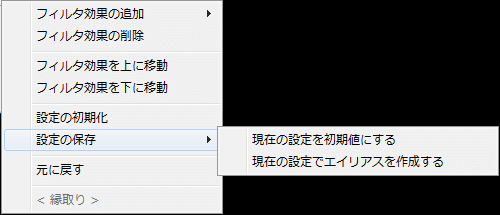
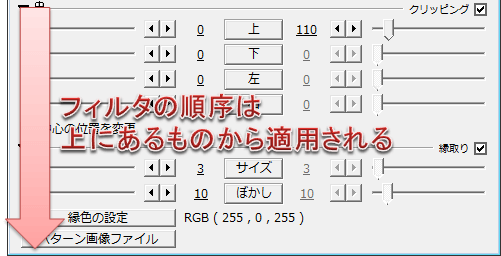
コメント
youtubeの動画の映像と音が微妙にズレているのを、動画編集ソフトで調整出来るものなのでしょうか。?
また、技術的には可能でも色々な権利とかがあって無理なのでしょうか。?因みにその動画のアドレスは以下のとうりです。An Audience with Michael Bublé HD – SHOW COMPLETO
>>youtubeの動画の映像と音が微妙にズレているのを、動画編集ソフトで調整出来るものなのでしょうか
音ズレの種類にもよりますが、動画全体で一定の音ズレが生じているケースの場合はすぐに直せます。
この場合は「再生速度」をいじるだけです。
「段々ずれる」みたいなズレ方をしている場合は、直そうと思えば直せますがかなり時間が掛かります。
この場合は、オブジェクトを分割→分割したオブジェクトの「再生速度」をいじって微調整→これを繰り返す
という途方も無い作業を延々とやれば直せます。
参考ページ:【AviUtl】動画の不要なシーンをカットする方法【結合】
>>また、技術的には可能でも色々な権利とかがあって無理なのでしょうか。
公式にうpされている動画なら、ダウンロードしても私的利用の範囲になるので、問題有りません。
違法にうpされている動画で、「違法にうpされている動画」と認識しつつダウンロードするのは違法です。
違法にうpされている動画で、「違法にうpされている動画」と認識しないでダウンロードするのは合法です。
参考ページ:おすすめのフリー動画ダウンローダー7選
テキストに下線ってつけられるの?
テキストオブジェクトのその他の欄に、太字・下線付き・斜め字って書いてあるけど、自分の使ってるexedit92.zipのexedit.txt見ても下線付きってどこにも書いてませんでした。図形を線の形にしてテキストの下におくのがめんどくさいです。やり方があるなら教えてください。
導入を始めたばかりですが、設定ダイアログの開き方がわかりません。
メイン画面とタイムラインの画面や再生画面、ツール画面は開いて機能しています。
HPでは「タイムライン上のオブジェクト(画像であったり動画であったり図形であったり)をダブルクリックする事で、出現する画面の事です。」とありますが、どうにも開きません。
開き方をご教示ください。
設定ダイアログの開き方、わかりました。
タイムラインにファイルをドロップダウンすれば開きました。
お騒がせして恐縮です。
設定ダイアログを同時に複数立ち上げる方法は無いでしょうか?
座標のコピーやら、色々と大変で(^^;