AviUtlの動作が重くてカクカクしたり、
音声が途切れ途切れになったりした際の対策について紹介します。
最初に
AviUtlは32bitソフトなので、「高解像度な動画」の編集には向いていません。
目安で言うと
- 1280×720以下:
→サクサク編集できる - 1280×720以上:
→重くなりがち - 1920×1080以上:
→重すぎて編集するのがキツイ
という感じです。
なので、高解像度な動画を編集していて「重い!」と思っている人は、「そもそもAviUtlで1280×720以上な動画を編集するなら動作が多少カクカクするのは当たり前ですよ」という根本的な問題なので、AviUtlの設定を見直そうがパソコンのスペックを上げようが、これは改善できません。
高解像度の動画をサクサク編集したいなら、Adobe Premiereなどの有料動画編集ソフトを使いましょう。
参考:おすすめの無料・有料動画編集ソフトランキングまとめ【違いを比較】
設定を見直す
AviUtl自体の設定を変更して軽くする方法です。
①キャッシュフレーム数を上げる
AviUtl本体の「ファイル」→「環境設定」→「システムの設定」から「キャッシュフレーム数」の数値を大きくすると、
動作を軽くできます。
- 推奨値:8~32
- この間で自分がもっとも快適だと思う数値に変更しましょう
- 基本的に数値が高いほどキビキビ動くようになりますが、クラッシュする事も多くなるので、”中間”くらいにするのが良いです
②LargeAddressAwareを有効にする
64bitOSで、メモリを4GB以上積んでいる場合は、
AviUtl本体の「ファイル」→「環境設定」→「システムの設定」から「LargeAddressAware」にチェックを付けましょう。
通常AviUtlは2GBまでしかメモリが使用できませんが、このチェックを付けるとAviUtlが4GBまで使用できるようになります。
これにより、カメラ制御を使った動画編集をしている時などによく起こる、異常終了現象を回避できたりします。
この設定に限ってはaviutl.exeのバイナリを書き換える必要があるため、Aviutlを管理者権限として実行しないとエラーになる事があります。
なので、AviUtlアイコンを「右クリック」→「管理者権限として実行」から立ち上げてから行いましょう。
③画像処理を間引いて表示にチェック
拡張編集タイムライン上にて「右クリック」→「画像処理を間引いて表示」にチェックを入れると、
動作を軽くできます。
ただし、これにチェックを入れると、
「実際にエンコードして出力したファイル」と「プレビュー」とでエフェクトの表示に違いが生じるので注意が必要です。
④ハンドル数、キャッシュ数を上げる
拡張編集タイムライン上にて「右クリック」→「環境設定」で、「動画ファイルのハンドル数」と「画像データのキャッシュ数」の数値を増やすと、
サイズの大きい画像ファイルや動画ファイルを多量に読み込んでいる場合に動作を軽くできます。
読み込む素材をあらかじめリサイズしておく
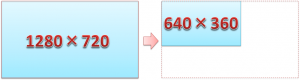
高解像度のファイルを読み込むと、メモリを余分に喰ってしまって処理時間も遅くなります。
例えば、「1280×720」の動画を作る中で、「1920×1080」の動画素材を使用しているような場合、必要以上に大きい解像度を使用するなんて無駄なだけです。
なので、こういう場合はあらかじめ「1920×1080」の動画素材を「1280×720」にリサイズしてから読み込みましょう。
(ちなみにリサイズする場合は2の倍数になるように気をつけましょう)
処理が重い部分を中間ファイルとする
フィルタや素材(動画・画像)をたくさん使用していたりすると、プレビューが非常にカクカクになってきます。
「カメラ制御」を使用した場合なんかだと尚更です。
そういう時は、「重い処理」を行っている部分だけを「中間ファイル」として動画に出力し、それを「素材」として再利用する事で動作を軽く出来ます。
また、「中間ファイル」として出力する場合は「無圧縮」、もしくは「可逆圧縮」などの劣化しない形で出力しましょう。
処理が重いフィルタをOFFにする
動作が重いフィルタなどをかけているオブジェクトは、
できるだけ非アクティブにしておきましょう。
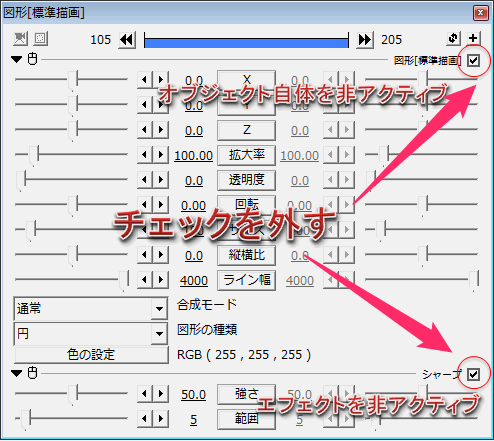 |
▲設定ダイアログ右上のチェックを外すと → オブジェクト自体を非アクティブにできる 各エフェクトの右上のチェックを外すと → エフェクト単位で非アクティブにできる |
また、オブジェクトが設置されているレイヤーを非表示にする事でも、オブジェクトを非アクティブにできます。
オブジェクトの「サイズ」を小さくする
オブジェクトの「サイズ」を極端に大きくしていると動作が非常に重くなります。
その場合は、「サイズ」を小さくする事で動作を軽く出来ます。
 |
| ▲「サイズ」の項目がない場合は、「基本効果」→「リサイズ」でサイズを小さくする事で動作が軽くなります。 (「拡大率」や「Z」を調整して小さくしても動作は軽くならないので注意です) |
ちなみに、
「拡大率」で大きさを変更した場合と、
「リサイズ」で大きさを変更した場合とでは、エフェクトの挙動が変わる事があるので注意です。
素材の置き場所が悪い
使用している動画素材・画像素材を
外付けのHDDなどから読み込んでいる場合、AviUtlの動作が遅くなってしまう恐れがあります。
その場合、素材を内蔵のHDD・SSDなどに移動させてから再度読み込むと動作が多少改善されるかもしれません。
素材のコーデックが悪い
読み込む動画・画像・音楽はあらかじめ”非圧縮”か”可逆圧縮”に再エンコしておくと、読み込みがスムーズになります。
- 動画の場合は、非圧縮なAVI、もしくは可逆圧縮なAVI
- 画像の場合は、非圧縮なBMP、もしくは可逆圧縮なPNG
- 音楽の場合は、非圧縮なWAV・AIFF、もしくは可逆圧縮なFLAC・ALAC等
などのような感じです。
mp4(H.264)などの高圧縮なファイルを読み込むよりはスムーズになるはずです。
「拡張編集RAMプレビュー」プラグインを使う
「拡張編集RAMプレビュー」というプラグインがあります。
このプラグインを使えば、
「タイムラインの重い部分をメモリ(RAM)に書き出し → その部分を高速でプレビュー」
みたいなことができるので、プレビューを高速化することができます。
配布:Releases · oov/aviutl_rampreview · GitHub
解説:AviUtl 用プラグイン「拡張編集RAMプレビュー」 – ニコニコ動画
パソコンのスペックを見直す
低スペックのパソコンを使用している場合に有効な方法です。
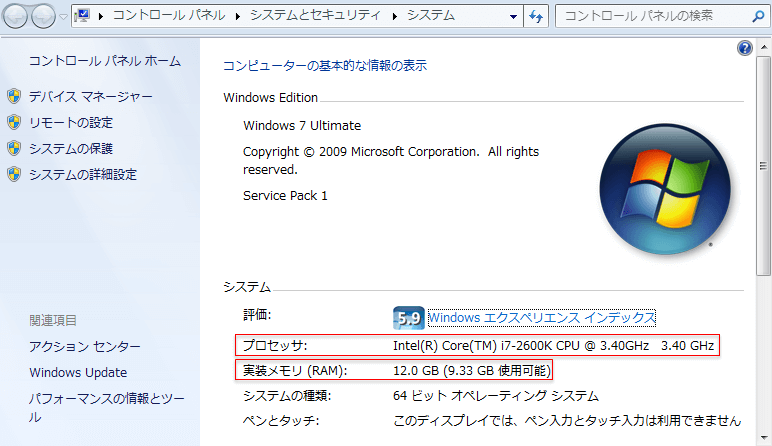
※マイコンピューターを「右クリック」→「プロパティ」で簡単なPCスペックが見れます
メモリを増設する
メモリが2GB以下の場合は動作がカクカクになる可能性が高いです。
お金があるなら自分のパソコンに合うメモリを探して増設した方が無難でしょう。(最低でも4GBほど)
CPUを換装する
動画編集の肝はCPUです。
CPUが早ければ全ての動作がサクサクになります。core i5以上のCPUならストレス無く動作するでしょう。
CPUを換装するのはかなり面倒なので、パソコンを買い替えた方が早いかもしれません。
全部試したのに重いのが直らない!
諦めてください。
そもそも動画編集というのは「重いもの」なので、
どんなに最強スペックのパソコンで編集したとしても、重いフィルタなどを大量に使用している場合はどうしてもカクカクになります。
これは有料の動画編集ソフトを使用しても同じ事です。
動作がカクカクして動画が確認できない場合は、
「確認したい部分だけを動画で出力して随時チェックしていく」というのが動画編集の基本です。
このページの情報は以上です。


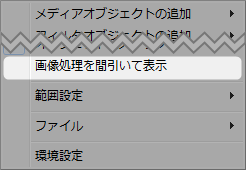
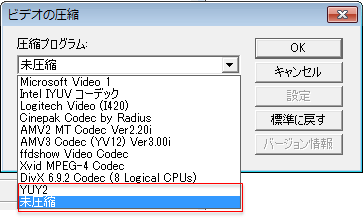
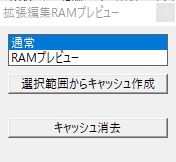
コメント
はじめまして。
最近Aviutlを導入した動画編集初心者です。
こちらの記事をいつも参考にさせていただいています。
とても為になっており大変に感謝しています。
お忙しいなか大変恐縮なのですが私の話を聞いていただければ幸いです。
私のノートパソコンは
Windous 10 Pro 64ビット
is-3320M CPU @ 2.60GHz
メモリ4GB(2GBx2)
です。
記事の中に
「LargeAddressAware」を付ける事により、メモリを4Gまで使用出来るようになるとあります。
「4GBまで」という事は、メモリを8GB以上積んでも意味は無いのかな?と思いました。
また、一般的に
「同じお金をかけてパソコンをグレードアップしたいならメモリ増設よりもHDDをSSDに交換した方がいい」
という意見もしばしば見受けられます。
8GBあるいは16GBのメモリを買うか、SSDを買うかで迷っております。
そこで質問なのですが、
動画編集に際しても、SSDへの交換は有効な手段と思われますか?
もし、管理人さんならメモリ交換とSSD交換のどちらを優先されますか?
is-3320M CPU @ 2.60GHz
と書いてしまいましたが
i5-3320M CPU @ 2.60GHz
の間違いです。
>「4GBまで」という事は、メモリを8GB以上積んでも意味は無いのかな?と思いました。
意味はないです。
>「同じお金をかけてパソコンをグレードアップしたいならメモリ増設よりもHDDをSSDに交換した方がいい」という意見もしばしば見受けられます。
メモリは、「動作を早くするパーツ」というより、「動作を遅くしない為のパーツ」なので、パソコンが必要とするメモリ容量さえあれば、それ以上の容量は不要となります。
なので、それにお金をかけるくらいならSSDにお金を掛けたほうが良いよという話だと思います。
私ならSSDを優先します。(SSDに変えると、AviUtlにかぎらず、パソコンの動作がすべてが軽快になるので。)
拡張編集RAMプレビューなるものが公開されていました
https://github.com/oov/aviutl_rampreview
>拡張編集RAMプレビュー は AviUtl の拡張編集プラグインでの描画結果をキャッシュし、キャッシュからの再生を行えるようにするための AviUtl プラグインです。
あと記事の中のスマートレンダリングの意味が間違っているような気がします
紹介&指摘ありがとうございます。
記事のほう、修正させていただきました。
はじめまして
Aviutlで編集しているとなぜか急に応答無しになります
LargeAddressAwareも有効にして他の設定もしました
しかしなぜか応答無しになります
なぜなのか教えてください
スペック
Ryzen7 2700
Rtx 2060
DD4 16GB
僕でも大丈夫ですかね?
スペック表
Corei9-9900K
RAM 32GB
GTX-1060 6GB
マザボ MSI
テキストでサイズを200や100にすると再生時に重くなります。
ryzen 5 2600
GTX 1060 3 GB
RAM 8GB
タスクバーを確認しましたが、それぞれのCPUコア、GPU、メモリ、それぞれ全く重くなりません。