AviUtlを使用して、
- 倍速再生
- スロー再生
- 逆再生
な動画編集をする方法について紹介します。
動画を倍速・スロー・逆再生する方法
色々方法がありますが、「設定ダイアログ」で編集するのが一番手っ取り早くて楽です。
1.設定ダイアログで編集する方法
大まかな流れは、以下の動画を参考にしてみて下さい。
このページでは、動画の内容をテキストで紹介したいと思います。
「動画」オブジェクトをダブルクリックして、設定ダイアログを表示し、「再生速度」の数値を任意に変更します。(図2)
「再生速度」の値によって以下のように変化します。
- 100:等速再生
- 200:2倍速再生(早送り)
- 50:0.5倍速再生(遅送り)
- -50:0.5倍速逆再生(巻き戻し)
- -100:等速逆再生(巻き戻し)
- -200:2倍速逆再生(巻き戻し)
※+値で普通に再生、-値で逆再生になります
一部分の区間だけ「倍速・スロー・逆再生」する方法
動画の一部分のみ再生速度を変化させるには、「再生速度」を変化させたい区間を2つの「中間点」で挟みます。
参考:中間点とは?簡単な使い方と各画面の見方について【拡張編集】
中間点は、タイムライン上で「右クリック」→「中間点の挿入」で追加できます。
設定ダイアログにて、移動方法を「瞬間移動」に設定し、その区間の「再生速度」の値を変更することで
- 倍速
- スロー
- 逆再生
と変更できます。
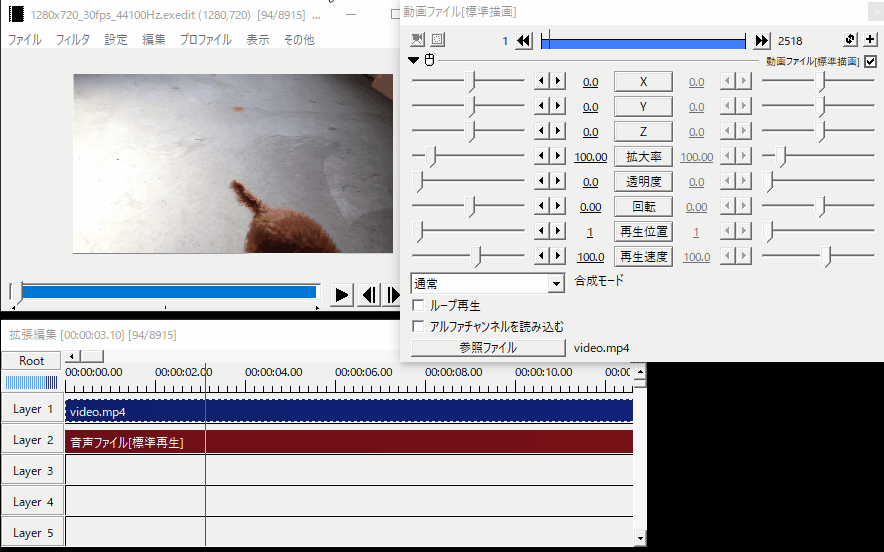 |
| ▲中間点で挟んだ部分を「2倍速」にしている様子 |
また「再生速度」のボタンを押し「瞬間移動」に指定し、開始値の値を「0」に変更することで、その区間分を一時停止させる事も出来ます。
詳しくは以下ページを参考にしてみて下さい。
「音声」オブジェクトの「動画ファイルと連携」機能
通常、動画をタイムラインに読む込むと、
- 動画オブジェクト
- 音声オブジェクト
という2つのオブジェクトが挿入されます。
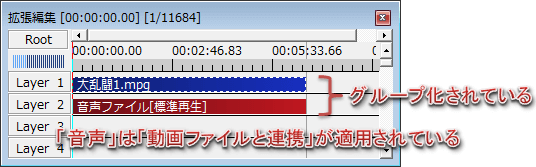
この際、この2つのオブジェクトは「グループ化」された状態で挿入されています。
| ▲「音声」オブジェクトの設定ダイアログ項目の「動画ファイルと連携」にチェックが付いた状態となっています。 |
この状態の場合、「音声」オブジェクトの「再生速度」の数値は、「動画」オブジェクトの「再生速度」の数値と連動するようになっています。(「音声」オブジェクトの方の数値は非アクティブとなっていて数値を変更することが出来ない)
この時、「音声」オブジェクトの「動画ファイルと連携」のチェックを外す事で、「映像」「音声」をそれぞれ別々の再生速度に変更できるようになります。
注:「音声」オブジェクトの「再生速度」バグについて
上述したように「動画ファイルと連携」を外す事で「音声」のみの「再生速度」を変更させる事ができます。
しかし、「再生速度」のみを変更しようとすると音声オブジェクトの長さが1フレームだけになってしまうというバグが発生します。(恐らくバグです)
このバグは、「動画ファイルと連携」を外した後に「音声オブジェクトの設定ダイアログに動画ファイルをドラッグ&ドロップして再読み込み」する事で防ぐ事ができます。
2.本体機能で「倍速・スロー・逆再生」する方法
拡張編集の機能を使わずに本体機能で
- 倍速
- スロー
- 逆再生
に変更する方法です。
前提として適用する動画の情報を以下と仮定します。
- フレームレート:30fps
- サンプリングレート:44100Hz
メニューの「編集」→「再生速度の情報を変更」を選択します。
すると「再生速度の変更」というウィンドウが表示されます。(図4)
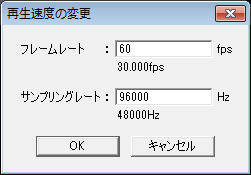
図4
図4のウィンドウで、
- フレームレート
- サンプリングレート
を指定して、再生速度を変更します。
例えば「2倍速」にしたいなら、
- フレームレート:60fps
- サンプリングレート:96000Hz
と入力します。
これで音声も映像も2倍速になりますが、このままでは60fps動画として出力されてしまうので、30fpsに落とします。
メニューの「設定」→「フレームレートの変更」から「15fps <- 30fps(1/2)」を選択し、30fpsで動画を出力するようにします。
また、このままではサンプリングレートも無駄に高い値で出力されてしまいますので、適正値に落とす必要があります。
サンプリングレートについては「エンコーダー」の方で各々設定する必要があります。例として「x264guiEx」と「WMV出力Plus」プラグインの設定画面を示します。
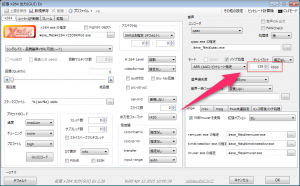 |  |
▲「x264guiEx」の設定 | ▲「WMV出力Plus」の設定 |
3.時間制御オブジェクトで「逆再生」する方法
倍速・スロー再生については、設定ダイアログの「再生速度」でしか実現出来ませんが、
「逆再生」については「時間制御」オブジェクトを使用する事でも実現可能です。
タイムライン上で「右クリック」→「メディアオブジェクトの追加」→「時間制御」を選択し、逆再生させたい動画の上位レイヤーに設置します。(図5)
「位置」の左の値を「100」、右の値を「0」に変更します。(図6)
これで逆再生されるようになります。(※音声は通常再生されます)
[/wc_column]
[/wc_row]
このページの情報は以上です。




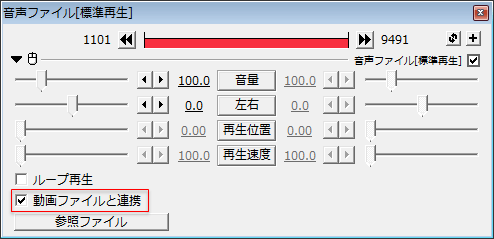
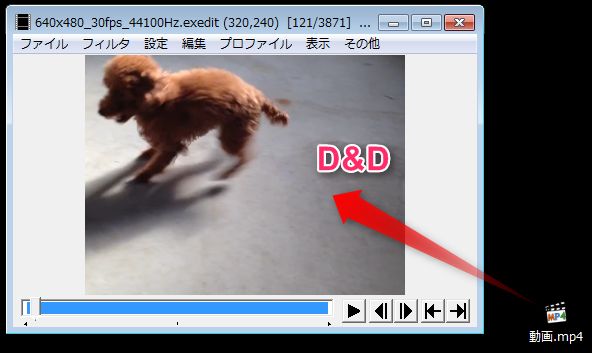

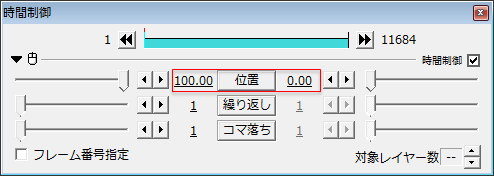
コメント
動画オブジェクトが複数ある状態で、そのうちの一つの再生速度をマイナスにすると、すべてのオブジェクトの再生開始位置が一番最初、もしくは最後のフレームになってしまいます。
これを防いだり、復旧したりするにはどうしたらいいのでしょうか。
動画速度で逆再生にしても音声は無音になるってちゃんと書いた方がいいのでは