AviUtlの拡張編集プラグイン機能の1つである、
「中間点」について紹介します。
中間点とは?
AviUtlの拡張編集では、
動画を再生しつつ、オブジェクト(画像、音声、動画)のパラメータを変化させる事が可能です。
例えば以下のように、
画像オブジェクトを移動(変化)させたりできます。
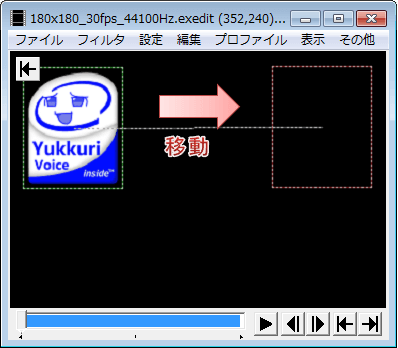 | 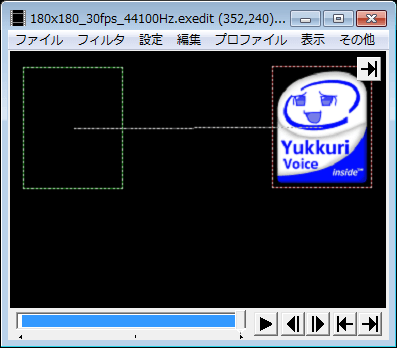 |
| ▲移動前 | ▲移動後 |
また、「位置の移動」だけではなく、
- 「拡大率」
- 「透明度」
- 「縦横比」
- ・・etc
などのパラメータを全て「変化」させる事ができます。
しかし、これだけでは「直線的な変化」しかできません。
例えば、
- 右へ移動させた後に左へ移動させたり、
- 拡大させた後に縮小させたり、
などは実現できません。
そんなとき、「中間点」を使用すれば、
以下のように「変化点」を追加できます。
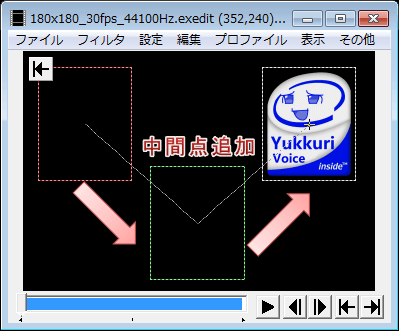 | 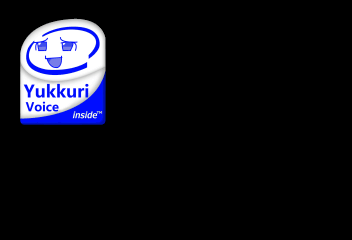 |
| ▲中間点を追加した例 | ▲gif |
※移動方法(変化方法)の種類については以下の記事を参考にしてみて下さい。
参考:設定ダイアログの解説【移動方法】
中間点を追加する方法
オブジェクトに中間点を追加するには、
「タイムライン上」もしくは「設定ダイアログのタイムライン上」にて、
中間点を追加したいオブジェクトの位置で「右クリック」→「中間点を追加」で追加できます。
デフォルト状態では、「右クリックした位置(フレーム)」に中間点を挿入しますが、
タイムラインで「右クリック」→「環境設定」から「中間点追加・分割を常に現在フレームで行う」にチェックを入れると、どの位置からクリックしても、現在フレーム(赤の縦棒)位置に中間点を挿入できるようになります。
もしくは、
オブジェクトを選択した状態でPキーを押す事でも追加できます。
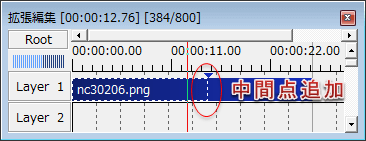 | 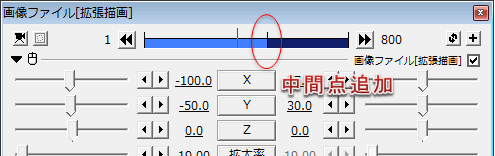 |
| ▲タイムライン | ▲設定ダイアログ |
中間点を移動する方法
挿入した「中間点」は、
中間点部分(縦破線部分)をドラッグで移動させる事ができます。
各画面との関連性
タイムライン、
設定ダイアログ、
本体ウィンドウとの関係は以下のようになります。
\\この画面が中間点機能のすべてを表しています//
現在位置(赤の縦棒)の区間の「始点」と「終点」が、それぞれ「緑枠」と「赤枠」です。
- 「始点」:「緑枠」
- 「終点」:「赤枠」
異なる区間のパラメータを変更したい場合は、現在位置(赤の縦棒)を移動させます。(↓画像)
(現在位置を変更させるには、タイムラインから移動させる以外に、設定ダイアログの上にあるタイムラインの現在位置(赤の縦棒)をドラッグする事でも移動できます)
「カメラ制御」を追加した場合の表示
AviUtl本体ウィンドウ上部に、中間点に対応した破線枠が表示され、それらをクリックする事で対応したフレームに瞬時に移動できます。
※カメラ制御の基本的な使い方については以下の記事を参考にしてください
参考:カメラ制御の使い方について【拡張編集】
区間変更方法
中間点位置を均等配置する
「タイムラインのオブジェクト上」で、
「右クリック」→「中間点を時間で均等配置」を選択すると、
バラバラに配置された中間点を均等に再配置できます。
一定の間隔でオブジェクトを変化させたい時などに使います。
区間の長さを変更する
設定ダイアログ上のタイムライン上で
「右クリック」→「選択区間の長さ変更」から選択中の区間の長さを変更できます。
 | .png) | 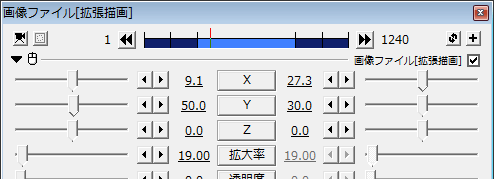 |
| ▲「選択区間の長さを変更」 | ▲ダイアログ | ▲変更後 |
こんな感じ↓で「選択中の区間の長さだけ」変更できます。
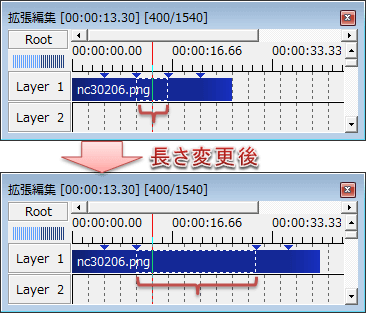
「ここの区間の変化はゆっくりにさせたい!」
「早くさせたい!」
という場合に使えます。
また一時停止させる際にも、一時停止させる長さを秒数を指定できるのでかなり重宝します。
参考:動画の一部を一時停止させる方法【動画編集】
このページの情報は以上です。

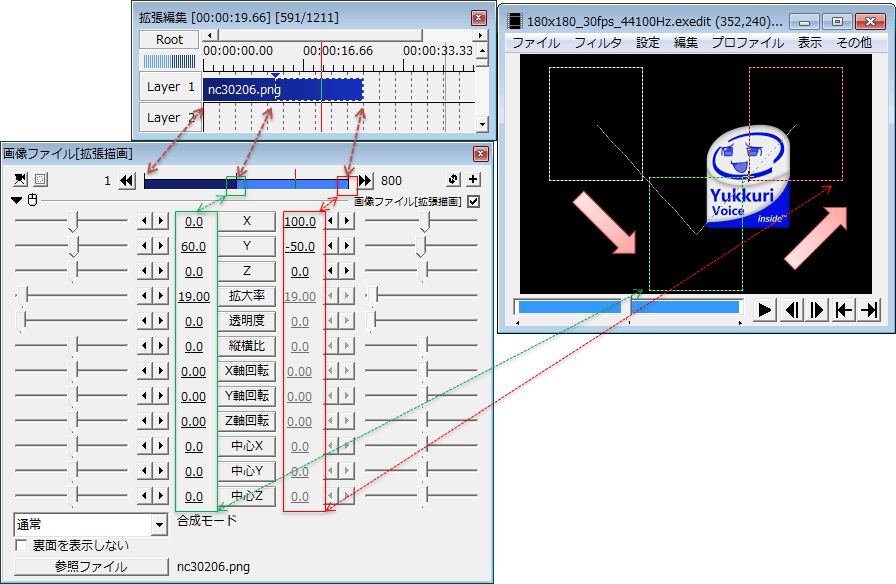

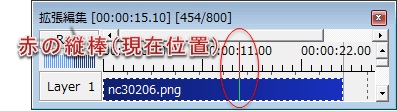
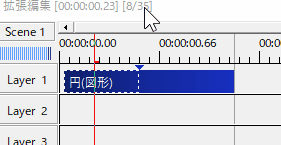
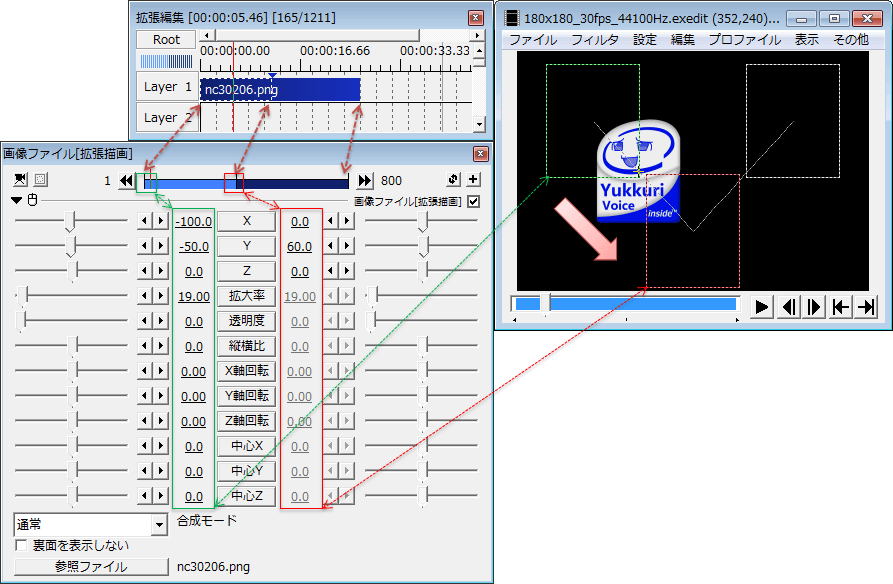

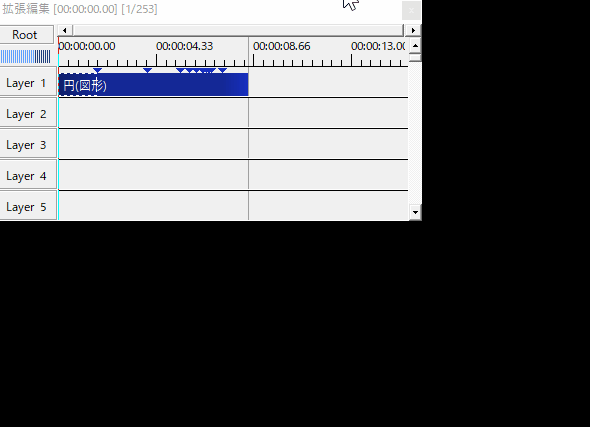
コメント