フリーの動画エンコードソフト「HandBrake」(ハンドブレイク)の使い方や設定方法について簡単に紹介します。
※この記事で紹介しているHandBrakeのバージョンは「0.10.5」です
HandBrakeとは?
HandBrakeは、フリーで使用できる海外産エンコーダーです。
何が出来る?
主に以下の様な事ができます。
- 様々な動画ファイルをMP4・MKV形式に変換(これ以外の形式はムリ)
- BD/DVD/ISOファイルからも変換可能(コピーガードを回避する機能はない)
- 動画のクロッピング
- 例えば、「動画の上から30pxを削り取る」みたいな事ができる(削りとった部分は黒帯表示される)
- 動画のリサイズ
- 例えば、1920×1080→1280×720に縮小してエンコしたり出来る
- フィルタ
- インタレ解除(⇒インタレ解除とは)
- 逆テレシネ(⇒「テレシネ」「逆テレシネ」の意味と違い)
- ノイズ除去(緩和)
- グレースケール化
- チャプター設定(チャプターを新しく設定する事はできない)
- 字幕ファイル読み込み(.srt)
「エンコーダーとして基本的な事は全て出来る」と考えてOKです。
特徴は?
主に以下の様な特徴があります。
- フリーでオープンソース
- マルチプラットフォーム対応
- Windows/MAC/Linuxに対応
- 映像コーデックは、H.265/H.264/MPEG-4/MPEG-2/VP8/Theora(VP3)に対応
- 音声コーデックは、AAC/MP3/AC3/DTSに対応
- 日本語にも(一応)対応している
- 日本語版は、バージョン0.9.5から更新がストップしたままなのでオススメじゃありません
- 最新版(英語)の方が機能が充実してますし、使いやすいです
- エンコードが早くて、動作が安定してる
- QSVにも対応している(日本語版では対応していません)
おそらく、世界的に見れば最も使用されているエンコーダーなんじゃないかと思います。
「エンコーダー、いっぱい有りすぎてどれ使えば良いかわかんない!」みたいな人は、HandBrakeを使っておけば間違い無いんじゃないかと思います。
ダウンロードとインストール
導入方法についてです。
- こちらのHandBrake公式ページよりインストーラーをダウンロードする

- 起動する
- インストーラーの指示通りに進めていく
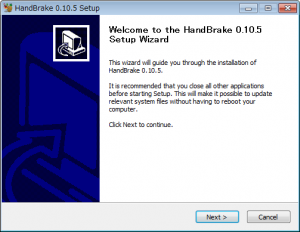
- 変な広告ソフトを一緒にインストールされたりする事もないので、何も考えずに進めていくだけでOKです
- 最後に「Finish」をクリック
以上で導入終了です。
使い方
インストールが終わったら、HandBrakeを立ち上げて下さい。
画面について大雑把に説明すると以下のようになります。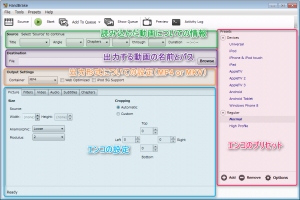
▲クリックで拡大
基本的に、HandBrakeは初期設定が優秀なので、こだわったエンコードをしない限りは設定を弄る必要はありません。
というわけで例として、動画を読み込んで、高画質・低容量(H.264,AAC)な設定でエンコするまでの一通りの流れを紹介したいと思います。
以下、流れです。
- 左上の「Source」(
 )をクリックする
)をクリックする - 左側に以下のようなウィンドウが開くので、読み込みたい方法で動画を読み込む
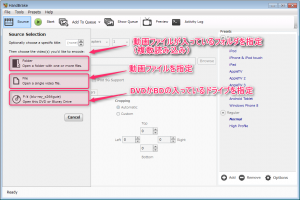
- ↓―――――――――――――――ここから1つの動画ファイルのエンコ設定始まり―――――――――――――――↓
- 読み込みが終わると、上の「Source」の部分に動画が読み込まれるので、エンコの設定を行いたい動画を選択する(複数動画を読み込んだ場合)
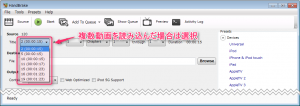
- プリセットを選択する
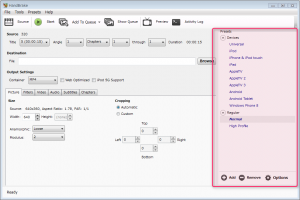
- 基本的には自分の好きなプリセットを選べば良い
- 「よく分からない!」という人は「Normal」を選べばOK
- 高解像度・高画質な動画をエンコ刷る場合は、「High Profile」を選ぶと良い(けど携帯機器で再生できない動画になる可能性あり)
- 動画形式を選択する
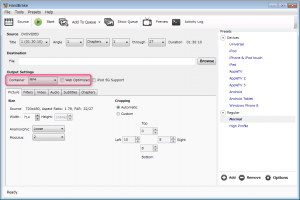
- 「MP4」の場合で動画共有サイト(Youtubeとか)に投稿する場合には、「Web Optimized」にチェックを付ける
- 出力するパスとファイル名を設定する
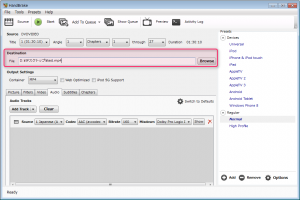
- 「メニュー」→「Add To Queue」(
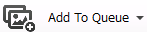 )をクリックして”キュー”に追加する
)をクリックして”キュー”に追加する - ↑―――――――――――――――ここまでで1つの動画のエンコ設定終わり―――――――――――――――↑
- エンコしたい動画がまだあるなら、4.に戻って繰り返す
- 「メニュー」→「Start」(
 )をクリックしてエンコードを開始する
)をクリックしてエンコードを開始する - 動画完成!

普通の動画ファイルをエンコードするなら、こんな感じの流れになります。
他に、
- 字幕付き動画をエンコしたい場合
- チャプターを変更したい場合
- 複数音声の場合
などには、少しだけ操作が増えると言った感じです。(おそらく↑の流れが理解できたなら、大体分かると思いますが)
設定方法
設定についての解説です。
映像コーデックについての設定
「Video」タブの設定項目についてです。
- Video Codec:
- 映像のコーデックを指定する
- MP4の場合は「VP8」「Theora」は使用できない
- Framerate(FPS):
- 動画のフレームレートを設定する
- 例えば、「60fps→30fpsに落としたい!」という時などに使う
- 「Same as source」にすると読み込んだ動画のfpsをキープする
- Constant Framerate:
- CFRとしてエンコードする
参考:VFR(可変)とCFR(固定)の違い【フレームレート】
- CFRとしてエンコードする
- Variable Framerate:
- VFRとしてエンコードする
参考:VFR(可変)とCFR(固定)の違い【フレームレート】
- VFRとしてエンコードする
- Optimise Video:(H.264の場合の項目)
- x264 Preset:右にすればするほどエンコ時間は長くなるが、ファイルサイズ当りの画質が向上する
- x264 Tune:エンコする動画の種類によって使い分ける事で、ファイルサイズ当りの画質が向上する
- H.264 Profile:H.264のプロファイルの設定。「Baseline」→「Main」→「High」の順番で、ファイルサイズ当りの画質が向上するが、再生の互換性も下がる
- H.264 Level:H.264のレベルの設定。解像度とかfpsの限界値を決めれる。Wiki参照。
- Quality:
- Constant Quality:
- 画質の良さの設定。右にすれば(数字を小さくすれば)画質は良くなるが、ファイルサイズが大きくなる
- 「0」で可逆圧縮になる
- Avg Bitrate:
- 指定したビットレートに収めてエンコードする設定
- 2 Pass Encoding:2passでエンコードできる設定。ファイルサイズ当りの画質は上がるけど、エンコードに時間が掛かる
参考:エンコード設定の1passと2passの違い【シングルパス・マルチパス】 - Turbo first pass:1pass目を早く終わらせる設定。「2 Pass Encoding」にチェック付けるの前提。
- 2 Pass Encoding:2passでエンコードできる設定。ファイルサイズ当りの画質は上がるけど、エンコードに時間が掛かる
- 指定したビットレートに収めてエンコードする設定
- Constant Quality:
インターレース解除してエンコする方法
インターレース解除は、「Filters」タブ→「Deinterlace」から設定できます。
設定としては、「Deinterlace」か「Decomb」のどちらかを選択します。(どちらでも解除できます)
- Deinterlace:全てのフレームに解除処理を行う(プログレッシブなフレームにも処理も行う)
- Fast:エンコ早いけど荒く除去(リニア補間フィルタ)
- Slow:エンコちょっと遅くなるけどまぁまぁキレイに除去(Yadif フィルタ)
- Slower:エンコ遅くなるけどキレイに除去(Yadifフィルタ )
- Bob:フレームレートを倍に出来る(Yadif ダブルフレームレート出力)
- 例えば、29.97iな動画の場合、60pに変換する事ができる(こういうのを「Bob化」と呼ぶ)
- 倍にする事で”実質”インターレース解除する事になる
- Decomb:動画を解析して目に見えるようなチラつきだけを解除する(コッチのほうが比較的にキレイだけど負荷が重い)
- Default:エンコ遅くなるけどキレイに除去
- Fast:エンコ早いけど荒く除去
- Custom:解除する基準を自分で設定する
参考:HandBrake 解説 @Wiki – デインターレースフィルタの詳細解説 - Bob:フレームレートを倍に出来る
- 例えば、29.97iな動画の場合、60pに変換する事ができる(こういうのを「Bob化」と呼ぶ)
- 倍にする事で”実質”インターレース解除する事になる
テレシネする方法
逆テレシネする方法です。
○逆テレシネの説明
例えば地デジで放送されているアニメなんかは本来24fpsとして作られてますが、放送として流す際には30fpsにかさ増し(これをテレシネという)放送しています。
なので、6fps分は無駄なわけです。(30フレームの内、6フレームは同じフレームということ)
逆テレシネは、このように被っているフレームを自動的に間引く事を言います。(地デジ・BS/CSのアニメ動画とかエンコする場合は必須の設定)
「Filters」→「Detelecine」から項目を選べます。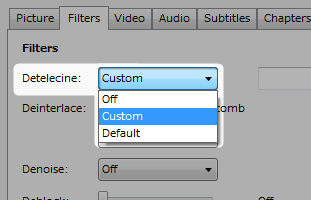
- Default:テレシネパターンが一定の動画に使用する
- Custom:テレシネパターンが一定でない動画に使用する
- Customの設定方法については、以下サイトが参考になります
→HandBrake 解説 @Wiki – 逆テレシネフィルタの詳細解説
- Customの設定方法については、以下サイトが参考になります
字幕の設定(設定しないと字幕は出ないので注意)
例として「DVD・BD」を読み込んだ際に、字幕を読み込む設定について紹介します。
あとは普通にエンコードすれば、字幕付きで動画として出力できます。
読み込み時のメニューの意味は以下の様な感じです。
- Add New Track:
- 新しく空の字幕トラックを追加する(追加した後にDVDなどの字幕を選択する事も可能)
- Add All Remaining Tracks:
- 動画ファイル・DVD・BDに含まれる字幕全てを読み込む
- Add All Remaining Closed Captions:
- 強制字幕を読み込む設定だと思います。(例えば、意味がわからないとストーリーの理解に支障をきたすような字幕)
- Add All Remaining Selected Languages:
- デフォルトで選択されている字幕のみを読み込む
また、MP4とMKVでは字幕の扱いが変わってくるので注意です。
- MKV:「焼き付け」と「パススルー(ソフト字幕)」の2種類可能
- MP4:「焼き付け」のみ
・ソフト字幕:表示・非表示を切り替えられる字幕です
・焼き付け:映像自体に合成されている字幕(非表示にすることは出来ない)
※ちなみに「MP4」コンテナが字幕に対応していないのではなくて、MP4コンテナにDVDの字幕形式(idx/sub/Vobsub)が対応していないというだけです。MP4でも通常は字幕に対応可能です。
この字幕の扱いについては、メニュー上から操作できます。
それと、字幕ファイル自体については、以下のように対応しているみたいです。
- SRT, Closed Caption(CC): 動画に焼き付けることはできない。パススルーのみ可能。
- VOBSUB: コンテナが”MKV”の場合は、パススルー、焼き付け(字幕1つのみ)どちらも可能。コンテナが”MP4″の場合は、原則として焼き付けのみ。パススルーも可能だが、表示可能かどうかは再生環境・プレイヤーよる。
- PGS Subtitles: コンテナが”MKV”の場合は、パススルー、焼き付け(字幕1つのみ)どちらも可能。コンテナが”MP4″の場合は、焼き付けのみ可能。
- SSA Subtitles: パススルー、焼き付け(字幕1つのみ)どちらも可能。焼き付ける場合、フォント、色、スタイルなどは保持できるが、アニメーション効果は保持されない。
あと、「字幕が複数あって、どれが目当ての字幕かわからない!」という場合は、後述する「エンコードの結果をプレビューする方法」で、動画の一部だけをプレビューして目当ての字幕が表示されるか確認すると良いと思います。
プリセットの設定
- Add:新しいプリセットの追加
- Remove:選択したプリセットの削除
- Options:プリセットの設定
エンコードの結果をプレビューする方法
メニューにある「Preview」(![]() )から、”エンコードするとどのような動画になるのか”をプレビューできます。
)から、”エンコードするとどのような動画になるのか”をプレビューできます。
- Start at Preview:
- プレビューの開始点を指定する
- Duration:
- プレビューの長さを指定する (秒)
- Use system default player:
- チェックを入れると、オプションで指定したプレイヤー (VLC等) ではなく、.mkv / .mp4(m4v) に関連付けられているプレイヤーで再生する。
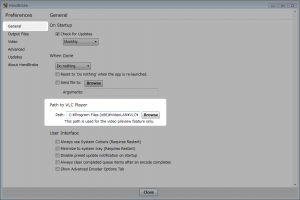 |
| ▲ただし、VLCメディアプレイヤーをインストールしてある状態で、HandBrakeをインストールしたなら、自動的に設定されているはずです。 |
QSV機能の有効・非有効化
QSVは、IntelのCPUに付いているハードウェアエンコード機能です。
普通にCPUパワーでエンコードするよりも高速に、省電力でエンコできます。
QSVに対応しているCPUを使用しているなら、「Video」タブの「Video Codec」から「H.264(Intel QSV)」という項目が選べます。
それを選べばQSVでエンコードできます。
補足
エンコする際には、
- 出力ファイル名
- 出力パス
には日本語(全角文字)はなるべく含めないようにしましょう。(エラーの原因になるかもしれません)
このページの情報は以上です。



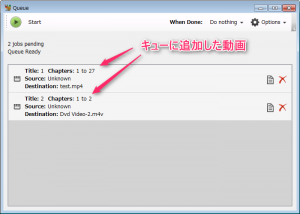
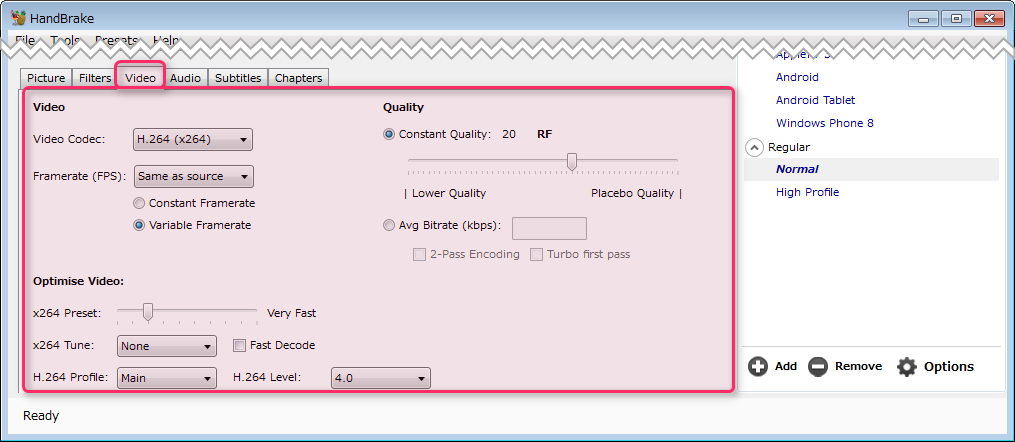

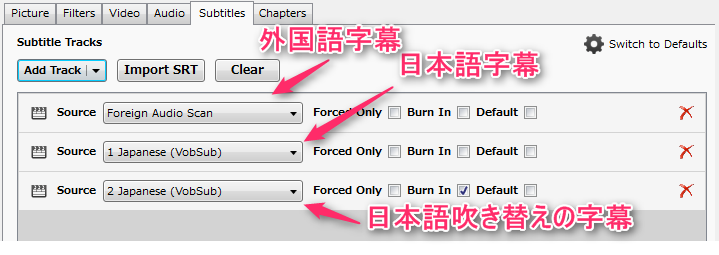

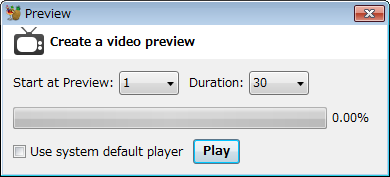
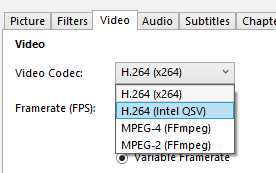
コメント
HandBrake(ハンドブレイク)と書いてありますが、
Break(ブレイク)ではなく
Brake(ブレーキ)です。
従って、カタカナで書くなら「ハンドブレーキ」です。
すみません。
日本語公式サイトでも、Wikipediaでも「ハンドブレイク」と記載されているので、このサイトでも「ブレイク」としています。
HandBrake日本語版 (ハンドブレイク) プロジェクト日本語トップページ – OSDN
https://osdn.jp/projects/handbrake-jp/
HandBrake – Wikipedia
https://ja.wikipedia.org/wiki/HandBrake
ただ、どちらでも間違いではないらしいです↓。
初めまして。一番わかりやすくhandbrakeの使い方を解説頂いて助かりました (だいぶ急いでいたのですが初心者でもすぐにできました)!ありがとうございましたm(_ _)m
ハンドブレイクじゃなくてハンドブレーキですよ
BrakeはBreakと同音で読みはブレイク、意味はブレーキ。
昔の日本人が適当にカタカナ読み付けた負の遺産。
分かりやすい解説に感謝です。それで、handbrakeを使ってみたいと思いインストールしましたが、ソース画面にDVDドライブのマークが出ません。何度インストールをやり直しても同じです。何か対策はありませんか。
「インターレース解除してエンコする方法」の項目にあるDecombの説明は、DefaultとFastが逆ではないでしょうか?
また、「QSV機能の有効・非有効化」の項目にあるDisable QuickSync Decodingですが、これはQSV自体の有効無効では無く、QSV使用時にQSVでデコードもするかどうかの有効無効であり、説明を間違えています。
ご指摘通りです。修正させていただきました。