紙芝居な動画を簡単に作成する事ができるフリーソフト「紙芝居クリエーター」の使い方について簡単に紹介します。
※この記事で紹介している「紙芝居クリエーター」のバージョンは「v1.1.0h」です
紙芝居クリエーターとは?
紙芝居クリエーターは、画像・音声ファイルを使って、紙芝居な動画を簡単に作る事ができる動画作成ソフトです。
動画を作った事がない初心者でも比較的簡単に扱う事ができるソフトです。
何が出来るか
- 字幕・画像・音声の合成ができる
- マルチレイヤーで編集できる
- 簡単なエフェクトをかけれる
- フェード効果(シーンチェンジ)をかけれる
- ・・etc
「手書き動画」「紙芝居動画」「スライドショー動画」などを作るのに向いています。
動画も読み込む事ができますが、動画を編集するソフトではないので動画編集したいなら他のソフトを使った方が良いと思います。
参考:おすすめの無料・有料動画編集ソフトランキングまとめ
導入方法
ダウンロードとインストール方法についてです。
- こちらのサイトより「紙芝居クリエーター」本体をダウンロードする
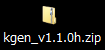
- ファイルを展開する
- 展開したフォルダを好きな場所に移動する
これでダウンロードとインストールは完了です。
使い方(動画を出力するまでの手順)
(最低限の紙芝居動画を作るための)基本的な使い方です。
①画像・音声の読み込み
※このページで使っている画像素材は、「紙芝居クリエーター」のフォルダの中の「素材」フォルダの中に入っている、
- 「00_aa.png」
- 「台詞枠2.png」
- 「背景2.jpg」
という3つのファイルです。
②追加するシーンを作成する
a.画像を配置する
ドラッグ&ドロップした時に出てくる↓このウィンドウ↓は、素材をどの”レイヤー”に配置するかという意味です。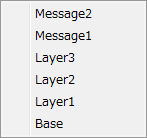
横から見ると以下↓のような感じです。「Message2」が一番上に表示されて、「Base」が一番下に表示されます。(”レイヤー”の意味がわからない人はググって下さい)
(イメージ図)
b.字幕(文字)を入力する
「Message2」「Message1」として追加した画像を選択した状態で、「メッセージ」ウィンドウにテキストを入力すると、字幕(テロップ)を表示できます。
③タイムラインにシーンを追加する
「シーン追加」ウィンドウの▼ボタン(![]() )を押すことで、「構成画面」ウィンドウで作ったシーンをタイムラインに追加できます。
)を押すことで、「構成画面」ウィンドウで作ったシーンをタイムラインに追加できます。
④ ①~③を繰り返す
増やしたい紙芝居数に応じて、①~③を繰り返します。
⑤エンコード(動画として出力)
タイムラインに書きだしたシーンを、動画(.avi)としてエンコード(保存)する手順についてです。
- 「ファイル」→「別名で保存(R)」でプロジェクトファイル(.ksp)として保存する
- 「ファイル」→「動画出力(V)」をクリックする
- 「現在の構成は消去され、最後のシーンに置き換えられます」と表示されるので「はい」をクリックする
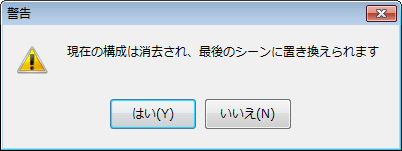
- ↓のようなダイアログが表示されるので、動画を保存したい場所を指定して「作成開始」をクリックする

- 「はい」をクリックする

- エンコードに使用するコーデック(圧縮プログラム)を指定して、「OK」をクリックする

- おすすめは「Ut Video」「Lagarith」などの可逆圧縮コーデックです。(入れてない人は入れましょう)
- 「全フレーム(未圧縮)」は非圧縮で出力できま(参考:非圧縮と可逆圧縮と非可逆圧縮の違い)
- Youtubeに直接投稿したい場合は「x264VFW」を使えば良いと思います
- エンコードが開始される

- 動画が完成する

- 出力可能な動画形式は「.avi」のみです
- 「.wmv」や「.mp4」にしたい場合は他のエンコーダー等で再エンコードする必要があります
- ニコニコ動画に投稿する場合は別のエンコソフトで再エンコするのは必須だと思います
参考:おすすめのフリーエンコードソフト11選【エンコーダー】
基本的な使い方は以上です。
Tips
その他、段落に分けて使いそうな機能を紹介します。
音声(BGM)ファイルを読み込む&出力する
a.音声ファイルを読み込めるようにする
紙芝居クリエーターは標準では音声ファイルを読み込む機能が備わっていません。
しかし、以下の方法で読み込めるようにできます。
- このページより「WAVEFLT2」をダウンロードする
- ダウンロードしてきたファイルを展開する
- 中に入っている「waveflt2.exe」を紙芝居クリエーターのフォルダに移動させる
これで「紙芝居クリエーター」(kgen.exe)を立ち上げればm音声トラック(オーディオ1、オーディオ2)が追加できされています。
読み込める音声ファイルは、「wav(LPCM)」「44100kHz」「16ビット」「ステレオ」限定です。wav(LPCM)だったら何でも良いというわけじゃないので注意です。(「対応フォーマットではありません」みたいな表示が出ます)
⇒Vector:ダウンロード Windows > 画像&サウンド > 音声 録音・再生 > 音声ファイル変換
b.音声(BGM)付で動画を出力する
「オーディオ1」「オーディオ2」で読み込んだ音声ファイルを、動画ファイルにくっ付ける(Muxする)方法です。
- 「ファイル」→「音声出力(W)」をクリックする
- 適当な場所に音声ファイル(.wav)を出力する
- 「ファイル」→「動画出力(V)」をクリックする
~~~~先ほど説明したエンコードの手順と同じ事をやる~~~~ - 動画の出力が終わったら最後に「出力ファイルの結合を実行しますか?」と表示されるので「はい」をクリックする
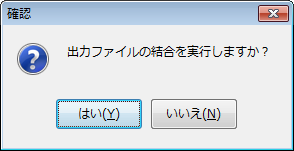
- 「使用するコーデック」を指定して「結合開始」をクリックする
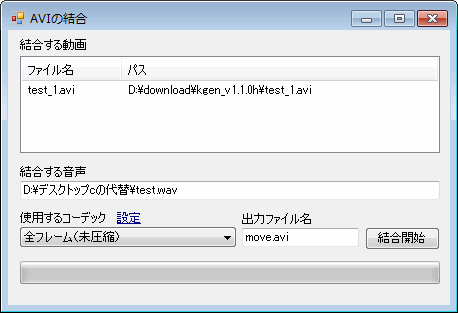
- 動画完成

画像のサイズを変更(拡大・縮小)する
「レイヤ編集」にて「拡大・縮小率」を変更すればサイズ(拡大率)を変更できます。
| ▼拡大 | ▼縮小 |
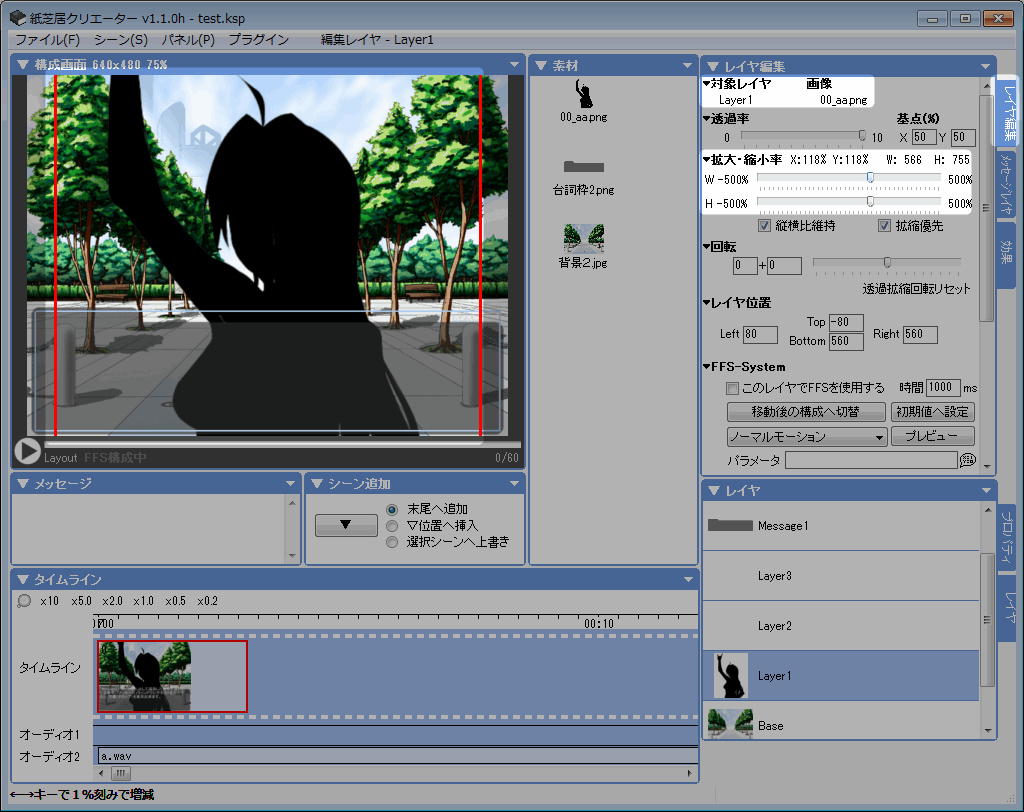 | 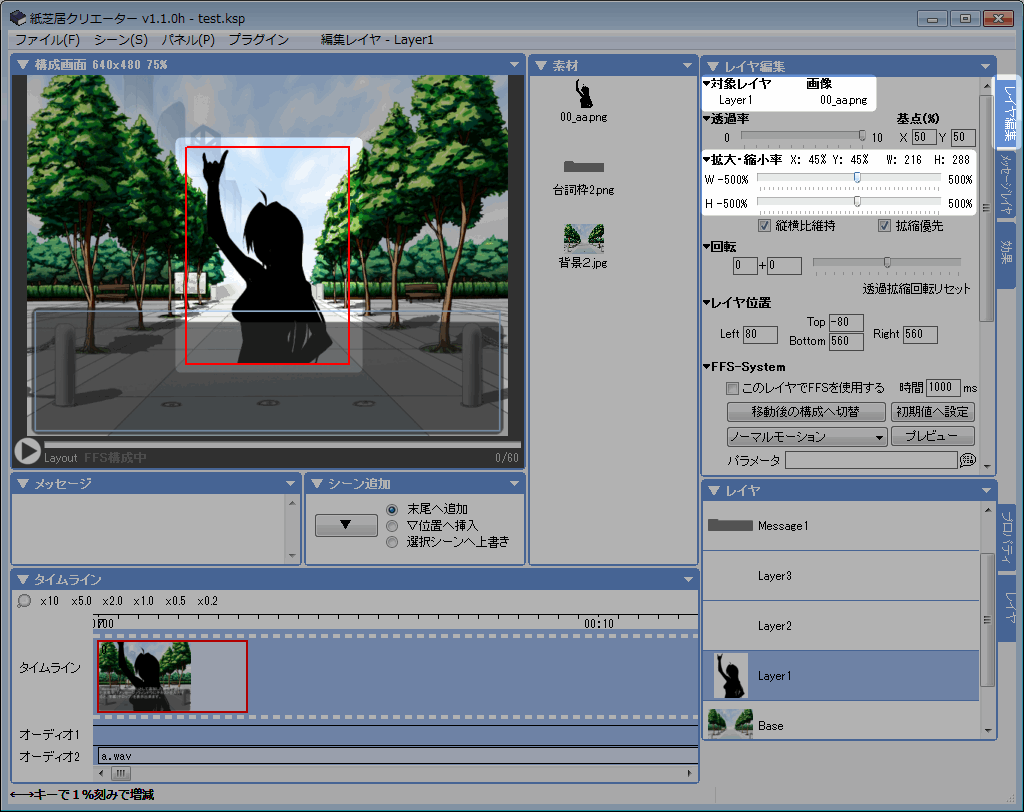 |
画像を回転させる方法
「レイヤ編集」にて「回転」を変更すれば画像を回転できます。
動画のフレームレート・解像度を変更する方法
右下の「プロパティ」ウィンドウにて「フレームレート(fps)」「解像度」を変更できます。
参考:フレームレートとは?
参考:解像度とは?
※フレームレートを変更した場合は「フレーム毎のウェイトが変わります。シーンの長さを適応させますか?」と出るので「はい」を選択します。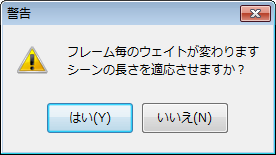
※解像度を変更した場合は「タイムラインのデータを全て破棄します」と出るので「はい」を選択します。(タイムラインに挿入したシーンは全て削除されます)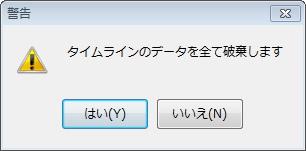
レイヤーを追加・削除する方法
「プロパティ」ウィンドウの「レイヤー構成」にてレイヤーの追加・削除が出来ます。
文字の書式(フォント・大きさ・色など)を変更する方法
「メッセージレイヤ編集」ウィンドウと「プロパティ」ウィンドウにて、
- 文字のフォント
- 文字の色
- 文字の大きさ
- 文字の縁取り
- 文字の行間
- 文字を縦書きに変更
- 太字
などを変更できます。
シーンの長さを変更する方法
「効果」ウィンドウの「シーンの再生時間」からシーンの長さを変更できます。
連番画像として出力する方法
「ファイル」→「画像を連番出力(T)」から連番画像(.png)として出力できます。
シーンにフェード(シーンチェンジ)を掛ける方法
掛ける方法は2通りあります。(もしかしたら他にもあるかも??)
※フェードが追加されると、タイムライン上のシーンの下に「ノーマルフェード」という表示が出ます。
シーンにFFS-Systemを適用する方法
FFS-Systemは、選択したレイヤーに様々な”動き”を付ける事ができる効果(?)です。
例えば、Layer1に挿入した黒シルエットの人物画像に適用したいなら、
- 「Layer1に挿入した黒シルエットの人物画像」を選択した状態にする
- 「レイヤ編集」ウィンドウにて「このレイヤでFFSを使用する」にチェックを付ける
- 好きなFFS効果を選択する
- パラメータを好きに変更する
という風にすれば適用できます。
シーンにエフェクトを掛ける方法
※エフェクトは「v1.1.0h」から追加された機能みたいです(参考記事)
エフェクトは、選択したレイヤーに様々な”エフェクト”を付ける事ができる効果です。(そのまんま・・)
例えば、Layer1に挿入した黒シルエットの人物画像にエフェクトを適用したいなら、
- 「Layer1に挿入した黒シルエットの人物画像」を選択した状態にする
- 「レイヤ編集」ウィンドウの「エフェクト」から好きなエフェクトを選択→「<<」ボタンをクリックする
- パラメータを好きに変更する
という風にすれば適用できます。
まとめ
ザッと紹介しましたが、他にも、
- エフェクトをスクリプトで追加できる
- FFSをスクリプトで追加できる
- PNG画像をフェード(シーンチェンジ効果)として追加できる(トランジション – PukiWiki)
- 紙芝居クリエーターのプロジェクトファイル(.ksp)をAviUtlにて読み込み
- ・・etc
など、色々な事ができます。
※以下のwikiなども参考にしてみて下さい。
参考:紙芝居クリエーターwiki – PukiWiki
このページの情報は以上です。
おすすめページ:ゆっくり実況動画の作り方まとめ【VOICEROID+,VOCALOID,CeVIO】
おすすめページ:動画の作り方を0から易しく解説【初心者向け】
おすすめページ:動画編集向けパソコンの選び方
関連ページ:【AviUtl】スライドショーな動画の作り方



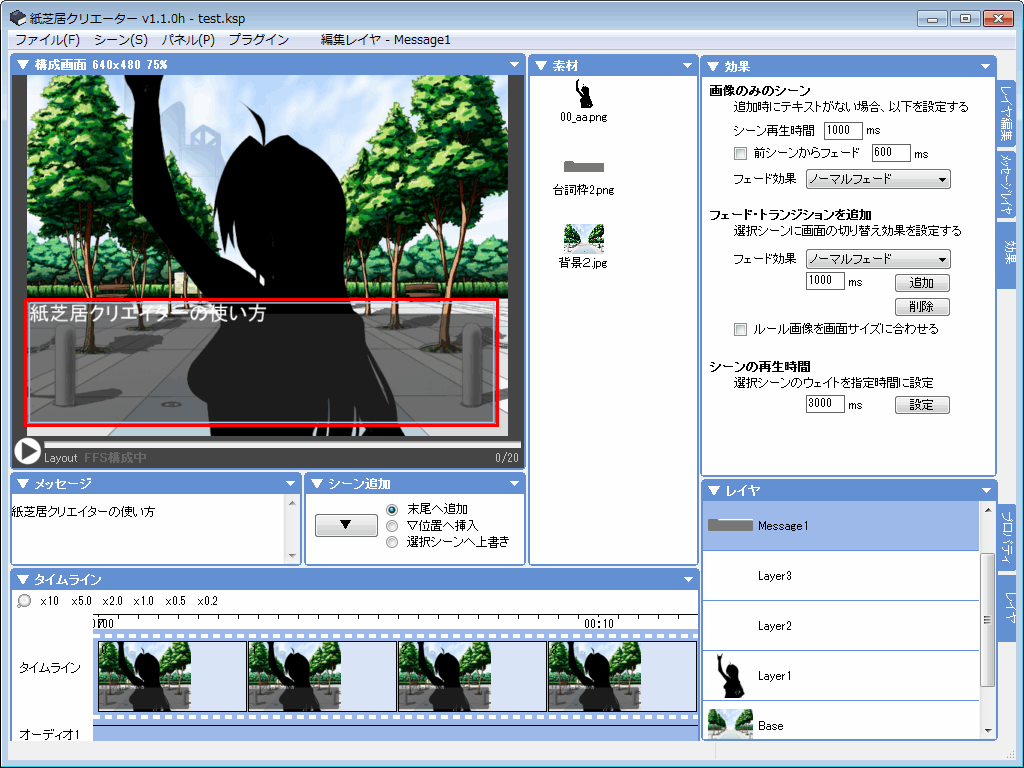
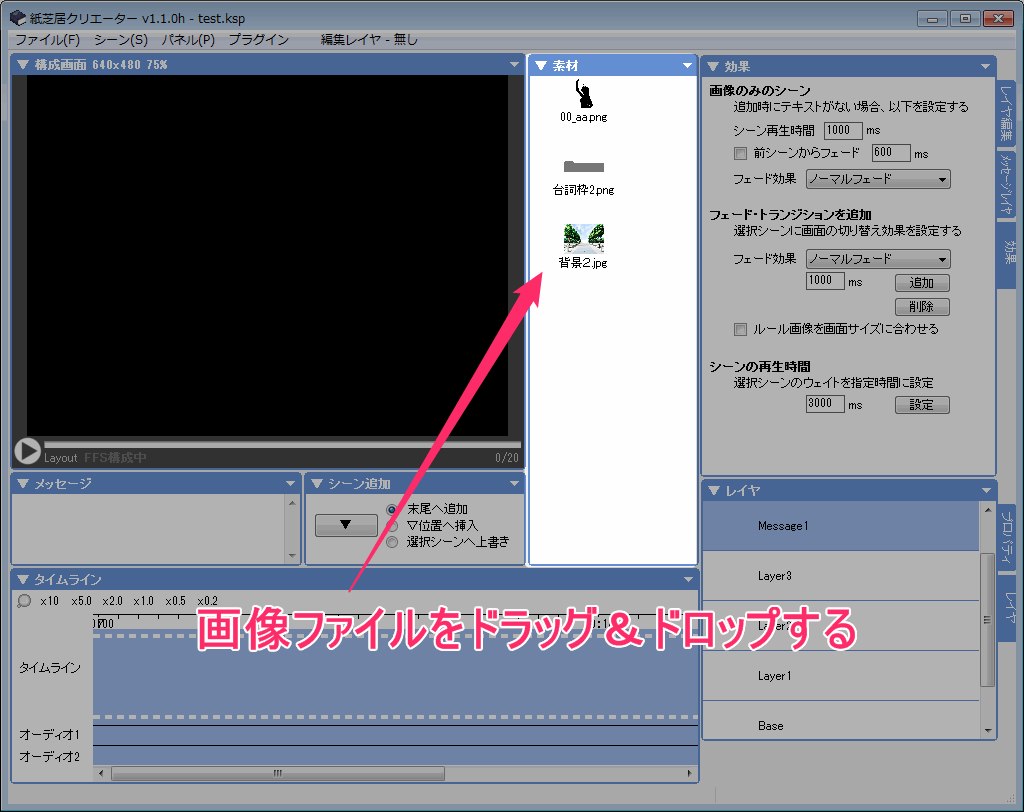
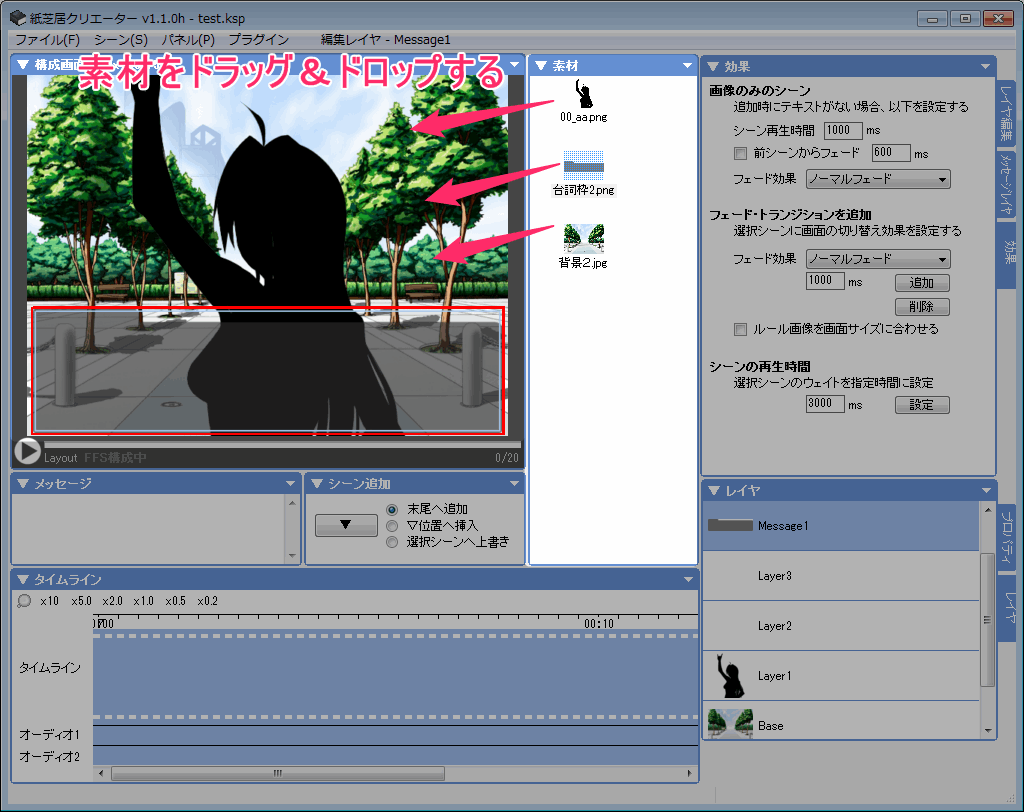
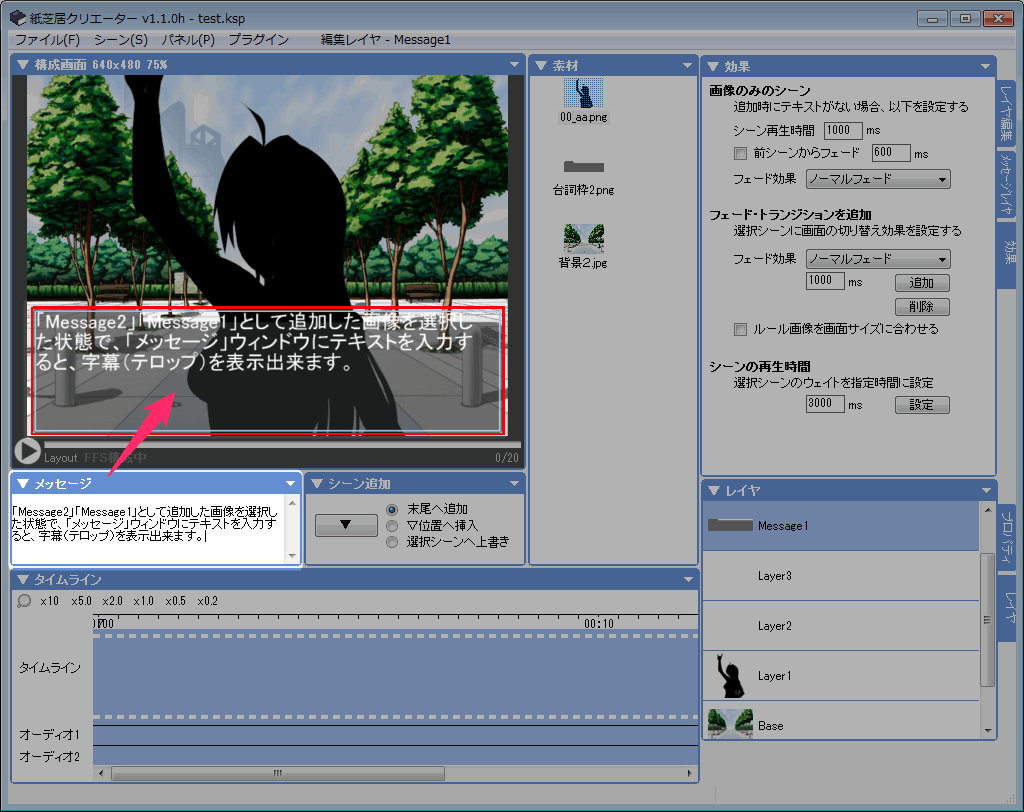
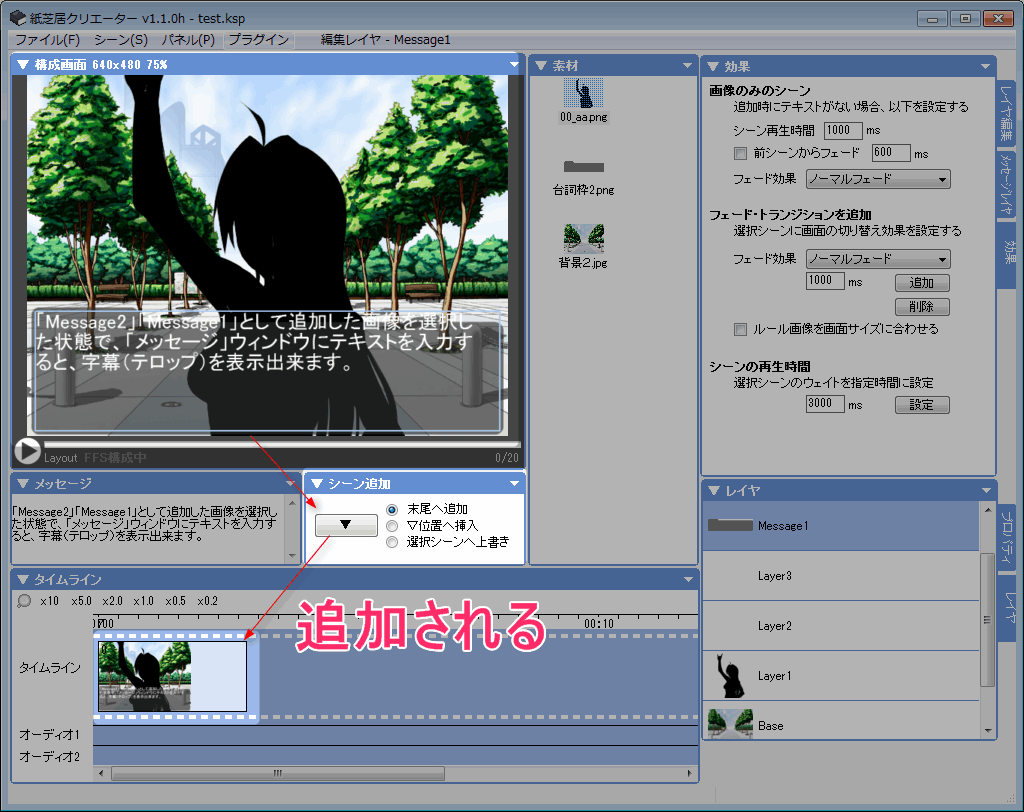
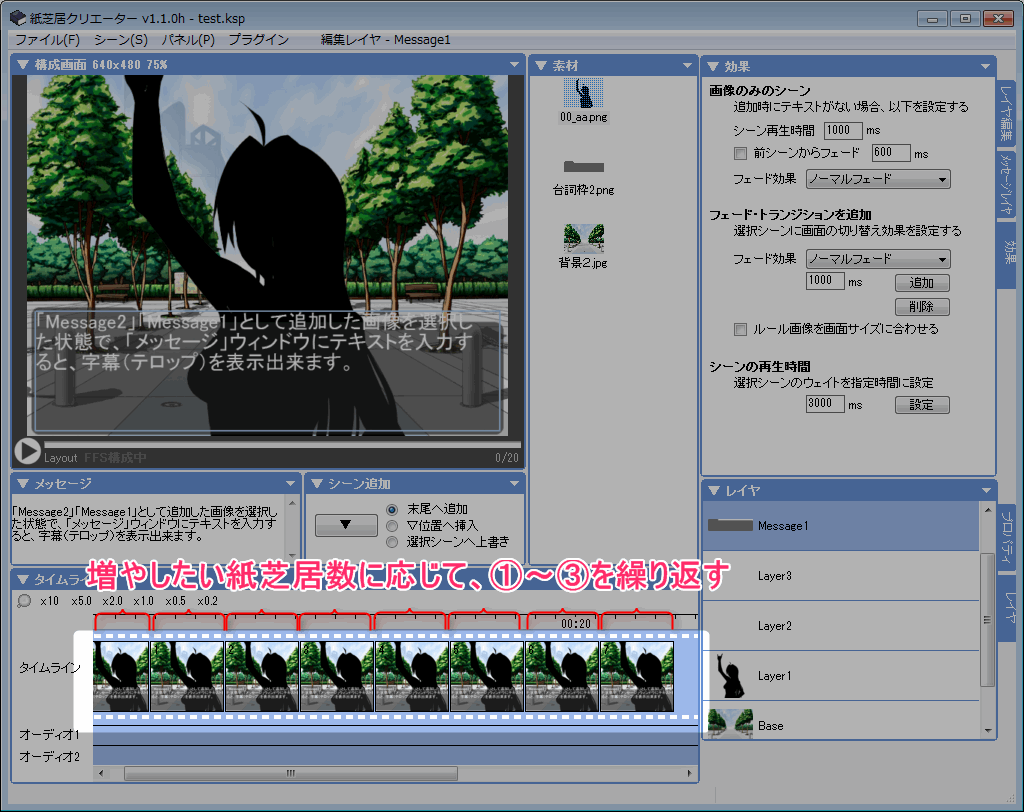
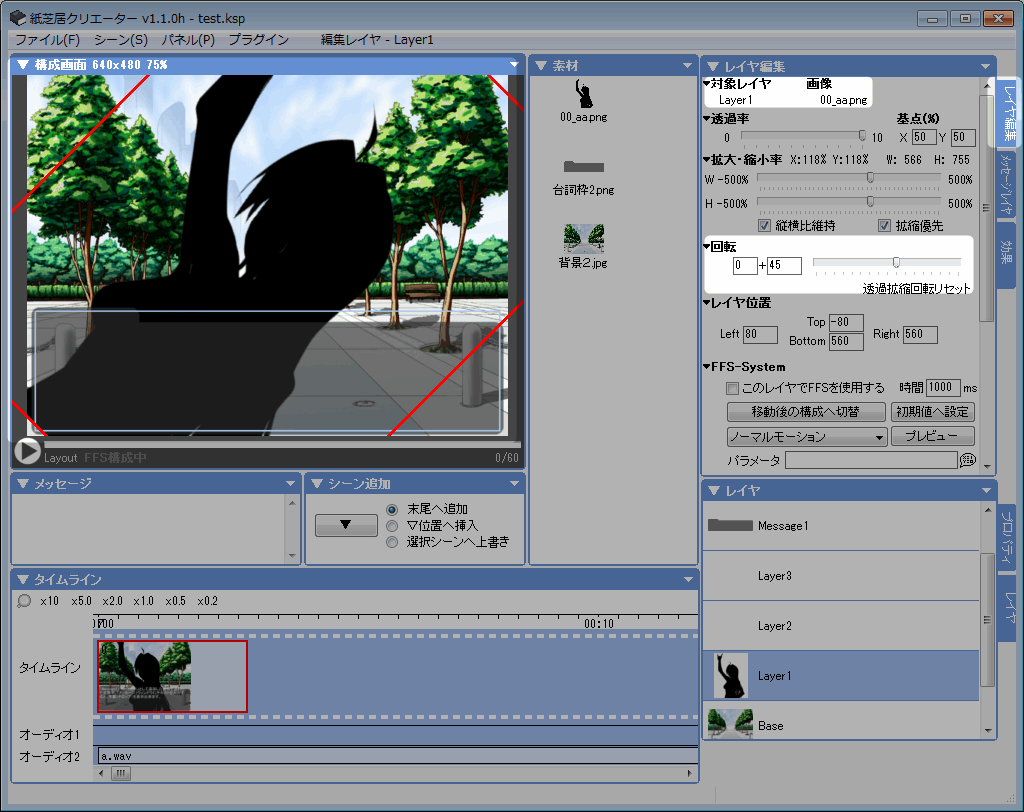

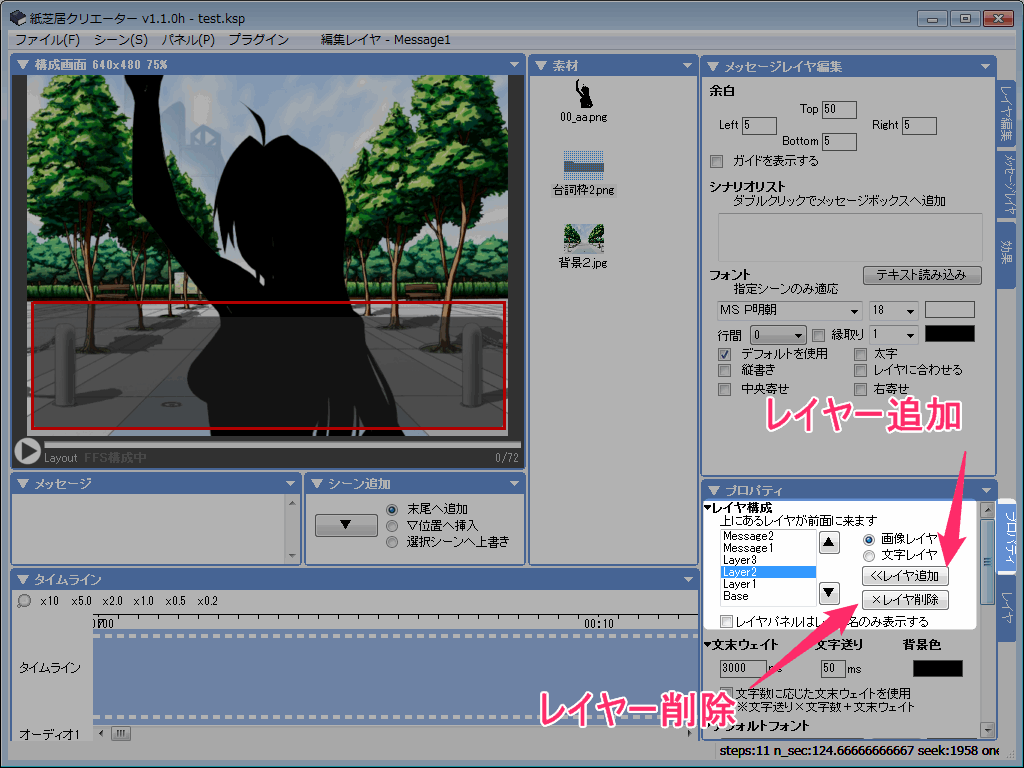
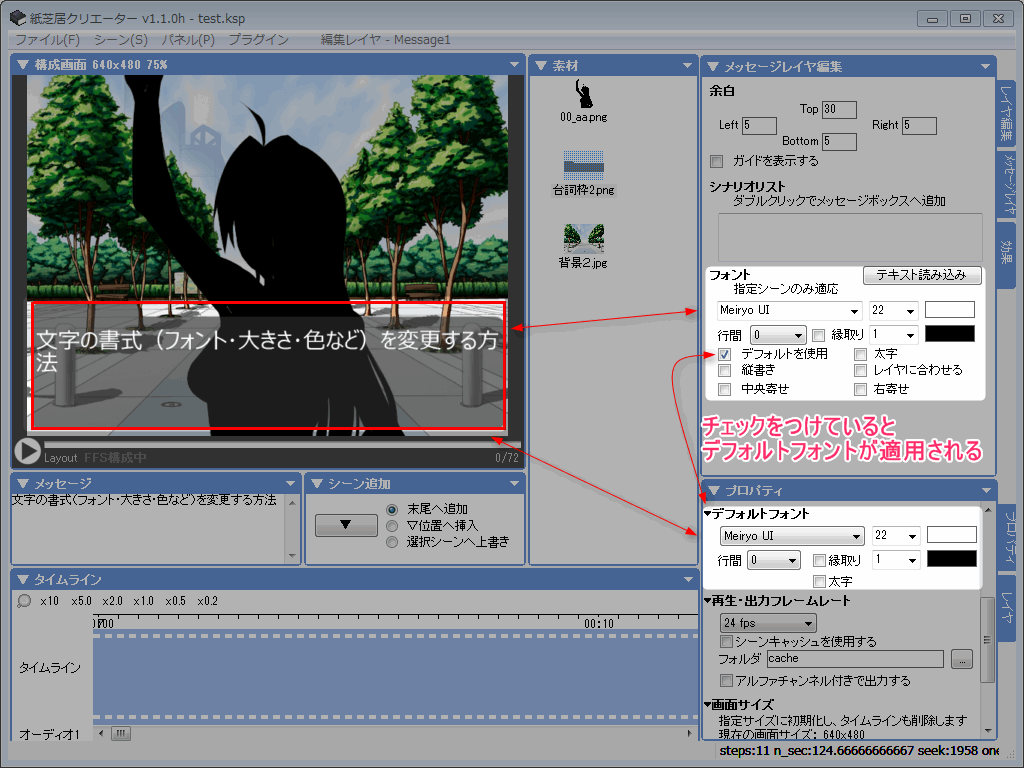
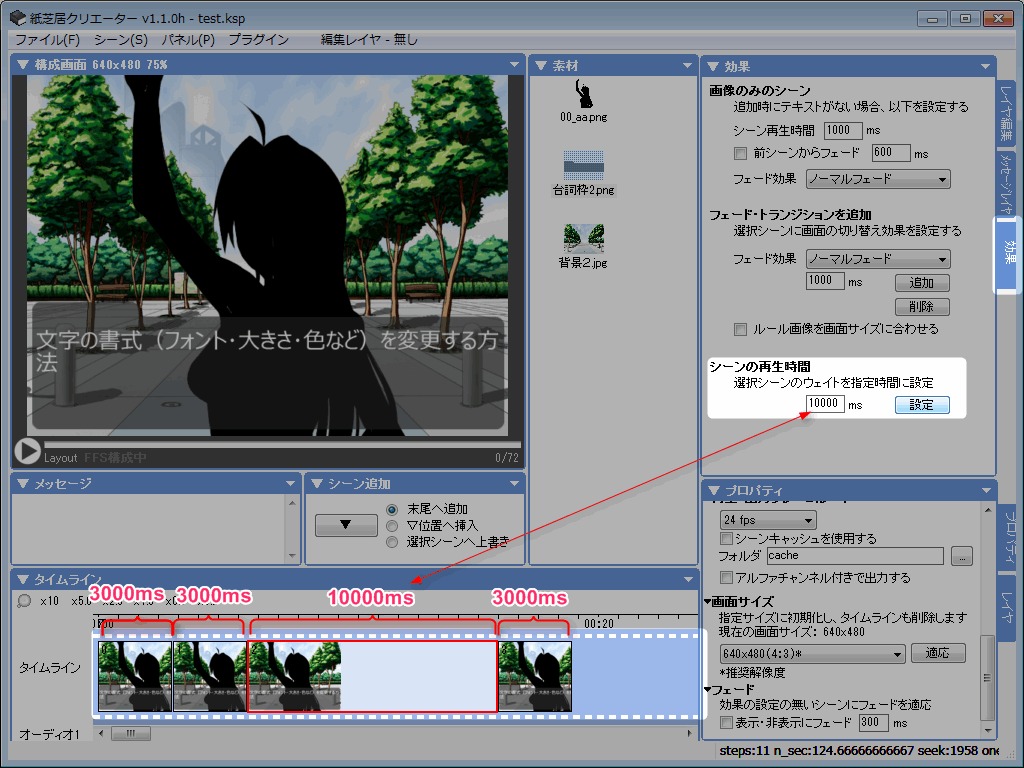

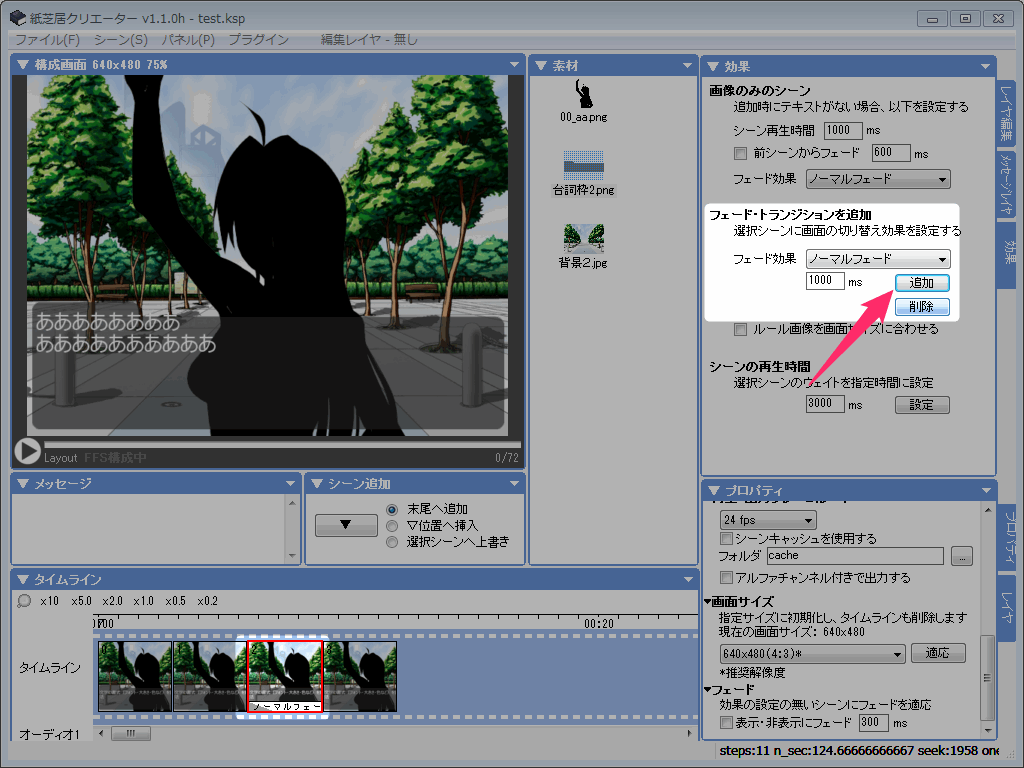
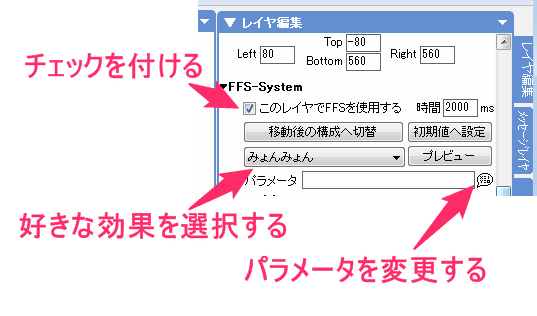
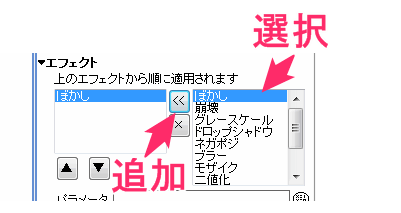
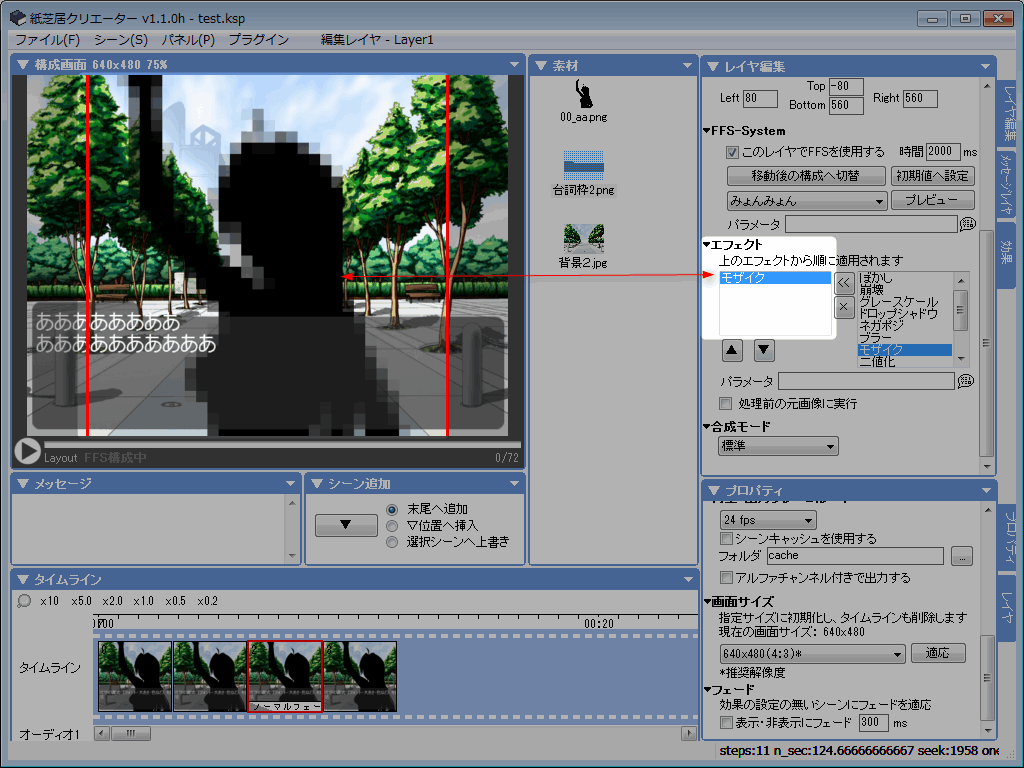
コメント