WindowsのVFWに対応しているソフトから、
H.264コーデックでエンコードする事ができる「x264 VFW」エンコーダーの使い方などについて紹介します。
x264 VFWとは?
x264 VFWは、H.264でエンコードする事ができるx264のVFWコーデックです。
具体的には、
などのデスクトップキャプチャーソフトでも使用できますし、
- AviUtl
- VirtualDubMod
- (一部)有料動画編集ソフト
などの動画編集ソフト・エンコーダーなどでも使用できるようになります。
ダウンロードとインストール
ダウンロードとインストール方法についてです。
- こちらのページよりインストーラーをダウンロードする

- 起動する
- 「Next」をクリック
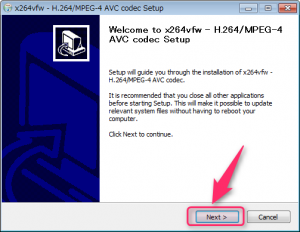
- 「I Agree」をクリック

- 「Next」をクリック
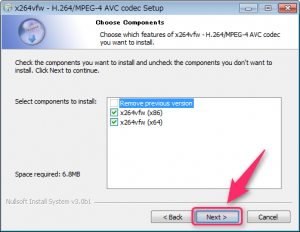
- 32bitソフトからは32bitコーデック、64bitソフトからは64bitコーデックしか使用できません。
例えば、上記で紹介した「AviUtl」や「アマレココ」などのソフトは全て32bitソフトなので、32bitコーデックをインストールする必要があります
- 32bitソフトからは32bitコーデック、64bitソフトからは64bitコーデックしか使用できません。
- 「Install」をクリック
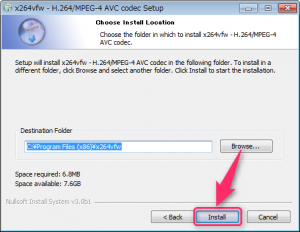
以上で導入は終了です。
使い方
VFWに対応しているソフトなら、どんなソフトからでもコーデックとして使用できます。
基本的に、各ソフトの設定画面的なウィンドウから、エンコードに使用するコーデックを「x264 VFW」を選択するだけです。
ここでは、例として「アマレコTV」で「デスクトップキャプチャ」のコーデックとして使用する方法について紹介します。
これで後は、普通に録画するだけです。(他のエンコーダー・キャプチャソフトでも同じような感じで設定します)
コーデック自体の設定については「設定」ボタンを押す事で開けます。
設定
設定画面の各項目について簡単に解説します。
x264エンコーダーは本来、とてつもない数のオプションを指定できますが、この記事で紹介しているVFW版のx264では、GUIで操作できるオプションは”必要最低限”なオプションしか用意されていません。
なので、もっと細かくオプションを指定したい場合は、
- 後述する「Extra command line」のテキストボックスにオプションを直打ちするか、
- AviUtlの「x264guiEx」出力プラグインを使ってエンコードするか
どちらかの方法を選択する必要があります。
ちなみに、x264guiExは、オプションのほとんどをGUIで操作できる仕様なので、初心者の人にはかなりオススメです。
①Basic
Preset
エンコードの速度を設定できます。
fastにすればするほどエンコード速度は早くなりますが、画質は落ちます。
faster以上にすると露骨に画質の劣化が見られます。Fastくらいが推奨です。
Tuning
動画の種類によって、適した設定を選ぶ事で画質の向上を見込めます。
私が書くより、上手くまとめているサイトがあったので引用します↓。
- film:実写(もしくはそれっぽいCG等)映像向け
- animation:アニメ向け
- grain: 細かい粒子が漂っているような映像向け(アニメの回想シーンとか)。
- stillimage: 静止画向け
- psnr: psnr(エンコ前とエンコ後の映像を比較する時に使う計測値)が最大になるようにする。これを使用すると見た目は酷くなる事が多いので普通は使わない。
- ssim: psnrと同様で、ssimが最大になるようにする。これまた使えば見た目はひどくなることが結構ある。
Profile
h.264のプロファイルを選ぶことが出来ます。
↓にいくほどコーデックの性能が上がりますが、再生負荷が上がり、互換性が下がります。
例えば、
- PSPはHighプロファイル以上は再生できない
- ウォークマンはBaselineしか再生できない
など、機器によって色々制限があるので、自分が再生したい機器によって使い分ける必要があります。
パソコンで再生するのがメインなら、「Main」を使用しておけば問題ないです。スマホとかでも「Main」なら再生できます。
※各プロファイルの詳細についてはWikipediaが詳しいです↓。
Level
h.264のレベルを選ぶことが出来ます。
「Profile」と同じく、↓にいくほどコーデックの性能が上がりますが、再生負荷が上がり、互換性が下がります。
1920×1080以上の解像度にしたい場合は、Level4以上にする必要があります。
どのレベルがどういう性能なのかとかはwikipediaが参考になります。
Fast Decode
エンコード・デコードが高速になりますが、圧縮率が犠牲になる設定です。
Zero Latency
遅延を防げる設定です。
チェック推奨。
②Rate control
エンコードの方法を指定できます。
画質を左右する一番重要な項目です。
デスクトップキャプチャに使うなら
「Single Pass – Ratefactor-based(CRF)」を選んでおけばOKです。(「16~22」くらいの範囲がベストかもしれません)
③Output
Output mode
VFWかFileかで選べます。
普通にソフトからコーデックとして利用する場合は「VFW」にしないとエラーを吐きます。
VFW FourCC
FouCCを選べます。
- aviコンテナなら「H264」
- mp4コンテナなら「AVC1」
などと色々決まってるみたいですが、どれを選んでもOKです。
よく使用されている「AVC1」を使っておけばOKでしょう。
④Simple Aspect Ratio
ピクセルアスペクト比率を設定できます。
参考:解像度とは?ピクセルアスペクト比との関係【DVD・Blu-ray・地デジ】
参考:動画エンコ時のピクセルアスペクト比の設定方法【PAR・DAR・SAR】
⑤Decorder & AVI Muxer
デコーダーとして、x264vfwを使用する場合の設定です。
↓画像のようにlibav製らしいです。
Disable decoder
デコーダーとして使用しないようにする設定です。
⑥Extra command line(for advanced users)
x264のコメンドを直接打ち込めるテキストボックスです。
※x264のコマンド内容については以下のページが参考になります。
参考:x264cli – MPlayer and MEncoder on MacOSX
このページの情報は以上です。
関連:【AviUtl】x264guiExの導入方法と使い方【MP4出力】(AviUtlでH.264エンコードする方法)



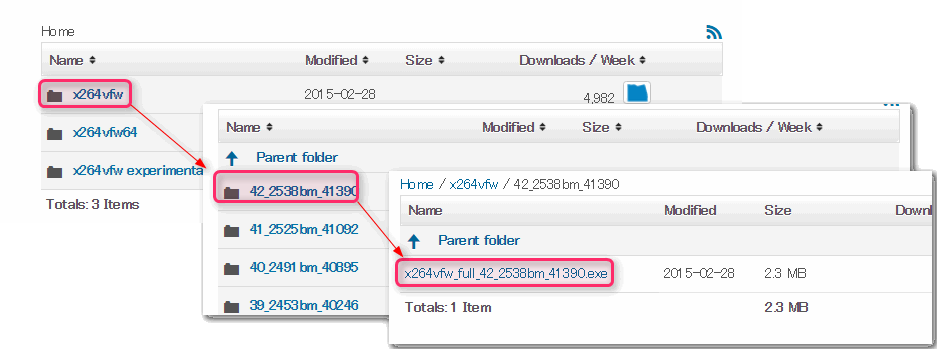
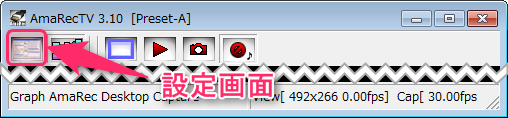
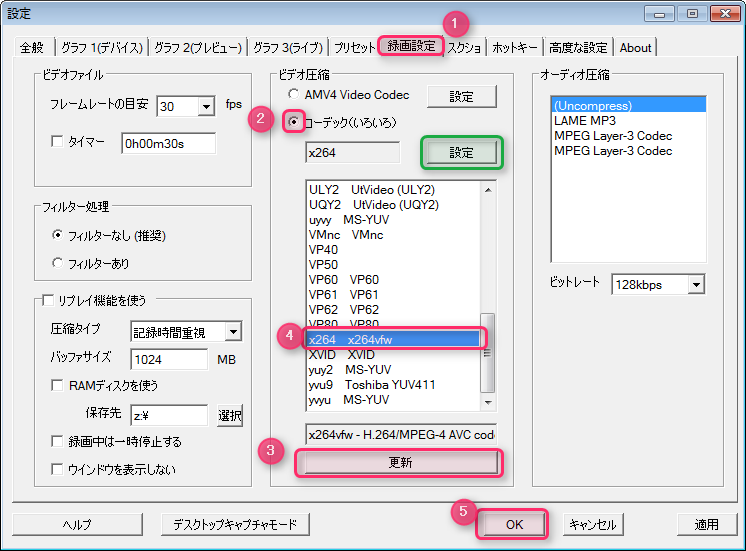
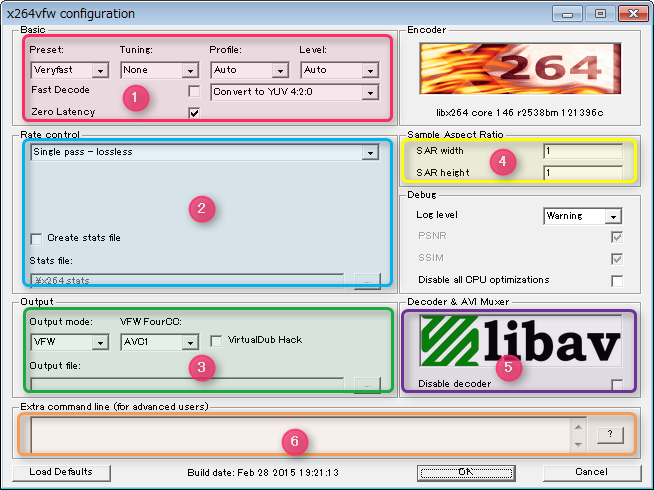




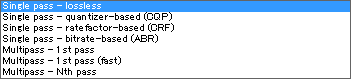

コメント
リンク先サイトのダウンロードの方法がよくわからなかったので
そこを解説していただけると初心者にもわかりやすいと思います。
リンクが3つあり、うち2つがソフト名と同じな事と
x64とついているのが64bit版を示しているであろうものはわかりましたが
無印のものが32bit版なのかどうかイマイチ判断できない事、
また、名前をクリックすると英数字の羅列がたくさん出てきますが
併記されている年月日っぽい日付が、その日にリリース?アップロード?されたものかもしれないと山を張って
過去にリリースされたバージョンも全部並べてあるからたくさんあるのかな?など推測して
手探りでよくわからないままダウンロードしました(実体験)
英語なのでよくわかりませんが、最新版らしきリンクも最上部付近にありましたが
両バージョンを見比べて、これは日付の新しい32bit版なのではないかと思い、
自分の使用OSが64bit版のためそのリンクからはDLしませんでしたが
このあたりもわかりづらいので、外部サイトの事で恐縮ですが
そのあたりも解説いただけると初心者にやさしいと思いました。
ご指摘ありがとうございます。
追記しました。
現在64bit版の最新バージョンはREADMEしか存在しません。
読んでみると64bit版は32bit版と合体したということでした。
ですので64bitのCPUとOSを使っている人も無印を使えば問題ないということのようです。