家庭用ゲーム機の
「ゲーム実況動画」の作り方について簡単に紹介します。
家庭用ゲーム機とは?
Amazon:Wii U プレミアムセット shiro (WUP-S-WAFC)
家庭用ゲーム機とは、
- PS1/PS2/PS3/PS4
- N64/GC//Wii/WiiU
- Xbox360/Xbox One
などの据え置き型のゲーム機のことを指します。(俗に言う「コンシューマーゲーム」のこと)
私自身、「Wii」しか持っていませんので、この記事では「Wii」のゲームのゲーム実況動画の作り方について紹介します。
(基本的にどのゲーム機でもゲーム実況動画の作り方は同じなので参考にはなるかと思います)
準備する機材・ソフト
家庭用ゲーム機のゲーム実況動画を作りたい場合は、
以下の機材・ソフトを用意する必要があります。
- キャプチャーボード
- ビデオキャプチャーソフト
- 録音ソフト
- 動画編集ソフト
- 録画したいゲーム・ゲーム機
- マイク
参考:ゲーム実況するのに必要な機材・ソフトのオススメ【11種類】
この記事で使う機材・ソフト
この記事では、
以下の6つの機材・ソフトで実況するものとして説明します。
- キャプチャーボード:
- ビデオキャプチャーソフト:
- 録音ソフト:
- 動画編集ソフト:
- 実況するゲーム:
- 「Wii」の 「桃太郎電鉄16」
- マイク:
各ソフトの導入方法・詳しい使い方については、この記事内では説明しませんので、
リンク先などで一通り理解しておいてください。
家庭用ゲームの実況動画を作る流れ
作る流れは以下の様な感じです。
- 「ゲーム機」と「キャプチャーボード」と「PC」を繋ぐ
- 以下のソフト・ゲームを起動する
- ビデオキャプチャーソフト(アマレコTV
- 録音ソフト
- 実況したいゲーム
- 「録音ソフト」にて、マイクの録音を開始する
- 「ビデオキャプチャーソフト」にて、録画(ビデオキャプチャー)を開始する
- ゲームを開始する(実況スタート)
- 実況が終わったら録音・録画を停止する
- 動画編集ソフトを立ち上げて、録画・録音し終わった「動画ファイル」「音声ファイル」を読み込む
- 自分が思うように動画編集する
- エンコード(動画として出力)する
- 動画を投稿する
- おわり
順番に説明していきます。
①「ゲーム機」と「キャプチャーボード」と「PC」を繋ぐ
これは単にケーブルで接続するだけです。
Wiiの場合、映像の出力端子は「コンポジット」で、
今回使用するキャプチャーボード(GV-USB2)も「コンポジット」なので、
- 「Wii」 →(コンポジット接続)→ 「GV-USB2」 →(USB接続)→ 「パソコン」
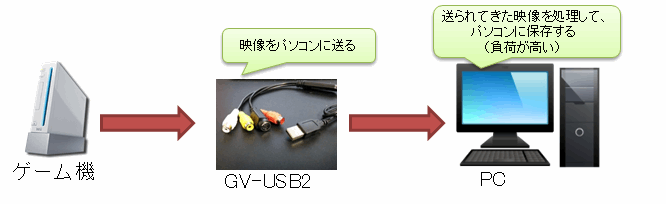
という感じでそのまま接続するだけです。
もし、WiiU/PS4などの出力端子が「HDMI」のゲーム機をパソコンに繋ぐなら、
HDMIに対応したキャプチャーボード(例えばAVT-C875など)を使用する必要があります。
つまり、
- 「WiiU/PS4等」 →(HDMI接続)→ 「AVT-C875」 →(USB接続)→ 「パソコン」
こんな感じで接続する事になります。
もし、
- ゲーム機の出力は「HDMI」だけど、キャプチャーボードは「コンポジット」のものしか持ってない!
- ゲーム機の出力は「コンポジット」だけど、キャプチャーボードは「HDMI」のものしか持ってない!
- ゲーム機の出力は「D端子」だけど、キャプチャーボードは「HDMI」のものしか持ってない!
- ・・etc
という風に、
ゲーム機の「出力端子」と、キャプチャーボードの「入力端子」が異なる場合は、
- 変換ケーブル
- 変換器
などを購入すれば使えるようになりますので、自分の持ってるゲーム機・キャプチャーボードの端子を確認して購入すると良いでしょう。(新しくキャプチャーボードを買い替えても良いでしょう)
(↓こんな感じで端子を変換する機器が色々売ってるので、自分の状況に合わせて買えばOK)
 Amazon:CYBER・S端子ケーブル (Wii U用) ブラック |  Amazon:HDMI to D端子変換器 |  Amazon:小型コンバーター HAM-CHIC2 |
| ▲D端子→コンポジット端子に変換するケーブル | ▲HDMI→D端子に変換する変換器 | ▲HDMI→コンポジット |
ただ(当たり前ですが)、
「HDMI→コンポジット」などに変換した場合などは、解像度が大きく下がることになるので注意です。
②「ビデオキャプチャーソフト」「録音ソフト」「実況したいゲーム」を起動する
実況したいゲーム(Wii)を起動し、パソコン側で以下のように
- Audacity(録音ソフト)
- アマレコTV(ビデオキャプチャーソフト)
の2つを立ち上げます。
キャプチャーボードが上手く接続されていれば、
↑画像のように「アマレコTV」の画面に接続したゲーム機の画面を映ります。
アマレコTVの詳しい設定方法については
この記事(⇒アマレコTVの使い方と設定方法)を参考にしてください
③「録音ソフト」にてマイクの録音を開始する
「録音デバイス」を録音に使用する「マイクデバイス」に設定して、
録音を開始します。
ここで録音するのは「マイクの音」のみです。
PC上の音はデスクトップキャプチャーソフトの方で録音します。
④「ビデオキャプチャーソフト」にて録画(ビデオキャプチャー)を開始する
アマレコTV(ビデオキャプチャーソフト)にて録画開始ボタンを押して、
録画を開始します。
⑤ゲームを開始する(実況スタート)
あとは、
アマレコTVのウィンドウを見つつ、マイクに向かって一人でベラベラ喋るだけです。(頑張りましょう)
 |
| ▲パススルー機能が付いているキャプチャーボードの場合は、パススルーしたテレビなどを見つつ実況すれば遅延なく実況できます。 参考:パススルー機能とは? |
今回の場合、
「マイク音声」と「ゲーム音声」を別撮りしているので、「ゲーム音声」が「マイク」に入らないようにしなければいけません。
具体的には、
- 「ゲーム音は出ないようにする」(イヤホンなどの出力端子を抜くなど)
- 「ゲーム音はイヤホンで聞く」
などの対策をする必要があるでしょう。
ちなみに、実況の「始まり」と「終わり」に、
「はい!今から○○の実況を始めます!」
という風な、始まりと終わりが分かる言葉を大声入れておくと、編集時の区切りになって分かり易いのでオススメです。
(大声で入れるのは、音声波形からでも始まると終わりがわかりやすいからです)
⑤実況が終わったら録音・録画を停止する
実況を終わりたくなったら、
Audacity・アマレコTVの録画・録音を停止します。
ちなみに、アマレコTVは、録画を停止すれば勝手に動画ファイルとして保存されますが、
Audacityの方は、録音を止めた後、自分で音声ファイルとして出力しなければいけません。
⑥動画編集ソフトを立ち上げて録画・録音し終わった「動画ファイル」「音声ファイル」を読み込む
実況が終わったら、以下の様な感じ↓(これはAviUtlの場合)で、
動画編集ソフトに録画・録音し終わった、
- 動画ファイル
- 音声ファイル
を読み込みます。
基本的にどの動画編集ソフトも、
こんな感じ↑で「タイムライン」と呼ばれるウィンドウに、ファイルをD&Dして編集していく形になります。(例外はありますが)
ちなみにAviUtlは事前にプラグイン・スクリプトなどを大量に入れておかないと、思うような編集が出来ないので注意です。
⑦自分が思うように動画編集する
ファイルを読み込んだ後は、
- カットしたり、
- 早送りしたり、
- 字幕入れたり、
と、あなたの思うように編集すればOKです。
参考として、
AviUtlで編集する場合に参考になりそうな記事リンク↓を貼っておきます。
- 【AviUtl】動画の不要なシーンをカットする方法(カット)
- 【AviUtl】動画への字幕(テロップ)の入れ方(字幕)
- 【AviUtl】動画を倍速・スロー・逆再生する方法【早送り|巻き戻し】(早送り・巻き戻し)
- 【AviUtl】実況動画の編集で役立つエフェクト・スクリプト・フィルター等まとめ
- ・・etc
※詳しくはトップページの目的別という項目を見てもらうと更に参考になるかもしれません。
※(勘違いする人が居るかもしれないので一応書きますが)デスクトップキャプチャーした動画はプログレッシブ動画なので、インターレース解除する必要はありません。
インターレース解除する必要があるのは、キャプチャーボードでビデオキャプチャー(録画)した動画だけです。
参考:インターレース動画とプログレッシブ動画の違い
参考:インターレース解除とは?仕組みなどについて簡単に解説【デインターレース】
⑧エンコード(動画として出力)する
動画編集がおわったら、
動画投稿に適した動画形式・コーデックで動画出力(エンコード)します。
 |
| ▲AviUtlの場合はx264guiExを使いましょう |
エンコ条件としては、
- Youtubeに投稿する用の動画の場合は、「とにかく超高画質でエンコードする」
- ニコニコに投稿する用の動画の場合は、
- 動画時間を「15分以下」して、
- ファイルサイズを「1.5GB以内」にして、
- 映像ビットレートを「1,000kbps以上」にして、
- 音声ビットレートを「128kbps以上」にする
と覚えておけば(とりあえず)OKです。
Youtubeに投稿しようと思っている場合は、以下ページにてエンコード仕様をまとめているので参考にどうぞ。
参考:Youtubeに投稿する動画のエンコ条件とか方法【動画形式・コーデック他】
ニコニコに投稿しようと思っている場合は、以下ページにてエンコード仕様をまとめているので参考にどうぞ。
参考:ニコニコ用の動画エンコの方法と投稿条件
⑨動画を投稿する
- Youtube
- ニコニコ動画
などにアップする(投稿する)だけです。
これであなたも立派なゲーム実況プレイヤーです。
お疲れ様でした。
おまけ)完成動画
こんな感じの動画↓ができます。
▲これはビデオキャプチャーした動画を「インターレース解除」のみを施して、そのままアップしたものです
このページの情報は以上です。
関連ページ:GV-USB2の使い方と設定について【ビデオキャプチャー】



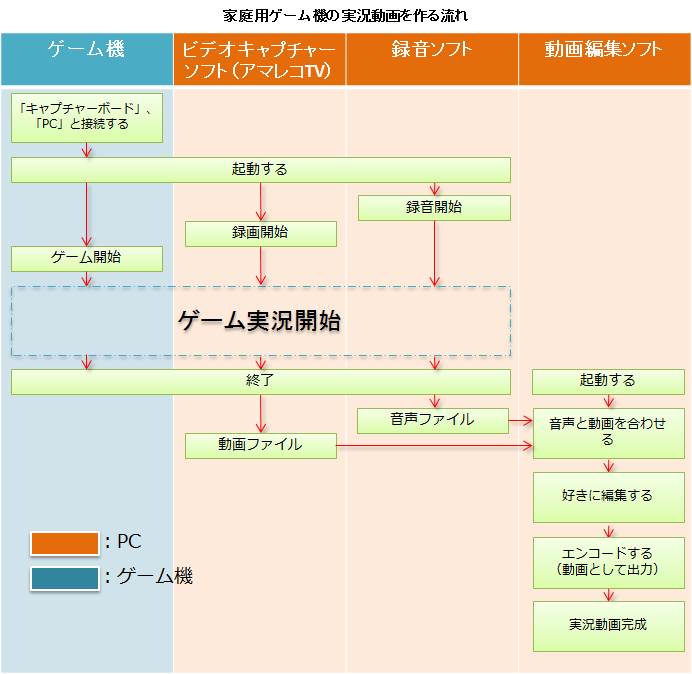



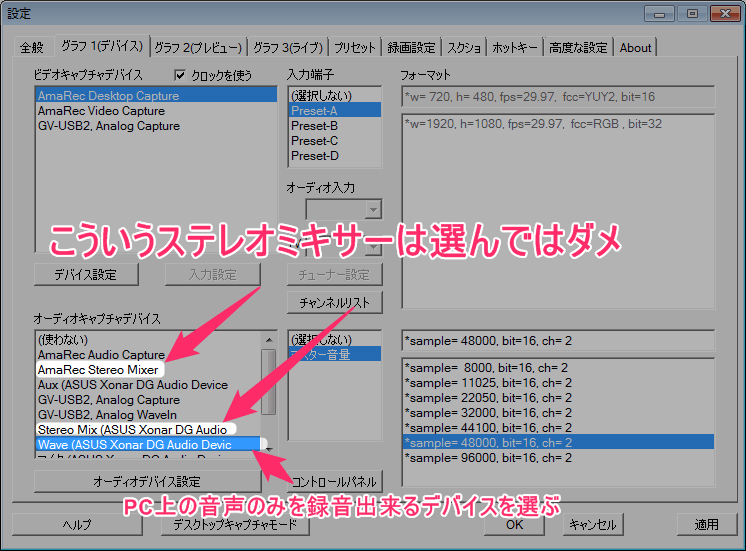

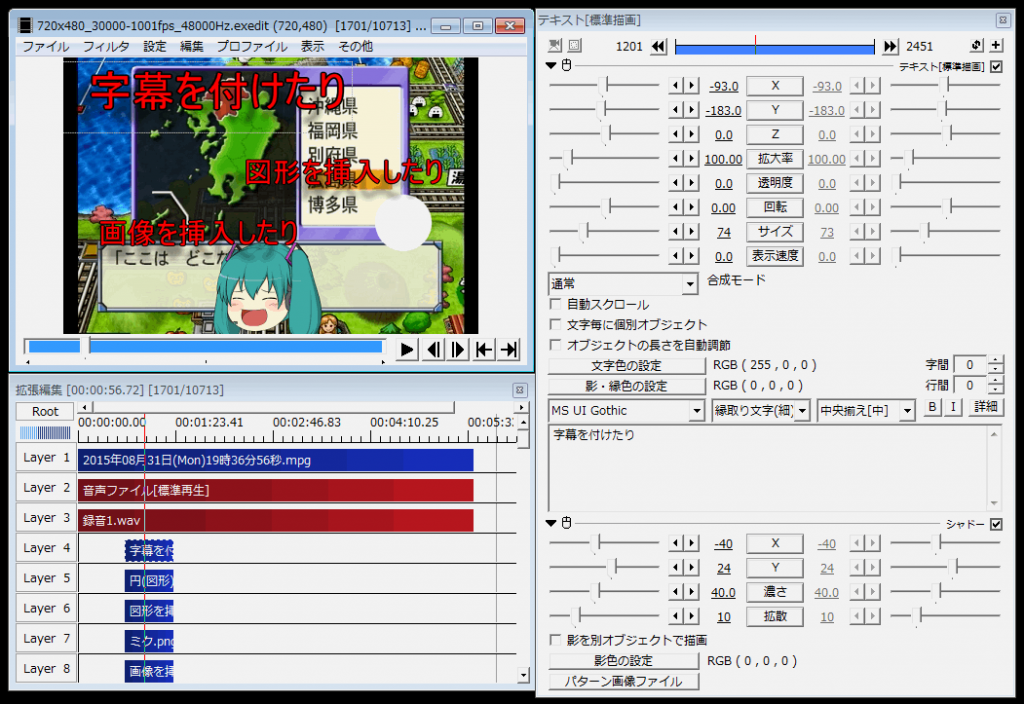
コメント
PS4だったらそんなことしなくても本体機能で撮れるのでとても便利ですよ。