このページでは、
AviUtl本体ウィンドウの各メニューの機能について紹介します。
メニューの説明
ファイル
| ①開く | 本体機能を使って
を開けます。(拡張編集機能を使う際は不要です) |
|---|---|
| ②閉じる | プロジェクトを終了できます。 新たなプロジェクト(フレームレートを高くしたい場合など)を作りたい場合に使用します。 |
| ③追加読み込み | 本体機能を使って
などを追加読み込みできます。 ※追加読み込みした際には、例えば既に動画を読み込んでいた場合には、その動画の一番最後のフレームに結合されるような形になります。 |
| ④音声読み込み | 音声ファイルを読み込みできます。 既に動画ファイルを読み込んでいた場合、動画ファイルの音声は消えてしまいます。(消したくない場合は「拡張編集プラグイン」にて合成します。) |
| ⑤編集プロジェクトを開く | 保存済みのプロジェクトファイル(「.aup」ファイル)を開けます。 |
| ⑥編集プロジェクトの保存 | 編集中のプロジェクトを「.aup」形式で保存できます。 |
| ⑦編集プロジェクトの上書き | 既に保存済みの「.aup」ファイルに上書き保存できます。 |
| ⑧AVI出力(Ctrl+S) | AviUtl本体機能を利用して動画をエンコードできます。 |
| ⑨WAV出力 | 動画ファイルから音声(WAV)だけを出力できます。 |
| ⑩プラグイン出力 | 出力プラグインを使用してエンコード(動画出力)できます。 youtubeやニコニコに投稿する場合に常用する項目です。 |
| ⑪バッチ出力 | 複数のプロジェクトのエンコードを連続して行えます。 |
| ⑫出力の中断 | エンコードを中断できます。 ※通常は「Esc」キーを押せばOKです。 |
| ⑬インポート | 下記の「エクスポート」によって書きだしたキーフレームリストを読み込み、 それを元にキーフレームを挿入できます。 |
| ⑭エクスポート | 挿入したキーフレームの位置を記憶させて、別の動画でも同じ位置にキーフレームを挿入したり、編集した動画を無圧縮のまま出力できます。 (無圧縮で出力する場合は「MP4 Export」や「l-smash works」などのプラグインを導入する必要があります) |
| ⑮AVIファイル操作 | 同じ形式で同じ解像度かつ、AviUtl本体機能のみで読み込める動画ファイルのみを”再圧縮せずに”出力したり、 音声と動画ファイルからAVIファイルを作成したりできます。 |
| ⑯最近使ったファイル | 最近AviUtlで使用した素材の一覧を見れます。 ※履歴の数はaviutl.iniの[system]のloadhistoryで0~10の範囲で指定できます |
| ⑰環境設定 | 「システム設定」画面を開けたり、入力プラグインの優先度を変更したり、ショートカットキーを設定したりできます |
| ⑱終了 | AviUtlを終了できます。 (プロジェクトを保存していない場合でも即刻終了されてしまいますので注意) |
フィルタ
AviUtlの本体機能のフィルタのON・OFFを切り替えれます。
基本的に、拡張編集にて動画編集する場合はこのフィルタを使用する事はほぼありません。
また、有志が作ったフィルタを追加した場合にはココに追加されます。
初心者にありがちですが、
「音が出ない!」
「映像がズレる!」
「動画の色が変!」
などの問題が発生する場合は、ここのフィルタ項目にチェックが入ってしまっている場合が多いので、拡張編集で動画編集する際にはチェックを全て外しましょう。
また、拡張編集タイムライン上で「右クリック」→「フィルタオブジェクトの追加」からこれらを拡張編集のオブジェクトとして挿入できます。
設定
各種フィルタの設定や、
フレームレート・解像度の設定などができます。
一般的に使用するのは青字の項目だけです。
赤字の部分は全てタイムラインで「右クリック」→「フィルタオブジェクトの追加」などで実現できます。(インターレース解除などはこの項目でやってしまいがちですが、拡張編集のフィルタの中に「インターレース」の項目があるので、インターレースを適用する必要のある動画にだけ適用すべきです)
ここでは青字の項目の説明だけ行います。
| ①拡張編集の設定 | タイムラインの表示・非表示を切り替えれます。 |
|---|---|
| ②サイズ変更 | 動画の解像度を変更できます。 |
| ③フレームレートの変更 | フレームレートを下げれます。 |
| ④インターレース解除 | インターレース解除の設定ができます。 |
| ⑤色変換の設定 | 動画を読み込んだ際の色空間の設定ができます。 一般的に
を指定します。自動の場合は、SD・HDに応じて自動的に切り替わってくれます。 |
| ⑥圧縮の設定 | 使用するエンコーダーの設定ができます。 |
| ⑦フィルタ順序の設定 | 適用するフィルタの順序の設定ができます。 |
編集
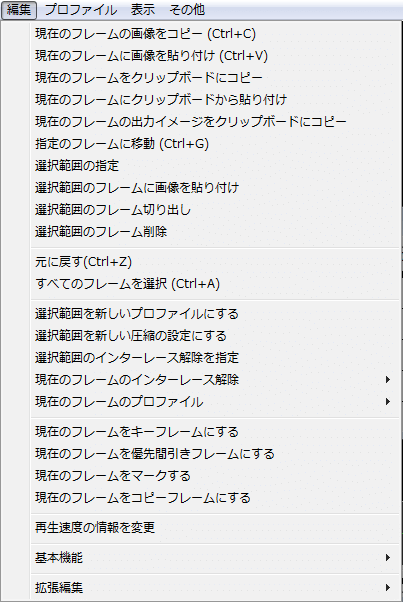
| 現在のフレームの画像をコピー | 選択しているフレームの画像をコピーできます。 |
|---|---|
| 現在のフレームに画像を貼り付け | 「現在のフレームの画像をコピー」でコピーした画像を選択中のフレームに貼り付けれます。 |
| 現在のフレームをクリップボードにコピー | 選択しているフレームをクリップボードにコピーできます。 (ペイントなどを使えば貼り付けれます) |
| 現在のフレームにクリップボードから貼り付け | 「現在のフレームをクリップボードにコピー」でコピーした画像を選択中のフレームに貼り付けれます。 |
| 現在のフレームの出力イメージをクリップボードにコピー | フィルターなど適用した後のイメージをクリップボードにコピーできます。 |
| 指定のフレームに移動 | 指定したフレームに移動できます。 |
| 選択範囲の指定 | 「選択範囲」をフレームから指定できます。 |
| 選択範囲のフレームに画像を貼り付け | 「選択範囲」で選択している全てのフレームに画像を貼り付けれます。 |
| 選択範囲のフレーム切り出し | 「選択範囲」で選択しているフレームを切り出し(トリミング)できます。 メインウィンドウで「右クリック」→「選択範囲の切り出し」からでも切り出しできます。 |
| 選択範囲のフレーム削除 | 「選択範囲」で選択しているフレームを削除(カット)できます。 メインウィンドウで「右クリック」→「選択範囲の削除」からでも削除できます。 |
| 元に戻す(Ctrl+Z) | 間違った処理をしてしまった場合に「元に戻す」事ができます。 |
| すべてのフレームを選択 | 「選択範囲」を全フレームに広げれます。 範囲を指定せずに全て動画として出力したい場合に便利な項目です。 |
| 選択範囲を新しいプロファイルにする | 「選択範囲」に新しいプロファイルを定義できます。
|
| 選択範囲を新しい圧縮の設定にする | 選択範囲によって圧縮の設定を変えれます。 |
| 選択範囲のインターレース解除を指定 | 選択範囲のインターレースを解除できます。
|
| 現在のフレームのインターレース解除 | 現在表示しているフレームのみのインターレースを解除できます。 |
| 現在のフレームをキーフレームにする | 現在のフレームをキーフレームとして使うようにできます。([key]という表示がされるようになります) |
| 現在のフレームを優先間引きフレームにする | 現在のフレームをエンコードの際に優先的に間引くようにします。([del]という表示がされるようになります) |
| 現在のフレームをマークする | 現在表示しているフレームにマーキングします。([mark]という表示がされるようになります) |
| 現在のフレームをコピーフレームにする | 現在表示しているフレームにマーキングします。 コピーフレームとした場合は、1つ前のフレームと差異があった場合でも1つの前のフレームをそのまま表示します。 |
| 再生速度の情報を変更 | 再生速度と書いていますが、変更できるのはフレームレートとサンプリングレートです。 フレームレートを変更した場合、例えば元々30fpsで1分の長さの動画を60fpsに変更すれば、動画長さは30秒になります。 |
| 基本機能 | 色々な方法でフレームを移動させる事ができます。 拡張編集をメインにするなら特段不要な項目です。 |
| 拡張編集 | 拡張編集の操作項目の一覧がありますが、 ここで操作する必要がないので特段不要な項目です。 |
プロファイル
プロファイルについては以下の記事を参考にしてみて下さい。
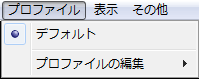
表示
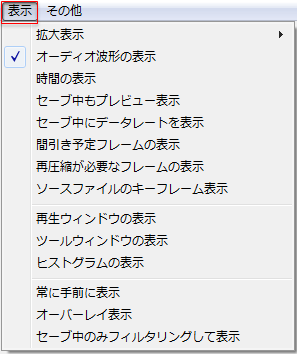
| 拡大表示 | 画面の表示サイズを変更できます。 例えば、1280×800の解像度で動画編集をしている場合、200%を選択した場合、ウィンドウサイズが2560×1600になります。 この場合、「ウィンドウサイズが変わる」というだけでエンコードした動画の解像度は1280×800のままです。「1920×1080の動画を編集したいけど自分のPC解像度が1280×800しかない!」という時などに50%にして使ったりします。逆もしかり。 |
|---|---|
| オーディオ波形の表示 | 「選択中のフレームのオーディオ波形」の表示・非表示を切り替えできます。 |
| 時間の表示 | 現在時間を表示・非表示を切り替えできます。 |
| セーブ中もプレビューを表示 | エンコード中にプレビューを表示できます。 |
| セーブ中にデータレートを表示 | セーブ中にデータレートを表示できます。 |
| 間引き予定のフレームの表示 | フレームレートを変更した際に間引かれるフレームの左上にバツマーク( メニューの「設定」→「フレームレートの変更」でフレームレートを下げてる場合に表示されます。 |
| 再圧縮が必要なフレームの表示 | 再圧縮が必要なフレームに「!」マークを表示します。(フレーム番号と時間の間 動画の中に、別の画像を差し込んだり、キーフレームを意識せずにフレームを大幅に削除したりした場合などに表示されます。 端的に言えば、このマークが表示されてしまっている場合「無圧縮」出力ができません。 |
| ソースファイルのキーフレームの表示 | 読み込んだ動画の「キーフレーム」に「※マーク」を表示します。(フレーム番号と時間の間 |
| 再生ウィンドウの表示 | 編集した結果をプレビューする「再生ウィンドウ」を表示できます。
|
| ツールウィンドウの表示 | 各種フィルタのON・OFFや、様々な設定を一括で行える画面を表示できます。 拡張編集を使用している場合は特段不要な画面です。 |
| ヒストグラムの表示 | 色の分布を示すヒストグラムを表示できます。 「ノイズ除去」フィルタなどを適用した際や、「拡張色調補正」フィルタや「色調補正」エフェクトなどの「色を変化させる系のフィルター・エフェクト」を掛けた際に見る事があります。 |
| 常に手前に表示 | AviUtl関係のウィンドウを全て、常に手前に表示できます。 |
| オーバーレイ表示 | オーバーレイ表示に切り替えれます。 |
| セーブ中のみフィルタリングして表示 | 動作軽減のため、エンコード時以外はメインウィンドウに何も表示しなくする設定です。(再生ウィンドウには表示される)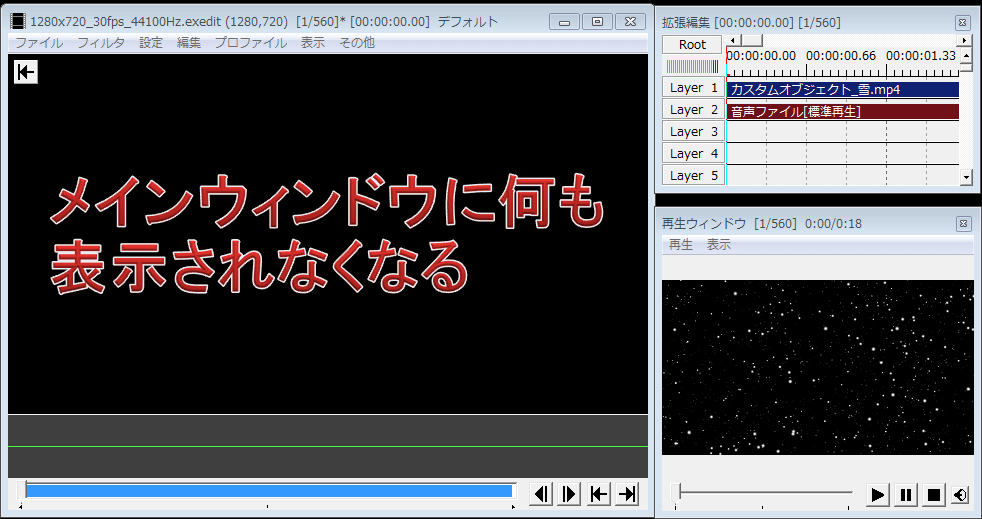 メインウィンドウで確認したい場合は、メインウィンドウをダブルクリックする事で、現在表示しているフレームだけ表示させる事ができます。 |
その他
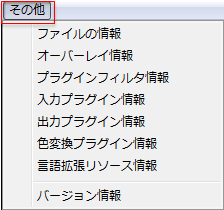
このページの情報は以上です。



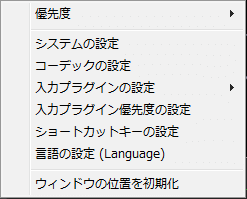
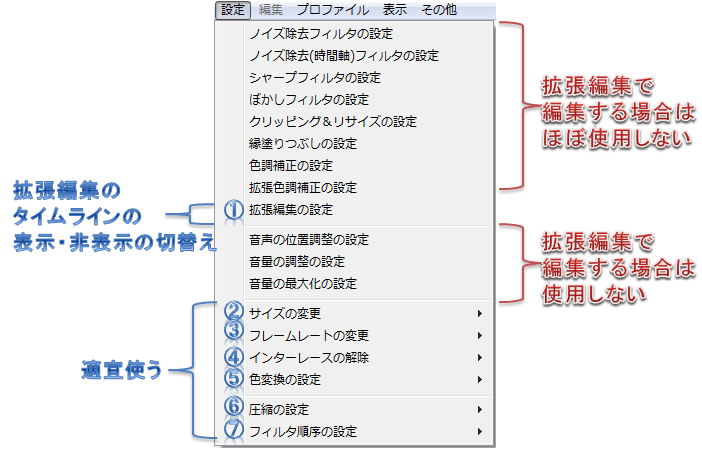
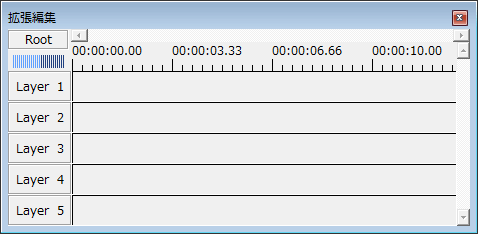
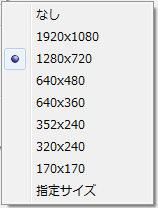
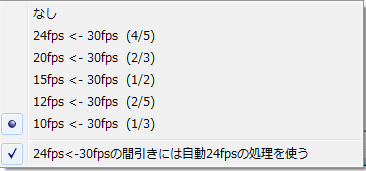
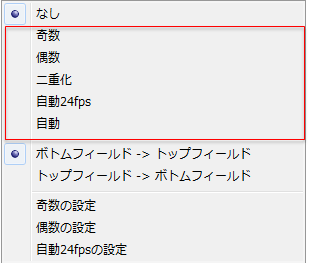
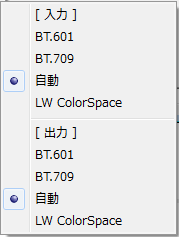

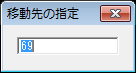
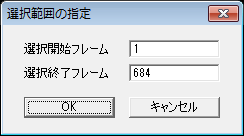
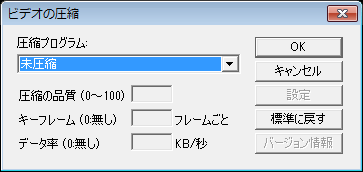
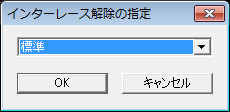
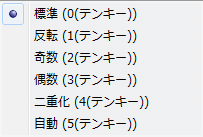
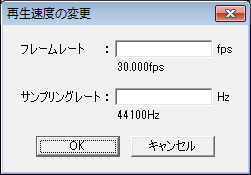
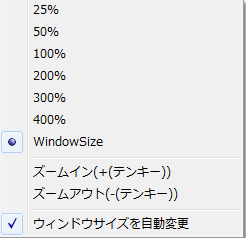

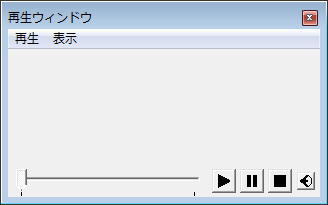
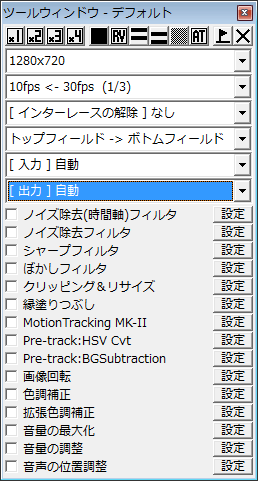
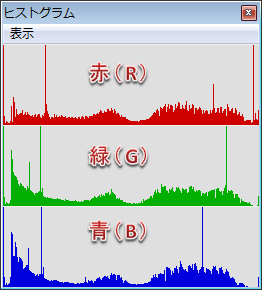

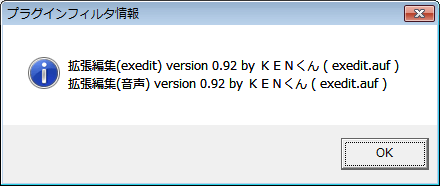
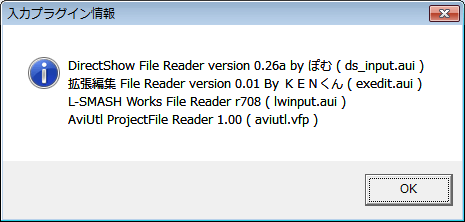
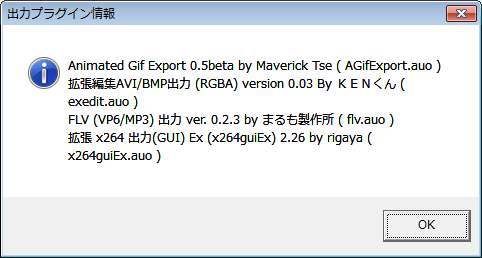

コメント
「現在のフレームをマークする」と[mark]という表示がされる
とありますが、どこにも、そのような表示がなく、その操作を行っても画面上何も変化がありません。
なぜだかわかりますでしょうか?
※本体、拡張編集本体とも、バージョンは最新です。
半年以上遅れての返信、失礼
当方、AviUtlのバージョンは0.99mです(最新ではなくKEN様のHPのオマケにあるプラグインセットの方)が、v1.00でも確認してます。
[mark]の表示が出るのはメイン画面(ファイルとかフィルタとか設定とかのメニューのある画面)の一番上、ウインドウ名や×ボタン、最小化、最大化などの表示がある場所です。
ウインドウ名の所に読み込んだファイルの名前やサイズ、現在のフレーム/総フレーム数などの表示があると思います。
そこの一番右に、[mark]と表示されます。文字数が多いため、ウインドウサイズが小さいと収まりきらない分は省略されてしまいます。
拡張編集の方には特に何も表記は無いと思います。
文字が省略されてしまって確認できない場合も、Windowsの場合はタスクバーにあるAviUtlのアイコンにカーソルを合わせればウインドウ名が全て表示されるため、マークフレームやキーフレームにいるか否かの確認は可能です。
『ソースファイルのキーフレームの表示』にチェックを入れると、全てのフレームに*マークが表示されてしまいます。なぜなのでしょうか?
ソースファイルはaviファイルです。