AviUtl本体の「プロファイル」機能について紹介します。
プロファイルとは?
プロファイルは
- 各種フィルタ機能
- インターレース解除設定
- フレームレート変換設定
などの本体設定を保存できる機能です。
毎回毎回、同じ設定で動画を編集しているような人は、プロファイルを作成しておく事で作業を省力化できます。
例えば、アニメ系の動画を頻繁にエンコードするような人は
アニメ動画用にシャープ化フィルタを適用したり、インターレース解除をすると思うので、それらの設定に一括で変更できるなどのメリットがあります。
プロファイルの使い方
プロファイルの保存方法
- メニューの「プロファイル」→「プロファイルの編集」→「新しいプロファイルを作る」をクリックする
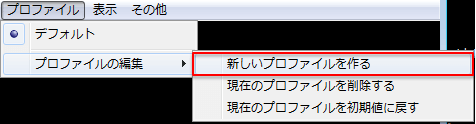
- プロファイル名を入力する

これで保存できます。
ちなみに、保存したプロファイルは
AviUtlのフォルダに「○○○.cfg」というファイル名で保存されています。
フォルダ構成AviUtl ├
aviutl.exe └
○○○.cfg
プロファイルを変更する方法
保存したプロファイルは
メニューの「プロファイル」から使用できます。
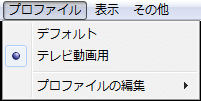
この方法でプロファイルを変更した場合、
すべての区間に同じプロファイルが適用されます。
区間毎で適用するプロファイルを変更する方法
プロファイルは、区間によって適用させるファイルを変更できます。
イメージ的に言うとこんな感じ↓です。
 |
▲例えば 赤の区間は、黒帯部分があるからクリッピングを適用しよう という風に区間毎に設定できます。 |
ここでは

↑こういう風にプロファイルを設定する方法について紹介したいと思います。
以下、手順です。
- 「プロファイル1」を適用したい区間を、
 ボタンと
ボタンと ボタンでプロファイルを選択する
ボタンでプロファイルを選択する
- 「編集」→「選択範囲を新しいプロファイルにする」を選ぶ
- 「プロファイル2」を適用したい区間を、
 ボタンと
ボタンと ボタンでプロファイルを選択する
ボタンでプロファイルを選択する
- 「編集」→「選択範囲を新しいプロファイルにする」を選ぶ
- 「プロファイル3」を適用したい区間を、
 ボタンと
ボタンと ボタンでプロファイルを選択する
ボタンでプロファイルを選択する
- 「編集」→「選択範囲を新しいプロファイルにする」を選ぶ
これでAviUtl本体ウィンドウのシークバーを移動させる事で、
適用させた部分だけプロファイルが変更させることができます。
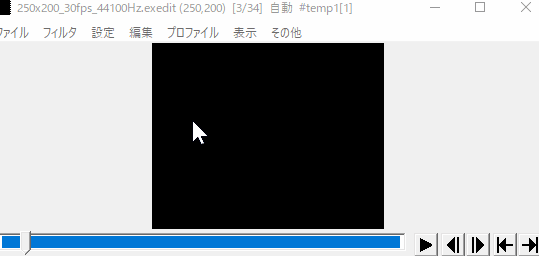 |
▲区間が変わるごとに
という風に異なるプロファイルが適用されているのが確認できます。 |
例えば、「プロファイル1」にのみ、インターレース解除を適用したい場合は、
「プロファイル1」が適用されている区間にシークバーを移動した状態で、「設定」→「インターレース解除」→「自動」というふうに設定します。
現在シークしている範囲に適用されているプロファイル名は
本体ウィンドウのタイトルバーで確認できます↓。
 |
| ▲この例で言うと、491フレームある内の1フレーム目が「テレビ動画用」というプロファイルが適用されているという事になります。 |
ちなみに、この方法で適用したプロファイルは
メニューの「プロファイル」に保存できるわけじゃないので注意です。
このページの情報は以上です。

コメント