AviUtlを使用して、動画をリサイズする方法について紹介します。
リサイズとは?
リサイズとは、
例えば以下のように、1280×720 → 640×360という風に動画の解像度を小さくしたり(大きくしたり)することを言います。
拡張編集でリサイズする方法
拡張編集でリサイズする方法についてです。
ここでは例として、「1280×720(16:9)→640×480(4:3)」にリサイズする手順について紹介しています。
※注意
この記事内で紹介している方法は「フィルタの順序」設定で、「サイズの変更」を「拡張編集」より上(優先)に設定して行っています。
「フィルタ順序」の
- 「サイズ変更」フィルタ
- 「リサイズ系」フィルタ
などの順序によってリサイズした際の挙動が変化するので、自分の設定を絶対に確認しておきましょう。
大まかな流れは、以下の動画を参考にしてみて下さい。
このページでは、動画の内容をテキストで紹介したいと思います。
このままでは、動画上下に黒帯部分が残ってしまいますので、これを削除します。
具体的には、動画を縦に引き伸ばす事で削除します。
動画オブジェクトの設定ダイアログの右上の「+マーク」を押し、「基本効果」→「拡大率」を選びます。
動画の縦方向は720pxを「拡大率」で「50」に設定したので360pxになっています。
目標とする縦解像度は480pxなので、「Y」を133.33(1.3倍)に設定します。(図4)
そうすると動画の縦方向だけが引き伸ばされて、動画枠にきっちり収まります。
これであとはエンコードしてやればリサイズされた動画が出力できます。
エンコのやり方については以下記事を参考にしてみて下さい。
参考:動画をエンコードするやり方について【まとめ】
※ここではわざわざ「拡大率」エフェクトを追加していますが、動画オブジェクトの「縦横比」を変更することでもアスペクト比を変更できます。
今回の例では、「1280×720(16:9)→640×480(4:3)」と異なるアスペクト比にリサイズさせているので、引き伸ばしたりしなければいけませんが、
「1280×720(16:9)→640×320(16:9)」という風に、同じアスペクト比でリサイズすれば、引き伸ばす必要はありません。
リサイズプラグインを導入してリサイズする方法
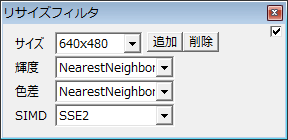 |
| ▲「リサイズフィルタ」プラグイン |
AviUtlの本体のリサイズ機能を使用せずに、プラグインを導入してリサイズする方法です。
効果としては、AviUtlの本体のリサイズ機能と同じですが、リサイズする際に使用する「リサンプリング法」が異なるので、リサイズ後の動画品質が少し変わります。
また、この「リサンプリング法」が生きてくるのはリサイズの中でも「拡大」した場合のみで、「縮小」する場合はどのような「リサンプリング法」を用いても同じような画質になります。
ただし、「プラグインを使用してリサイズした方が画質が良い」という人も居ますが「ほとんど違いなんて分からない」という人も居ます。
どちらにせよ、本体のリサイズ機能以外にも、リサイズできるプラグインを入れておくと便利になるので入れておくと良いと思います。
本体機能でリサイズする方法
単にリサイズだけするなら、本体機能で行った方が楽です。他に編集する気がないなら本体機能で済ましましょう。
以下の動画では例として、「1270×720(16:9)→1920×1080(16:9)」にリサイズする手順について紹介しています。
拡張編集の時と同じように、メニューの「サイズ変更」→「1920×1080」を選択します(図2)
※「サイズ変更」の中に無い解像度にしたい場合(1920×1080はデフォルトでは設定されていない)は、「サイズの指定」を選択し、X・Yそれぞれのテキストボックスに解像度を入力します。(図3)
もし「サイズ変更」の中の解像度の一覧を増やしたい場合は、メニューの「ファイル」→「環境設定」→「システムの設定」から「リサイズ設定の解像度リスト」に増やしたい解像度を追記してください。
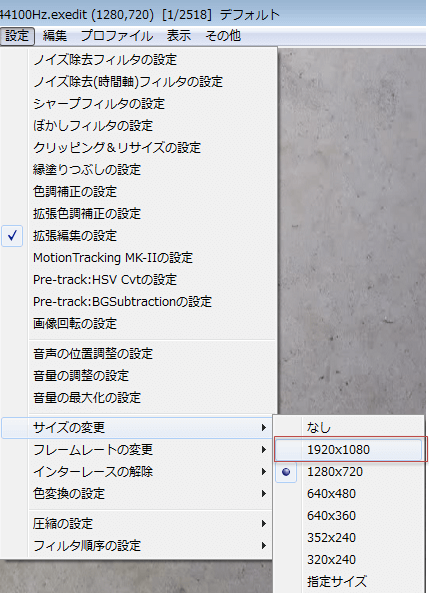
図2

図3
これであとは、エンコードすればリサイズされた動画が出力できます。
※本体機能でリサイズした場合、拡張編集で読み込んだ場合のリサイズと違って、アスペクト比率を変更すると自動的に動画が引き伸ばされたり縮められます。(拡張編集で読み込んだ場合でも、「フィルタ順序」で「サイズの変更」より「拡張編集」より優先していると本体機能と同じ挙動になります)
このページの情報は以上です。


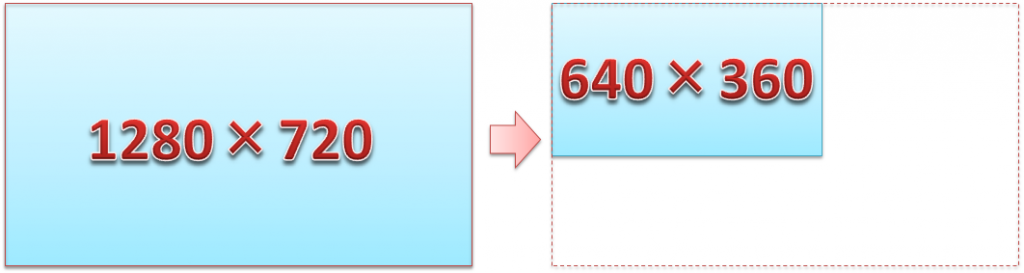
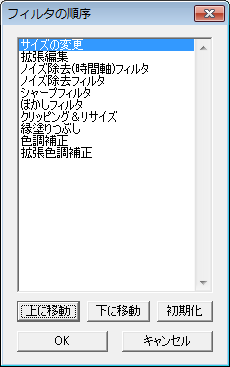
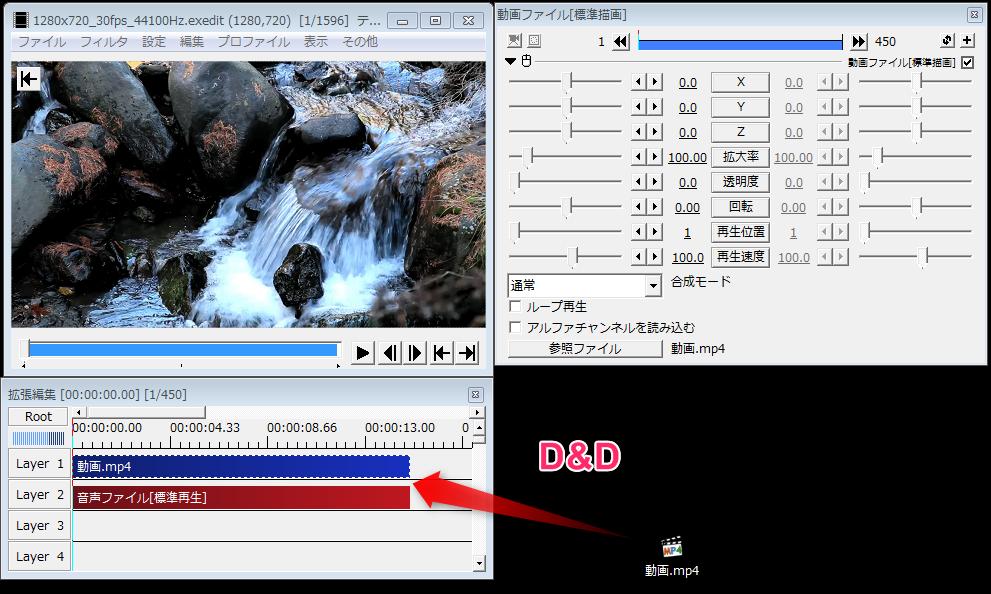

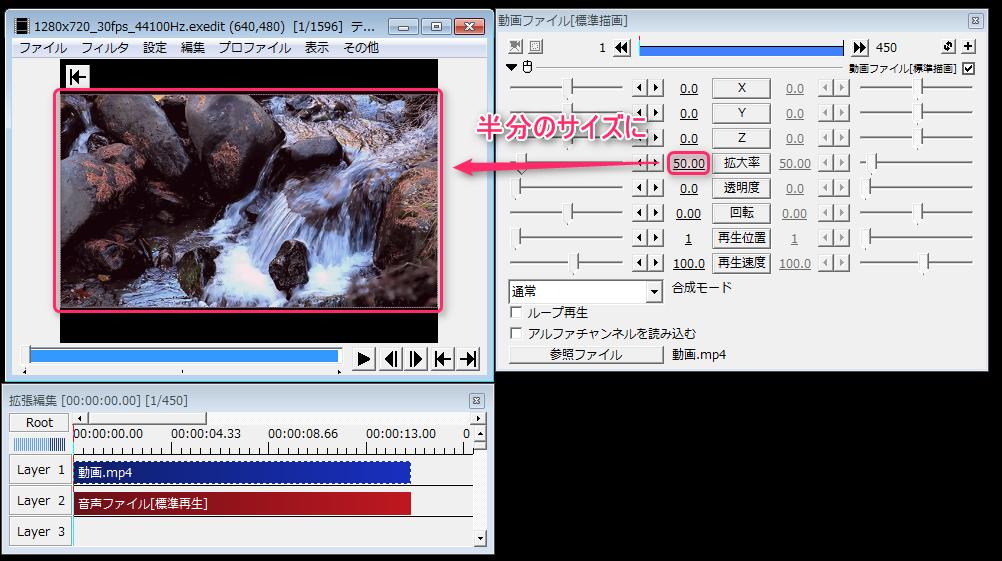
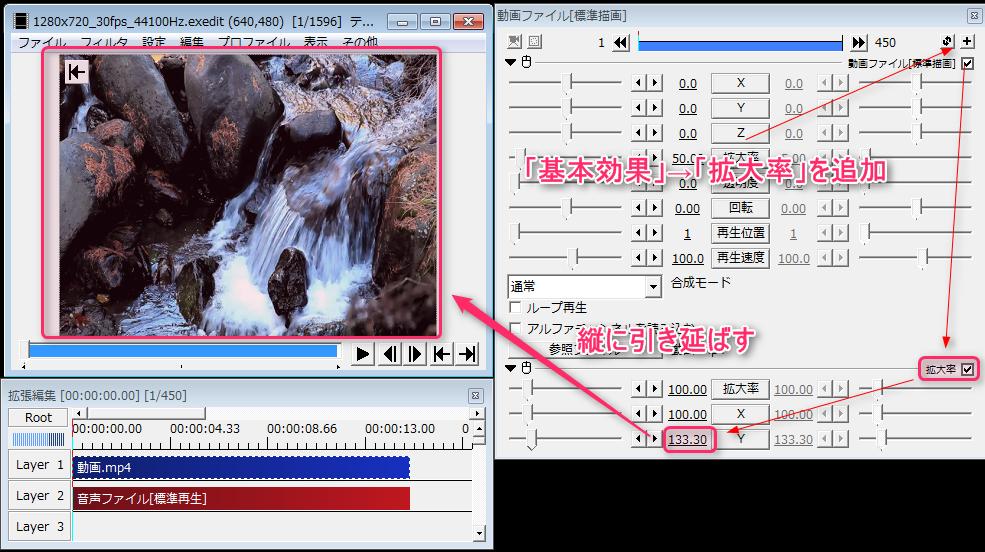
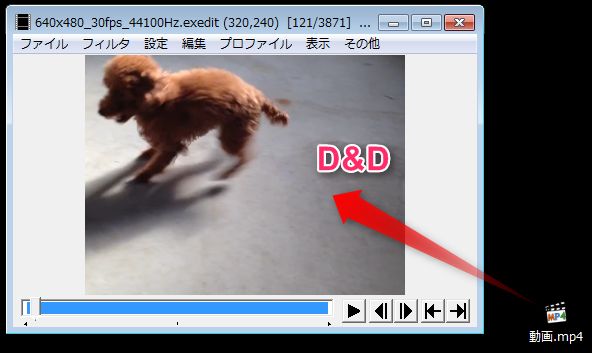
コメント