AviUtlで、
動画を無劣化でエンコードする方法について紹介します。
最初に
AviUtlで動画をエンコードするには、2種類の方法があります↓。
- 「ファイル」→「AVI出力」
- 「ファイル」→「プラグイン出力」
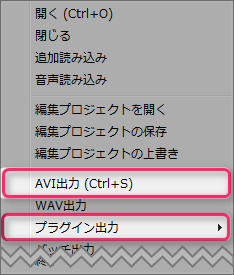
基本的に、
・高画質・低容量で出力したいなら → 「プラグイン出力」
・超高画質(無劣化)・大容量で出力したいなら → 「AVI出力」
という風に選びます。
「AVI出力」は、出力動画形式として「.avi」しか選択できませんし、コーデックも自分のパソコンにインストールされているコーデックからしか選べません。
なので「AVI出力」は、動画共有サイトなどに投稿する用の動画には適しませんし、自分で保存する用にも向いていません。
AviUtl初心者に多いのですが「動画をエンコードすると、ファイルサイズが10GBとか超巨大になってしまう!なんで?」みたいな質問してる人は、「AVI出力」で出力してるからです。
「プラグイン出力」で出力すれば大きくはなりません。
無劣化でエンコードする方法
先述した「プラグイン出力」でエンコードすれば、高画質・低容量な動画をつくることができますが、
「プラグイン出力」で使用できるコーデックは、全て”非可逆コーデック”なので、エンコード後に必ず画質が劣化してしまいます。
なぜなら、名前の通り”非可逆”なので、エンコードしてしまうと”元に戻せない”からです。(つまり、エンコードすればするほど劣化していくということ)
しかし、「AVI出力」ならば、
- 可逆圧縮コーデック
- 非圧縮
でエンコードすることができるので、画質が劣化しません。
| AVI出力 | プラグイン出力 | |
|---|---|---|
| 非可逆コーデック | △ (使えるコーデックが少ない) | ○ (使える) |
| 可逆圧縮コーデック | ○ (使える) | ✕ (使えない) |
| 非圧縮 | ○ (使える) | ✕ (使えない) |
▲「プラグイン出力」だと、”可逆圧縮コーデック”や”非圧縮”でエンコードすることができません
というわけで、無劣化でエンコードしたい場合は「AVI出力」でエンコードすればOKです。
非圧縮でエンコードする方法
先述したように、”非圧縮”で出力するには「AVI出力」からエンコードします。
具体的には、以下の2通りの方法があります。
- 「ファイル」→「AVI出力」→「YUY2」(YUV色空間の”非圧縮”)
- 「ファイル」→「AVI出力」→「無圧縮」(RGB色空間の”非圧縮”)
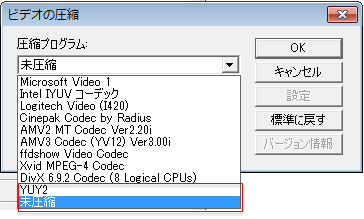
どちらもの”非圧縮”なので劣化しません。
通常は「YUY2」を選択しておけばOKです。
厳密には色空間の違いから、劣化する場合があるのですが、初心者の人は知らなくても大して問題ありません。
知りたい人は以下記事を参考にしてみて下さい。
参考:未圧縮とYUY2との違いについて【YUV422、RGB】
「AVI出力」の使い方については以下記事を参考にしてみて下さい。
参考:動画をエンコードするやり方【ビデオ圧縮】
可逆圧縮コーデックでエンコードする方法
先述したように、”可逆圧縮コーデック”で出力する際も「AVI出力」からエンコードします。
しかし、”可逆圧縮コーデック”でエンコードするには、事前に”可逆圧縮コーデック”をパソコンにインストールしておく必要があります。
「4つあるけどどれをインストールすれば良いの?」という話ですが、すべて”可逆圧縮コーデック”なので、どれを使ってエンコードしても画質は劣化しません。
なので正直どれを入れてもそんなに変わらないのですが、オススメとしては「Ut Video Codec」です。
「Ut Video Codec」は、今現在日本で一番使用されている可逆圧縮コーデックで、機能的にもデコード速度・圧縮率にもかなり優れているからです。
可逆圧縮コーデックの一覧は以下ページを参考にしてみて下さい。
参考:可逆圧縮コーデック一覧
というわけで、”可逆圧縮コーデック”をインストールすると、「AVI出力」の「ビデオ圧縮」の一覧に、コーデック名が表示されるようになるので、それらを選択すれば、”可逆圧縮コーデック”でエンコードすることができます。
「AVI出力」の使い方については以下記事を参考にしてみて下さい。
参考:動画をエンコードするやり方【ビデオ圧縮】
このページの情報は以上です。

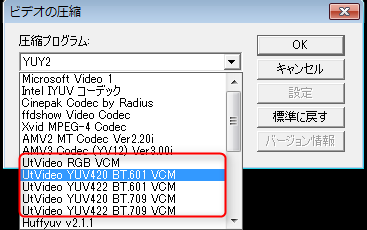
コメント