AviUtlにて動画をエンコードする方法は、
主に以下の2通りの方法があります。
この2つのエンコード方法の違いについて、
それぞれ解説したいと思います。
2つの違い
最初に違いをザックリ言うと、
以下のようになります。
- 「ファイル」→「AVI出力(Ctrl+S)」
→パソコン内にインストールされているコーデックを使ってエンコードできる
- 「ファイル」→「プラグイン出力」→(各出力プラグイン)
→外部のエンコーダー(パソコンにインストールされていない)を使ってエンコードできる
前者では、
パソコンに事前にインストールしたコーデックを使ってエンコードできます。
後者では、
外部のエンコーダー(例えば、○○.exeのような外部ファイル)を使ってエンコードできます。
「AVI出力(Ctrl+S)」でエンコードする方法
「 AVI出力(Ctrl+S)」でエンコードする方法では、
パソコン内にインストールされている内蔵コーデック(VFWと言う)を使ってエンコードします。
どういう場合に使う?
主な用途としては、
- 可逆圧縮コーデック
- 未圧縮
などの「画質が劣化しない設定」で出力して、
- 中間ファイルとして出力して、別の動画編集素材として再利用する(画質を落とさずに出力できるため)
- 無劣化で画質を全く落とさずに動画を保存する
などのような感じで使用します。
つまり、「動画共有サイト投稿用の動画をエンコしたい!」などという目的でエンコードする方法ではないという事です。
特徴
この方法でエンコードする特徴は以下のようになります。
- 出力動画形式は「.avi」限定
- AviUtlウィンドウからファイルを読み込むことで「再圧縮なし」出力(無劣化出力)も可能
参考:動画を再圧縮なしで編集・出力する方法【無劣化】
エンコード手順
まず、メニューの「ファイル」→「 AVI出力(Ctrl+S)」を選択します。
すると以下の様な画面が出現します↓。
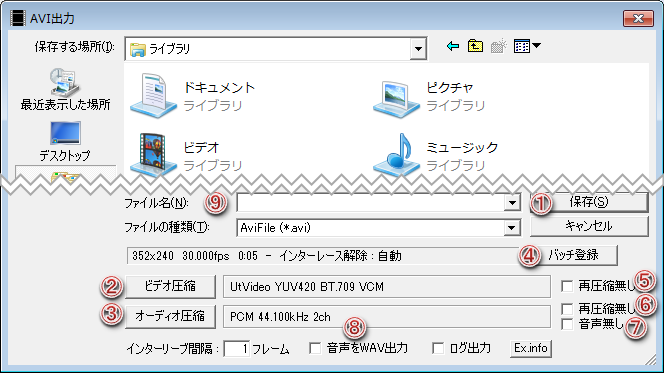 |
| ▲この画面にてエンコードについての設定を行います。 (「プラグイン出力」でも同様の画面が表示されます) |
エンコードの流れとしては、
のような流れになります。
①保存
これを押すとエンコードが開始されてファイルが出力されます。
②ビデオ圧縮
エンコードに使用するビデオコーデックを設定します。
エンコードする用途にもよりますが、
- 中間ファイル
- 画質を全く劣化させずに保存用ファイル
としてエンコードしたい場合は「可逆圧縮コーデック」がオススメです。
「可逆圧縮コーデック」には、
などがあります。
詳しい違いなどについては、以下のカテゴリを参考にしてみて下さい。
また、非圧縮な動画として出力したい場合は
- YUY2
- 未圧縮
のどちらかを選択します。
この2つの違いについては以下の記事を参考にしてみて下さい。
「非可逆圧縮」で出力したい場合は
- Xvid
- Divx
などがオススメです。
ただ、これらのコーデックでエンコードするくらいなら、後述する「x264guiEx」出力プラグインでmp4(h264)でエンコードした方が圧縮率・画質共に優れているので、そちらを使用する事をオススメします。
VFW版のx264コーデックを導入すれば、AVI出力からでもh.264としてエンコードする事が出来ます。(動画形式はAVIのままですが)
 |
| ▲他にもVP8コーデックなどでエンコードできたり。 |
③オーディオ圧縮
エンコードに使用するオーディオコーデックを設定します。
形式(コーデック)の種類について簡単にザっと紹介するとこんな感じ↓です。
- CCITT-A-Law:
- 固定電話に使われているコーデック(欧州その他で使用)
- CCITT-u-Law:
- 固定電話に使われているコーデック(北米・日本で使用)
- GSM 6.1:
- 携帯の3g電話に使われているコーデック
- IMA ADPCM:
- ADPCMのIMA版(PCMを若干圧縮したバージョン)
- Microsoft ADPCM:
- ADPCMのMicrosoft 版(PCMを若干圧縮したバージョン)
- MPEG Layer-3:
- ご存知mp3コーデック
- MP2:
- mp2コーデック(MPEG-1動画に使われているヤツです)
- Windows Media Audio V1:
- wmaコーデック(ロスレスではない)
- Windows Media Audio V2:
- wmaコーデック(ロスレスではない)
- PCM:非圧縮
※使用しているPCによっては表示されていないものもあります
いろいろ種類がありますが、
- MPEG Layer-3
- PCM
この2つ以外は使う価値がほとんどないので、覚える必要はありません。
ちなみに、MP3を使用したい場合は別途「LameACM」をインストールする必要があります。
参考:MP3コーデック(LameACM)をパソコンにインストールする方法
その他の音声コーデックの違い等については、以下の記事などを参考にしてみて下さい。
④バッチ登録
今すぐエンコードせずにバッチとして登録できます。
「バッチ登録」機能について以下の記事を参考にしてみて下さい。
⑤⑥再圧縮なし
映像・音声を再圧縮せずに無劣化で出力できます。
詳しい無劣化出力の方法については、以下の記事を参考にしてみて下さい。
⑦音声無し
音声なしの動画として出力します。
⑧音声をWAV出力
動画を出力するついでに、無劣化のWAV音声ファイルも同時に出力します。
⑨ファイル名
出力したいファイル名を入力します。
「マルチスレッドAVI出力」プラグイン
AviUtl公式サイトで配布されている「AVI出力(マルチスレッド) versionX.XX」という出力プラグインを使用すれば、
(色々と制限や制約がありますが)AVI出力をマルチスレッド化できます。
詳しくは以下の記事を参考にしてみて下さい。
他にも「エンコード自体を高速化させたい場合」の注意点などは、以下の記事を参考にしてみて下さい。
「プラグイン出力」でエンコードする方法
「プラグイン出力」でエンコードする方法では、
外部のエンコーダー(パソコンにインストールされていない)を使用して、高圧縮・高画質で動画をエンコードします。
どういう場合に使う?
例えば、
- 「動画共有サイト投稿用の動画をエンコしたい!」
- 「できるだけ高画質で、できるだけファイルサイズを小さくして動画をエンコしたい!」
という場合に使用する方法です。
特徴
この方法でエンコードする特徴は以下のようになります。
- プラグインを追加する事で様々な動画形式(とコーデック)でエンコードできる
- パソコン内蔵コーデックの設定画面に比べてわかりやすい
- 「出力プラグイン」はAviUtlを愛用している有志の方が作成したものなので、使いやすい
エンコード手順
メニューの「ファイル」→「プラグイン出力」から各出力プラグインを選択して、
通常の「AVI出力」と同じような手順で出力します。
代表プラグイン
代表的な出力プラグインについて簡単に紹介します。
①MP4・MKV 出力プラグイン(x264guiEx)
現在、色々な場面で使用される事が多い「.mp4」(.h264コーデック)で出力する事ができるプラグインです。
また設定によっては
- mkv
- mpg(mpeg2)
などの形式でもエンコードする事が可能です。
詳しい使い方や導入方法などについては以下の記事を参考にしてみて下さい。
参考:x264guiExとは?導入方法と使い方について【MP4出力】
②WMV出力プラグイン(WMV出力PLUS)
Windowsでの主フォーマットである「.wmv」で出力する事ができるプラグインです。
③GIF出力プラグイン(Animated GIF Export)
「.gif」として出力する事ができる出力プラグインです。
gif自体の細かい設定も行えます。
④AVI出力プラグイン(拡張編集AVI/BMP出力(RGBA))
拡張編集プラグインを導入すると一緒にインストールされるプラグインです。
- 透明情報付きのRGB(先述した「AVI出力」で言う所の「未圧縮」の透明度付ver)フォーマットのAVIファイルとして出力
参考:透明度付動画(RGBA)を出力・読み込みする方法【アルファチャンネル】
- 1フレーム毎にBMP画像(連番)として出力
参考:BMPとして連番出力する方法
などができます。
ただ、透明度付きで出力しなくても
- クロマキー
- カラーキー
などのエフェクトを使えば動画の一部分のみを透明化できるので、そこまで重要な機能でもないです。
⑤FFmpegOUT
ほぼ全てのフォーマット・コーデックでエンコードできる最強の万能出力プラグインです。
参考:FFmpegOUTでWebM・ASF形式の動画をエンコードする方法
⑤FLV (VP6/MP3)
FLVでエンコードできる出力プラグインです。(非推奨)
このページの情報は以上です。


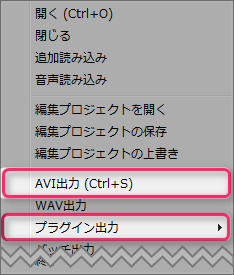
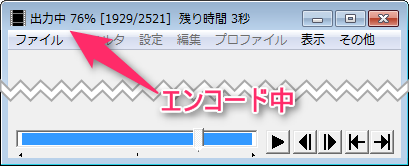

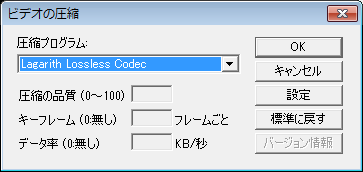

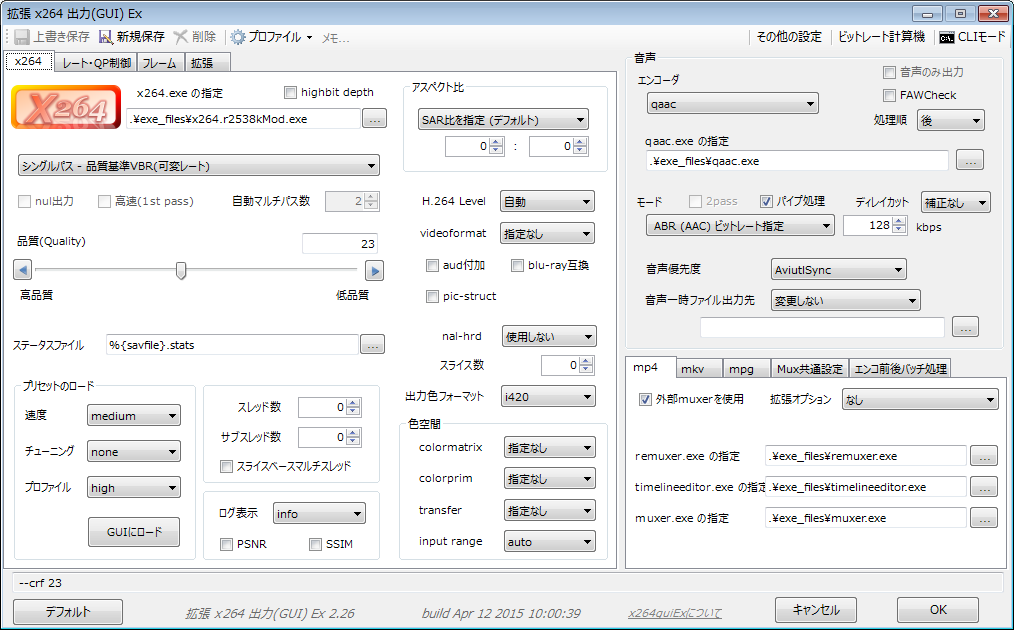
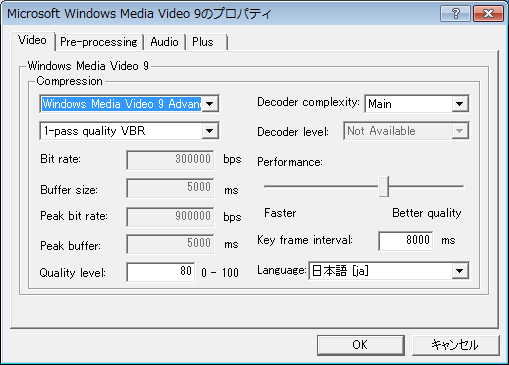
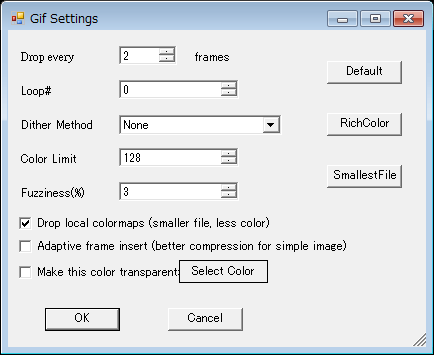
コメント
今Aviutlを再インストールしてる最中でこのサイト見て回ってるんだけどエンコードの部分で思ったのだがつんでれんこの記述が無いような気がするんだが・・・あとAviutl導入の欄にx264をインストールする手順も含まれてたと思うんだけど別にx264は後からインストールでも大丈夫だからむしろそこ省いてつんでれんこの記述入れれば良くないか?(もっと画質にこりたい人はx264でみたいな感じで)
ここに つんでれんこ の記述がないのは つんでれんこ が外部のAviUtlとは関係のないソフトだからだと思います。それに x264guiEX(AviUtlのプラグイン)を導入してしまえば「プロファイル」使えば自分で設定する必要もないのでよほどのPCオンチでなければ つんでれんこ はいりませんし。
このサイトには x264guiEX というMP4出力のプラグインの使い方が書いてある記事
( https://aviutl.info/x264guiex-intro/ )
がありますし、もともと x264guiEX にはプロファイルがあるので大丈夫だとは思いますが、どうしても x264guiEX が使えない人は つんでれんこ を使ってみるといいかもしれません。[ただし開発は終了しています(2016.12.10)]
つんでれんこ https://tdenc.com/TDEnc/download/
MP4の動画をx264guiExでエンコードしたのですが、容量が約2倍に増えてしまいます・・・
x264guiExのビデオ圧縮設定は、プロファイルをyoutubeにし、他は何も触っていません
元動画はフレームが1920×1080、フレーム数59、再生時間約02:30、サイズが215MBです
エンコード済み動画はフレームが1920×1080、フレーム数59、再生時間約02:30、サイズが540MBになってしまいます・・・
自分なりに調べてみたのですが、いまいち解決できずにいます、詳しい方教えてくれませんか?
こだわりエンコード勢を目指したい!って人は、この記事を参考にすると一歩前進できるかもです!
https://ch.nicovideo.jp/ieno/blomaga/ar1463622
また、AviUtlの易しい使い方さんの他の記事でも紹介していらっしゃる通り、
ハードウェアエンコを使いたい人は、
rigayaさんの公開している出力プラグインの QSVEnc(IntelCPUのQSV用)、NVEnc(NvidiaGPUのNVENC用)、VCEEnc(AMDGPUのVCE)を
H.264以外のコーデックを試してみたい人は、
同じくrigayaさんの公開している出力プラグインの x265guiEx(H.265用)、QSVEnc(VP9に対応)、svtAV1guiEx(AV1用、まだ黎明期品で制約あるので要確認)を
導入すると簡単に行なえますね!
これらは全て、rigayaさんのブログの、右側の柱部分のリンクから無料で拝借できますね!
https://rigaya34589.blog.fc2.com
また、CUI操作ではありますがFFmpegOUTを活用したり、
AviUtlで未圧縮出力したものを、XMedia Recodeや、DaVinci Resolveのデリバー機能等の外部ソフトでエンコードする手もあります。
特にDaVinciのデリバー機能は、無料ながらAdobe Media Encoderにも勝るとも劣らない高品質なものですので、地味にオススメです。
ただ、普通の使い方なら、AviUtlの出力プラグインで十分すぎるほど事足りると思うので、
エンコードで遊ぶのが趣味って人以外はここまで面倒なことしなくて良いと思います。
ハードウェアエンコについては実用性が高く導入も簡単なので、環境が対応しているなら是非使ってみて下さい!
rigayaさん作の出力プラグインでの出力でエラーが出て困っている人は、
[保存]ボタンを押す前に一度[ビデオ圧縮]ボタンを押して、出力設定画面を開くと良いです!
それでも治らない場合は、音声エンコーダ周りに問題がある可能性が大きいです。
出力プラグインを再インストールすることで解決することが多いですが、駄目な場合は他の音声エンコーダを使えば良いと思います。
個別の音声エンコーダに関する説明は個別の記事に譲りますが、深く考えない場合はqaac同等品のrefalacがおすすめです。
(refalacの詳細については下に示す知恵袋の、カテゴリマスターによる回答(ベストアンサーではない)を参照して下さい。)
https://detail.chiebukuro.yahoo.co.jp/qa/question_detail/q12183905977
また、音声エンコードにこだわりたい場合は、これらのような記事が参考になるでしょう!
https://ch.nicovideo.jp/H2NO/blomaga/ar96674
https://qiita.com/keiya/items/70ed223c85e72b6bfdda