AviUtlの出力プラグイン「x264guiEx」の設定項目について紹介します。
※初心者向けなので、それ以外の人には無価値なページです
前ページ:【AviUtl】x264guiExの導入方法と使い方(2/3)【MP4出力】
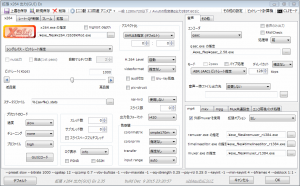
基本的な使い方
「良くわからないけど、高画質で良い感じにエンコしたい!」という人は、
プロファイルの設定を使って、そのままエンコードするだけでOKです。
プロファイルの一覧
プロファイルは、
メニューの「プロファイル」から変更できます。
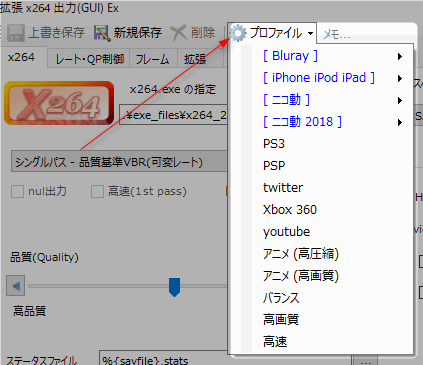 |
- Bluray
- ブルーレイ用。音声コーデックがAC-3になったりする設定です。
(AC-3を使用する場合はffmpegをダウンロードしてきてパスを通す必要あります)
- iPhone iPod iPad
- ニコ動
- ニコ動 2018
- 2018年3月29日以降から使うべき、ニコ動用のプロファイルです。
- PS3
- PSP
- Twitter
- Xbox 360
- youtube
- アニメ(高圧縮)・アニメ(高画質)
- 「アニメ」と「実写」だとキーフレームの設定とか動き予測とか色々かなり違ってくるので、「アニメ用」に最適化した設定です。
- バランス・高画質・高速
- 「動画共有サイト」への投稿を考えていない、個人的な観賞用として保存する用の設定です。
|
映像の設定
「x264」タブ
x264タブの設定についてです。
エンコードの設定(パスなど)
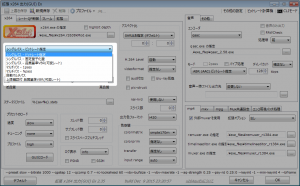
初心者の人は、
・手っ取り早くキレイにエンコしたいなら「シングルパス – 品質基準VBR」
・ファイルサイズを指定してエンコしたいなら「自動マルチパス」
とだけ覚えておけばOKです。
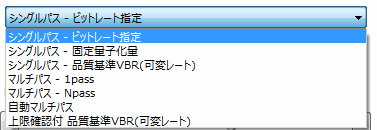 |
- シングルパス – 固定ビットレート:
- シングルパス – 固定量子化量:
- ”固定量子”を指定して、1回だけエンコードする
- ”固定量子”というのは、簡単に言うと機械から見た映像のキレイさ。「機械から見たキレイさ」なので、人間が見てキレイに感じるとは限らない。
- シングルパス – 品質基準VBR:
- ”品質”を指定して、1回だけエンコードする
- ”品質”というのは、簡単に言うと人間から見た映像のキレイさ
- マルチパス – 1st PASS:(※使う意味はほぼ無し)
- 2回目のエンコードのための情報を収集する目的でエンコードを行う
- マルチパス – Nth PASS:(※使う意味はほぼ無し)
- 「マルチパス – 1st PASS」で収集した情報(ログ)を元に、2回目・・n回目のエンコードを行う
- 自動マルチパス:
- 「マルチパス – 1st PASS」→「マルチパス – Nth PASS」と連続で行うだけ。
- 上限確認付 シングルパス – 品質基準VBR:
- ファイルサイズ上限・ビットレート上限付で、”品質”を指定して、1~2回だけエンコードする
- もし、上限内に収まれば1回で終わる。収まらなければ2回目で上限に収める。
|
「”パス”ってなに?」という人は以下記事を参考にしてみて下さい。
参考:エンコード設定の1passと2passの違い【シングルパス・マルチパス】
プリセットのロード
エンコの速度・圧縮率などについての設定です。
 |
- 速度:
- エンコの速度を調整できる設定(普通は「medium」でOK)
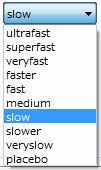 - 「fast」にすればするほど、エンコが早く終わるようになるが圧縮率が下がる
- 「slow」にすればするほど、エンコが終わるのが遅くなるが圧縮率が上がる
- チューニング:
- エンコするソース(実写かアニメか等)に合わせてエンコを最適化できる設定(普通は「none」でOK)
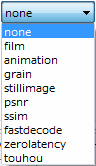
引用:拡張 x264 出力(GUI)の設定項目とその機能について – ニコニコ動画まとめwiki
- none:
- film:
- animation:
- grain:
- 細かい粒子が漂っているような映像向け(アニメの回想シーンなど)。
- stillimage:
- psnr:
- psnr(エンコ前とエンコ後の映像を比較する時に使う計測値)が最大になるようにする。これを使用すると見た目は酷くなる事が多いので普通は使わない。
- ssim:
- psnrと同様で、ssimが最大になるようにする。これまた使えば見た目はひどくなることが多いので普通は使わない。
- プロファイル:
- H.264としての”ポテンシャル”的な設定(普通は「high」で良い)
 - baseline:
- 圧縮率最低
- モバイル機器用の動画なら「baseline」が良い
- main:
- high:
- high10:
|
ピクセルアスペクト比(SAR比)
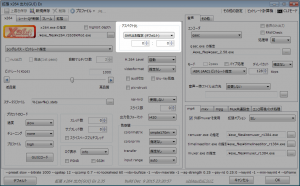
”ピクセルアスペクト比”を設定できる項目です。
ピクセルアスペクト比というのは、(名前の通り)1ピクセル当りの縦横比率のことです。
例えば、地デジの映像は「1920×1080」だと誤解されがちですが、実際には「1440×1080」という解像度です。これはピクセルアスペクト(SAR)を「4 : 3」に設定してるからです。
この設定は、地デジ・BS/CSな映像をエンコするときに使う設定です。
なので、それ以外の用途の場合は考慮する必要はありません。
その他
その他の項目については特に気にする必要はありません。
「レート・QP制御」「フレーム」タブ

・「レート・QP制御」タブ
・「フレーム」タブ
については、特に設定を変更する必要はありません。
この2つは、”エンコードを極めたい人向け(上級者)”の設定です。
理解せずに弄ると、逆に画質が劣化する事もあるので、初心者は無視しましょう。
「拡張」タブ
「拡張」タブの設定についてです。
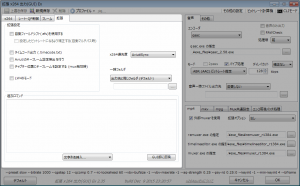 |
- 「自動フィールドシフトを使用する:
- 追加コマンド:
- x264のエンコオプションを追加したい場合に入力する項目(「GUI部に反映」というボタンを押せばエンコードに反映されます)
基本的に、「自動フィールドシフトを使用する」以外は、使用する事はありません。 |
音声の設定
音声の音質などの設定方法についてです。
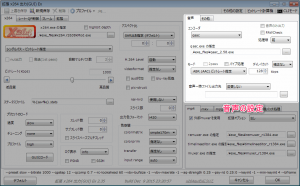 |
- エンコーダ:
- 音声のエンコーダを指定する(通常は「qaac」を選んでおけば良い)
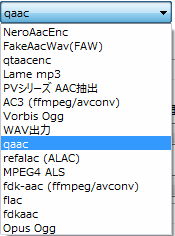 - NeroAacEnc:
- Nero AG社の「AAC」エンコーダー(昔はこれが主流だった)
- FakeAacWav(FAW):
- 「FakeAacWav(FAW)」を使用する際の設定。(地デジ・BS/CSソースな映像の時などに使う)
「FAWChack」にチェックをつければ、FAW音源を読み込んだ時に自動的に「FakeAacWav(FAW)」が使用されるようになる

- qtaacenc:
- Lame mp3:
- PVシリーズ AAC抽出:
- AC3(ffmpeg/avconv):
- Vorbis Ogg:
- WAV出力:
- qaac:
- apple社の「AAC」エンコーダー
- 「qtaacenc」の派生
- refalac:
- MPEG4 ALS:
- fdk-aac(ffmpeg/avconv):
- flac:
- fdkaac:
- Opus Ogg:
ちなみに、「なんでAACエンコーダーだけ何個もあるんだよ!」と思うかもしれませんが、人気のコーデックというのは色々な会社・団体がエンコーダーを開発しているために、こんなに沢山種類があるのです。正直、一般人の耳にはどれも(ほぼ)同じに聴こえるので、「AAC」エンコーダーならどれを使っても大差ないです。 「コーデックの名前を言われてもわからん!」という人は以下記事を参考にしてみて下さい。 参考:音声コーデックの種類と違い(MP3・AAC・WMA・WAV・Vorbis・AC3・FLAC等)【フォーマット】 |
「良くわからないけど、高音質で良い感じにエンコしたい!」という人は、
- エンコーダ:ABR(AAC)ビットレート指定
- ビットレート:128~320kbps
という風に設定すればOKです。
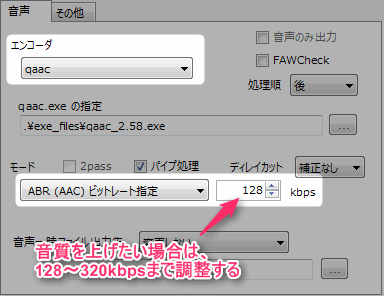 |
| ▲こうすれば高音質になる |
基本的に、「qaac」以外のエンコーダーを使用したい場合には、別途エンコーダーを自分でダウンロードしてきてパスを通す必要があります。
参考:rigayaの日記兼メモ帳 勝手にダウンロードリンク集(このページに全部載っています)
補足
その他のx264guiExの各項目の詳しい意味については以下のサイトが非常に参考になります。
参考:拡張 x264 出力(GUI)Exの設定項目とその機能について – ニコニコ動画まとめwiki
このページの情報は以上です。
関連:x264guiExの色々なエラーの原因と対策【エンコ失敗】
関連:ビットレートとは?画質・音質・コーデックとの関係【映像・音声】
関連:CBR(固定)とVBR(可変)とABR(平均)の違い【ビットレート】
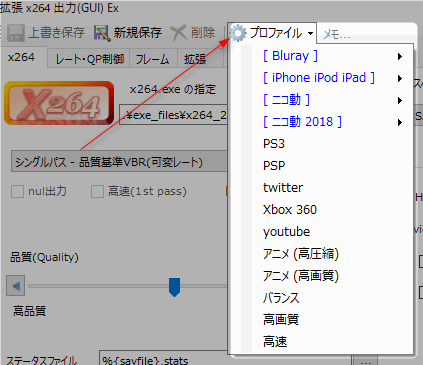
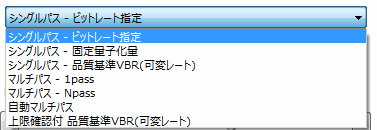

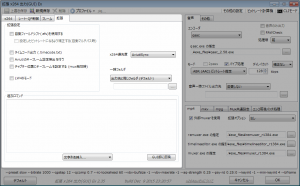
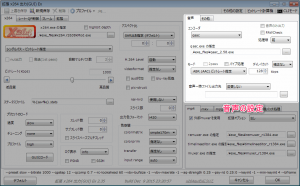
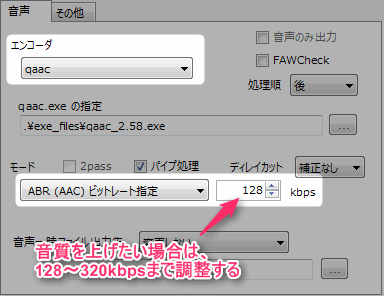

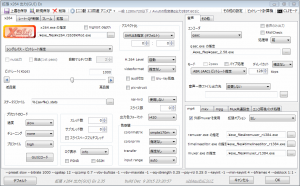
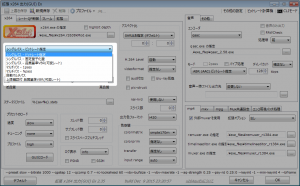
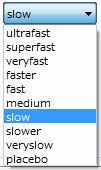
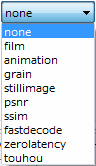

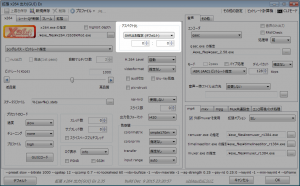

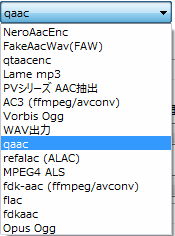

コメント
更新の項目にqaac2.65なる物があったんですけどこれって更新ダイジョブですかね