「ゆっくり実況動画作成支援マクロ」である「nicotalk」を使って、
「ゆっくり実況動画」を作る方法について紹介します。
「nicotalk」は、AviUtlを使用する前提のソフトなので、AviUtlを使いこなせないと使えません。
なので「AviUtlが全く分からない!」という人は、以下記事などを参考にしてAviUtlの使い方を学習しましょう。(nicotalkを使うのはAviUtlを使いこなせるようになってからです)
nicotalkとは?
「nicotalk」は、
「色々な音声合成ソフトなどを”マクロ”で操作して、AviUtlでゆっくり実況動画を作る手助けをするソフト」です。
なので、「nicotalk」だけでは、ゆっくり実況動画は作れません。
「nicotalk」を使えば、「ゆっくり」ボイスだけでなく、
- VOICEROID+
- CeVIO
などの合成音声も使用できます。
前準備
先述したように、nicotalkは様々なソフトを操作するためのマクロソフトです。
なので、その「操作対象のソフト」を、事前に導入しておく必要があります。
というわけで、
以下の「操作対象のソフト」をインストールしましょう。(導入方法はすべて解説すると長くなりすぎるので省略します)
- AviUtl+拡張編集プラグイン(必須)
- SoundEngine Free(必須)
- 喋らせるためのソフト(※いずれか1つだけ)
- ・・etc
ちなみに、「声の聴き取りやすさ」は、
VOICEROID+がダントツで聴き取りやすいので、迷っているならVOICEROID+がオススメです。
nicotalkの導入
nicotalk自体のダウンロードとインストールについてです。
- こちらのページより本体ファイルをダウンロードする

- ファイルを展開する
- 展開したフォルダを好きな場所に移動させる
これでダウンロードとインストールについては終了です。
nicotalkの使い方
nicotalkでゆっくり実況を作る流れは、
ザッと以下の様な感じです。
おそらく、初見の人は「???」という感じだと思いますがそれが普通なので安心して下さい。
一度使えば覚えれます。
①操作の前にやらなければいけない設定
Ⅰ.各ソフトのパスを通す
nicotalkは「各ソフトを操作するソフト」です。
なので、各ソフトの場所(パス)が分からないと操作のしようがありません。
ということで、各ソフトのパスを設定してやる必要があります。
「設定.txt」を開いて、[ファイルパスの設定]から各ソフトへのパスを設定します。
- AviUtl
- SoundEngine
- Softalk
- VOICEROID+
- 琴葉茜
- 琴葉葵
- 月読アイ
- 月読ショウタ
などのソフトは、パスが間違っている場合や、空白の場合があるので必ずチェックします。
Ⅱ.喋らすキャラの素材(立ち絵)を準備する
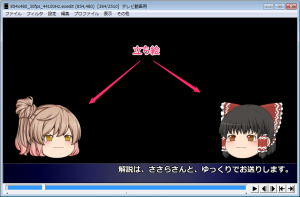
このページ(nicotalk&キャラ素材配布所)から、
立ち絵データをダウンロードしてきて、「素材」→「キャラ素材」フォルダの中に入れておきます。
例えば、
といった感じです。
この作業をやっておかないと立ち絵が表示されません。
あと、立ち絵のフォルダ名は、後述するエクセルファイルの「キャラ素材」という列名に合わせておかないと、立ち絵が表示されないので注意です。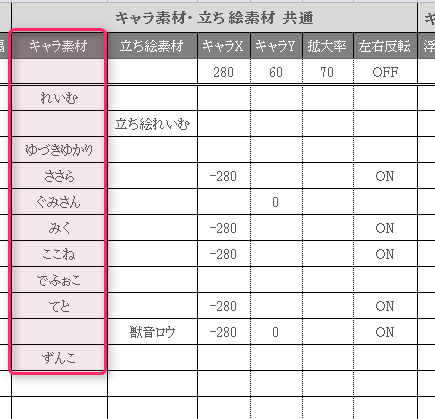
例えば、「れいむ」のキャラ素材を追加する場合は
フォルダ構成nicotalk3y └
素材 └
キャラ素材 └
れいむ ←これがキャラ素材フォルダ ├
顔 ├
口 ├
全 └
・・etc
という感じで追加します。
②具体的な操作内容
細かく説明しだすとキリがないので、Excelを使うやり方を”ザックリ”紹介します。
(Excelを持ってない人は、「Step1(メモ帳用)」フォルダの中の方法でやって下さい)
- 「Step1(Excel用)」フォルダの中に入ってる「ファイル名を動画タイトルに変更して下さい.xls」というファイルをコピーする
- 好きな名前にリネームした後、Excelで開く(ここでは「test.xls」というファイルにリネームしたことにする)
※Excelを開くと「危険性どうのこうの~」とか「マクロがどうのこうの~」みたいな表示が出ますが、全て”有効”にして下さい - 「test.xls」を以下の様な感じ操作する

- 「キャラ」「字幕文」を入力
- 「音声分に変換」ボタンを押す
- 「音声文」に出力する
- 「台本の出力」をクリック
- これでトップディレクトリの「台本.txt」の中身が書き換えれる
- この状態で「Step2.exe」を立ち上げる
- 次に「Step3.exe」を立ち上げる
ザッと操作内容はこんな感じです。
あとは、AviUtl側で編集してエンコするだけです。
参考:【AviUtl】動画をエンコードするやり方【まとめ】
「文章で読んでもよく分からない!」という人用に動画も作ってみました↓。
あと、↑の解説動画を作るのに使用したxlsファイルも配布しておきます。(参考程度に)
⇒test.xls
※nicotalk作者のズーズ氏からも解説動画を出しています。
色々な設定について
ダラダラ長文で書いても分かりづらいと思うので、
段落に分けて箇条書きで紹介します。
解像度・フレームレートを変更する方法
「設定.txt」を開いて、[動画の設定]欄の部分の数値を変更すると、
- 動画の解像度(幅)
- 動画の解像度(高さ)
- 動画のFPS
を変更することができます。
ちなみに、ここでイジらなくても、
読み込んだ後からAviUtlでリサイズすることは可能です。
参考:【AviUtl】動画をリサイズする方法【アスペクト比】
小道具サンプルの設置する
「設定.txt」を開いて、[小道具の設定]欄の「小道具サンプル」の数値を「1」に変更すると、
小道具を設置できます。
小道具は、ゆっくり実況以外の動画編集でも役立つ、汎用性の高いものなので覚えておいた方が良いです。
「小道具サンプルって何?」という人は、以下動画参照です。(簡単に言うと、字幕枠・矢印・マウスカーソルなどの動画編集で役立つ効果一式です)
字幕タイプの変更
「設定.txt」を開いて、[字幕の設定]欄の「字幕タイプ」の数値を「1」に変更すると、
字幕を吹き出しっぽく出来ます。
 |  |
| ▲吹き出しOFF | ▲吹き出しON |
各キャラのボイス、字幕の書式設定など
Step1のExcelファイルの「設定シート」タブにて、
AviUtlに読み込む際の詳細な設定を行えます。
ここでは、それぞれのキャラの
- 読み上げ速度
- 声の高さ
- 音量
なども調節できるので、事前に自分の好きなように調整しておくと良いでしょう。
ヒント集
フォルダ内にある「ヒント集」というフォルダの中にある、
- キャラ素材のオブジェクト.txt
- キャラ素材の演出一覧.txt
- 小道具にこだわる方向け.txt
- 挿絵の使い方.txt
- 背景&BGM&SE付き動画の作り方.txt
などは非常に参考になります。
クオリティの高い動画を目指したい人は一読しましょう。
AviUtlで編集する際のアドバイス
アドバイスの箇条書きです。
- 編集中は、各キャラの立ち絵をレイヤーごと非表示にした方が良い
- キャラの立ち絵を編集するときだけ表示すると良い(常に表示してると微妙に重いので)
- 字幕位置の調整は、「Ctrlキー押しながらオブジェクト複数ドラッグで選択」→「X、Yの数値変更」で一括で変更できる
- 「座標のリンク機能」使っても良い
- レイヤー数がかなり多くなるので、タイムライン上で「右クリック」→「環境設定」から「レイヤーの幅」を「小」にした方が良い
AviUtlの編集で役立つであろう記事
- 【AviUtl】動画の一部を一時停止させる方法
- (多分)後から動画を挿入したりする場合には絶対に使うと思う
- 【AviUtl】動画を倍速・スロー・逆再生する方法【早送り|巻き戻し】
- 解説動画だと早送りは基本中の基本
このページの情報は以上です。
次ページ:キャラ素材スクリプトの使い方と設定(1/2)【ゆっくりムービーメーカー,Nicotalk】
関連ページ:ゆっくり実況動画の作り方まとめ【VOICEROID+,VOCALOID,CeVIO】






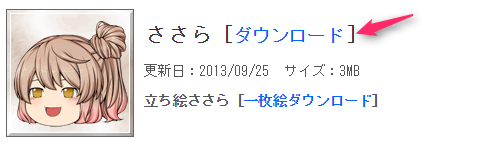
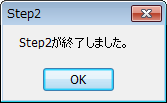
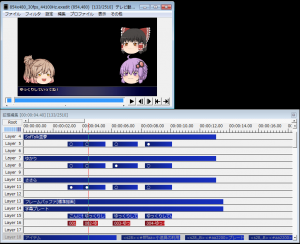
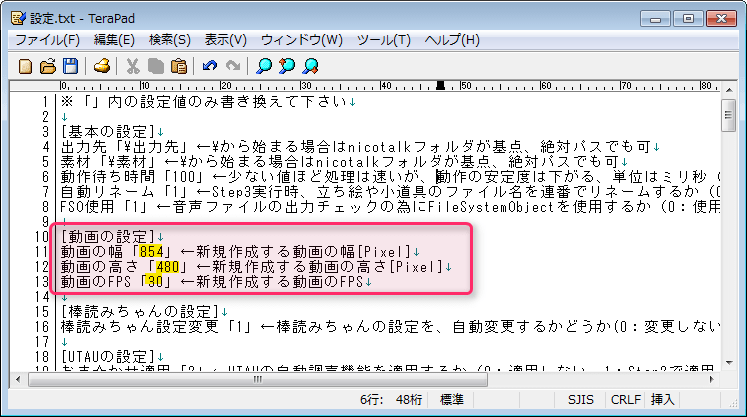

コメント
nicotalkで作られている動画として例に出している『【ゆっくり雑談】無能運営にニコニコが発展する方法を教える講座動画』について、ニコニコ動画の親作品を見る限りゆっくりムービーメーカーで作られているものと思われます。
ご指摘ありがとうございます。
私の勘違いでした。。
nicotalkを入れ、step3までは進んだのですが、aviutlのパスを通したあと「aviutl.exeが有るフォルダおよびpluginsフォルダ内にexedit.aufが見つからないため、中止します。」とでてしまい先に進みません。実際私のフォルダ構成は「aviutl100」→「plugins」→「exedit.auf」となっています。aviutlのアンインストールも一度やりました。なにかよい解決策があればしえてください。
字幕ウインドウにしたのですが、ウインドウの色はaviutlでないと変えられないのでしょうか?
ニコトークで設定することは可能なのでしょうか?
字幕ウィンドウとは、この画像↓の下にあるようなウィンドウのことでしょうか?
https://aviutl.info/wp-content/uploads/20160305-123744-836.jpg
これは、ニコトークの「設定.txt」の「字幕の設定」→「字幕タイプ」を「ウィンドウ」か「プレート」に設定すれば、表示できたと思います。(おそらくですが・・)
管理者様ご返信ありがとうございました。
とりあえず、AviUtilの
「設定」→「拡張編集の設定」→「字幕ウインドウ」
・「色相」
・「ウィンドウ2キャラ素材」→「色」
の二つのパラメータを変更したらウインドウの色変えられました。
ニコトークのスクリプト拝見させていただきましたが、このパラメータがどれに該当するのか見つからなかったので
しばらく、AviUtilで頑張ります。
参考になりました。
ニコトークのURLなんかhttp://www.nicotalk.com/nicotalk.html の/nicotalk.htmlが抜けてるせいで飛べませんね