AviUtlにて
「設定ダイアログ」のパラメータを変更するやり方について紹介します。
どんな事ができるようになる?
この記事の内容を理解できれば、
- 動画内のオブジェクトの「位置」(X,Y)を移動させたり、
- 「拡大率」を変化させたり、
- 「回転」させたり、
などができるようになります。
具体的には、↓gifのような動きを動画内でできるようになります。
 | 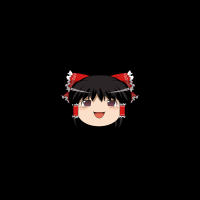 |  |
| ▲「X」を移動させた例 | ▲「拡大率」を移動させた例 | ▲「回転」を移動させた例 |
どうやってやる?
まず、タイムラインに適当な画像を読み込んで下さい。
そして、読み込んだ画像の設定ダイアログを開きます。
設定ダイアログ真ん中に、いろいろなパラメータのボタンがありますが、
とりあえず「拡大率」をクリックして、「直線移動」を選んでみましょう。
 | 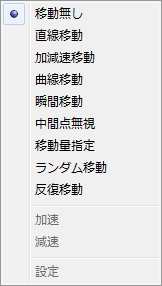 |
| ▲設定ダイアログ | ▲移動方法 |
すると、「拡大率」の右側の数値がアクティブになるので、
試しに「200」と入力します。
このように設定することで、
タイムライン上のオブジェクトの「最初」から「終わり」に掛けて、オブジェクトの大きさが2倍の大きさになります。
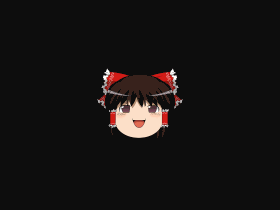 |
| ▲「拡大率」を100→200 |
同じ要領で、
- X
- Y
- Z
- 透明度
- 回転
と、変更してやれば、最初の方で紹介したgifみたいな事ができます。
設定ダイアログで言う所の、
- 左側の数値:移動前
- 右側の数値:移動後
という事です。
また、「中間点」という機能を使えば、
「変化点」のようなモノも付ける事も可能です。(右へ移動させた後に左へ移動させたり、拡大させた後に縮小させたりできる)
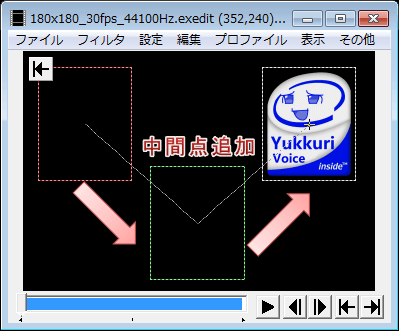 | 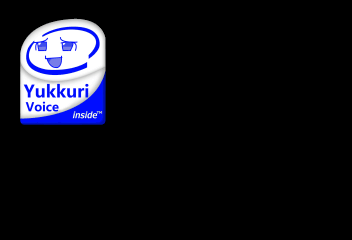 |
| ▲中間点を追加した例 | ▲gif |
中間点の使い方については以下の記事を参考にしてみて下さい。
移動方法の種類について
「移動方法」の種類について紹介します。
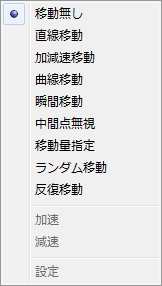
移動無し
そのままです。
移動しません。
直線移動
決められた値まで「等速」かつ「直線」で変化します。
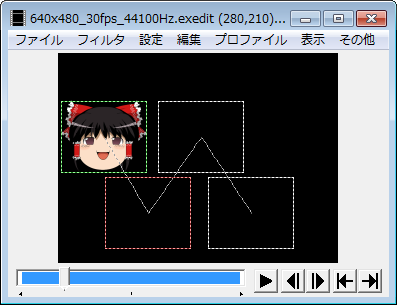 | 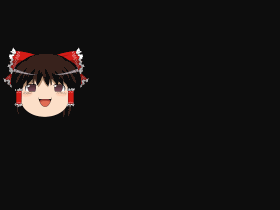 |
| ▲移動の軌跡 | ▲gif |
加減速移動
決められた座標まで、
最初は「ゆっくり」で、徐々に「加速」しつつ、目標到達直前で再度「ゆっくり」という変化をします。
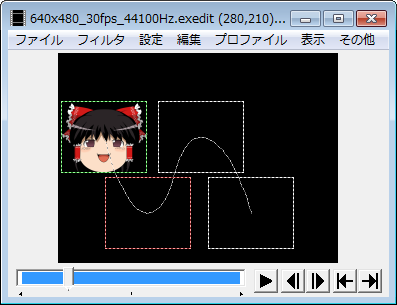 | 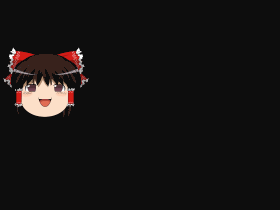 |
| ▲移動の軌跡 | ▲gif |
「加減速移動」を選択した後に、もう一度クリックしてみると、
「加速」と「減速」という項目にもチェックが付いている事が分かります。
- 「加速」にチェックを入れると、最初から最後にかけて加速のみします。
- 「減速」にチェックを入れると、最後に近づくに連れて減速します。
また、この「加速」「減速」は、他の移動方法においても有効です。
例として、
「直線移動」を選んで「加速」「減速」にチェックを付けると「加減速移動」と同じ効果になります。
※加減速移動の欠点
「加減速移動」では、中間点と中間点の間の区間は、加減速が適用されません↓。
こういう場合は、オブジェクト自体を分割して対処するしかありません。
ただし、
タイムライン上で「右クリック」→「メディアオブジェクトの追加」→「フィルタ効果の追加」からフィルタ単体のオブジェクトとして追加すれば、
オブジェクトの中間点の影響を受けずに加減速移動できます。
曲線移動
「直線移動」の動きと比べると、
以下のような違いがあります。
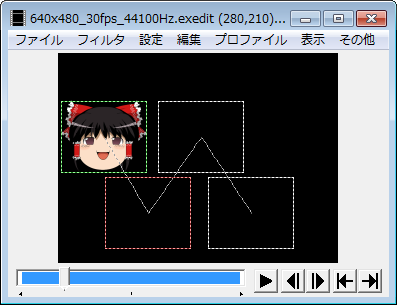 | 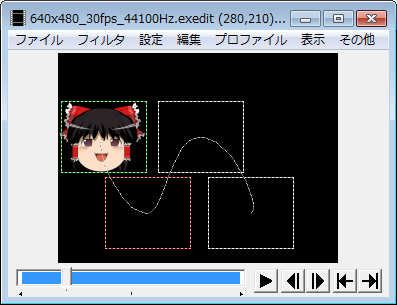 | 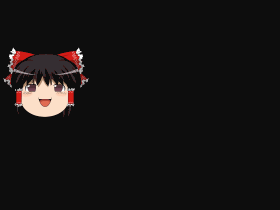 |
| ▲直線運動 | ▲曲線運動 | ▲曲線移動gif |
瞬間移動
区間(中間点と中間点の間)が変わると同時に、
一瞬で数値が変化します。
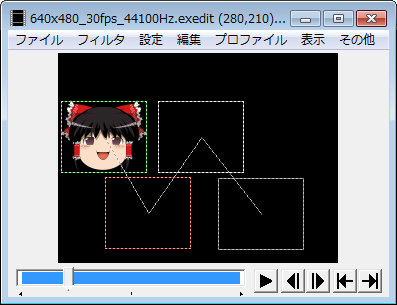 | 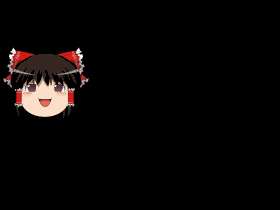 |
| ▲移動の軌跡 | ▲gif |
「ここの区間から2倍速にしたい!」
「ここの部分で一時停止したい!」
という時などに重宝する移動方法です。
参考:【AviUtl】動画を倍速・スロー・逆再生する方法【早送り|巻き戻し】
参考:【AviUtl】動画の一部を一時停止させる方法
中間点無視
途中にある中間点の値を完全に無視します。
中間点がいくつか作られていた場合、
1つ目の中間点までの区間の右側の数値がオブジェクト全体での最終の値となります。
移動量指定
他の項目と異なり、
設定ダイアログの右側の数値が「移動量」(詳しくは変化量)を示すようになります。
「移動量」は、
- X,Yなどの場合は「1フレーム当たり1ピクセル」
- 拡大率の場合は「1フレーム当たり1パーセント」
といった具合になります。
※100フレームにまたがる画像で、「X」を「1」と設定した場合、100フレームを終えるまでに100px右に移動するということ
ランダム移動
設定ダイアログの左と右の値の間の値を、
1フレーム毎にランダムで変化します。(最終的に右の値になるわけではない)
先ほどの「拡大率」を「直線移動」で「100→200」まで変化させたものを、
「ランダム移動」に変更すると以下の様な動きになります。(100と200の間の数値にランダムに変化します)
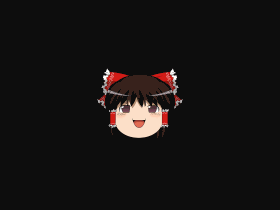 | 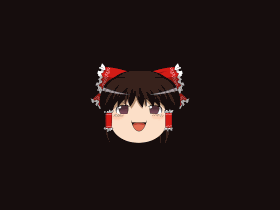 |
| ▲「直線移動」で「拡大率」を100→200 | ▲「ランダム移動」で「拡大率」を100→200 |
また、通常1フレームごとに変化する「ランダム移動」ですが、
ランダム移動を選択した後、再度移動方法を選択するメニューを出すと「設定」という項目が有効になっていますので、ここで「何フレーム毎に変化させるか」を設定できます。
例えば「3」に変更すると、
3フレーム毎に変化するようになります。
 |
| ▲「ランダム移動」で「拡大率」を100→200(移動フレーム:3) |
反復移動
設定ダイアログの左と右の値の間の値を、
交互に繰り返します。
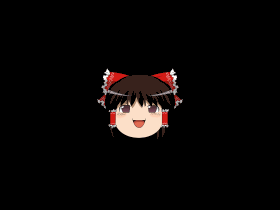 |
| ▲「反復移動」で「拡大率」を100→200(移動フレーム:0) |
反復移動でも、
ランダム移動と同じように「設定」で「何フレーム毎に変化させるか」を設定できます。
※「アニメーション効果」の「反復移動」でも同じことが出来ます
参考:震える・座標の拡大縮小・座標の回転・反復移動・点滅の使い方【アニメーション効果】
XとYとZの移動方法を別々にする
「X」と「Y」と「Z」は、
普通に移動方法を指定すると全て同じ移動方法になってしまいますが、
Shiftを押しながら「X」と「Y」の移動方法を決定することで、別々に設定できます。
「XとYとZ、それぞれ別々の移動方法にしたい!」という場合に重宝します。
外部スクリプトによる移動方法
ティム氏の「ベジエ曲線による軌道調整」、
さつき氏の「加減速エディタ」などを用いると、さらに細かい移動方法を指定できたりします。
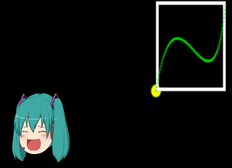
以下の様な感じで移動方法の種類を追加できたりもします。
参考:【AviUtl】ティム氏のスクリプトまとめ(5/9)【運動効果(モーション系)】
参考:【AviUtl】さつき氏のスクリプトまとめ(6/6)【@加減速(ADC)効果一覧】
このページの情報は以上です。


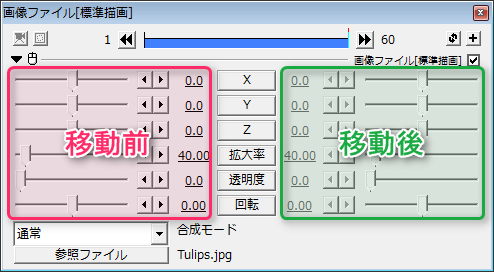


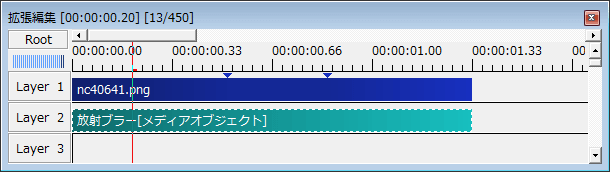

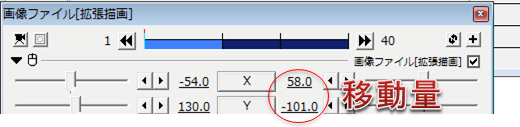
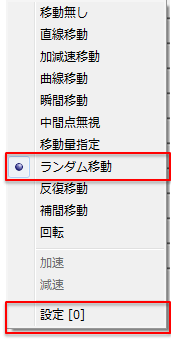
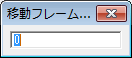

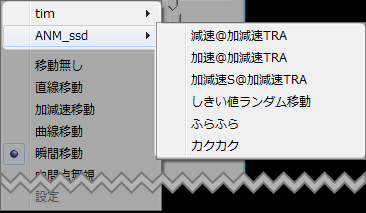
コメント
コメント失礼します。
設定ダイアログ真ん中にある、各パラメータのボタンを押したら必ずフリーズしてしまいます。
どうすればいいですか?
移動させたときの点線の四角い枠を不表示にする方法ってありますか?
ないです。