PC画面を録画できる「アマレココ」の導入方法や設定方法について紹介します。
※機能が多すぎるので、最低限キャプチャーするのに必須な部分だけを解説します。(全ての機能の詳細については本家のヘルプページを御覧ください)
アマレココの特徴
- 無料
- 録画制限時間が無い
- Bamdicamのように10分制限などの時間制限もありません。(ただし「1ファイル100GBまで」という制限は有る)
- 動作が軽い
- かなり細かい録画設定も出来る
- フルスクリーンのゲームなどは録画出来ない
無料なのに高性能かつ動作が軽いのが特徴で、今でも多くのユーザーに使用されているPC画面録画ソフトです。
「アマレコTV」というキャプチャソフトも同製作者からリリースされています。
アマレコTVは、アマレココの上位互換のデスクトップキャプチャソフトで、アマレココよりかなり多機能になっているので「キャプチャソフトを使い倒したい!」という人はこちらの方がオススメかもしれません。
導入方法
アマレココを使用するためには
- 「アマレココ本体」
- 「AMVビデオコーデック」(「AMV2 MT」と「AMV3」)
という2つのファイルが必要です。
「AMVビデオコーデック」は「動画を圧縮・再生」するためのプログラムです。パソコンにほとんど負荷を掛けずデスクトップキャプチャするために必須のものです。
別のコーデックを使用して録画する場合にも、これをインストールしておかないと「アマレココ」自体が起動してくれません。
ダウンロードとインストール
アマレココ本体
- こちらのページから「アマレココ」本体ファイルをダウンロードする
- 適当な場所に展開する
アマレココ自体のインストールとしては展開しただけで完了します。
また、アマレココ自体をアンインストールしたい場合は、この展開したフォルダを削除する事で抹消できます。
AMVビデオコーデック
- こちらのページから「AMV2MT/AMV3ビデオコーデック」本体ファイルをダウンロードする
- 適当な場所に展開する
- 中に入っている「setup.exe」を実行する
- 「次へ」をクリックする
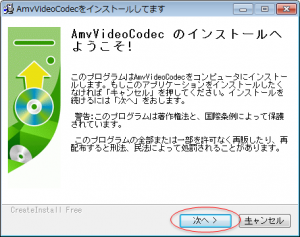
- 「上記文章について承諾します」にチェックを入れ「次へ」をクリックする
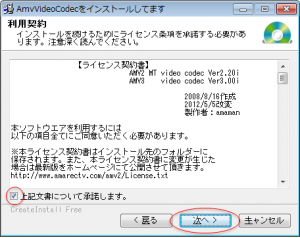
- 「完了」をクリックする
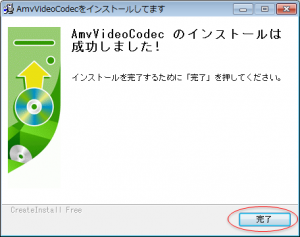
これで「AMVビデオコーデック」のインストールは完了です。
アマレココ起動方法
アマレココを起動するには、「アマレココ本体」の項で展開したフォルダの中にある「AmaRecCo.exe」をダブルクリックします。
初回起動画面
初回起動した際に、色々な画面が表示されるので、それについての説明をします。
- Vista以降のOSの場合は、「現在、アマレココはWindows Vista以降に対応していません。Vista以降で実行~~」と表示されますが、「Shift」キーを押しながら「OK」をクリック する事で、メッセージを消せます。
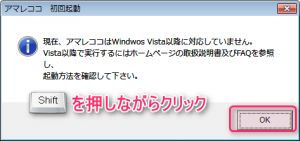
- 次に、「初めて起動した場合は「ルーキーモード」に設定されます~~」というメッセージが表示されますが、これは「慣れない内はアマレココを『ルーキーモード』という初心者向けの設定で起動した方が良いよ!」というメッセージです。
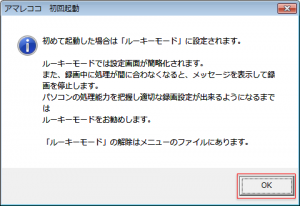
ロゴを消して録画する方法
ロゴを入れないで録画する方法としては6通りの方法があります。
①無償ライセンス登録する
「AMV3」コーデックは有料ソフトウェアなため、通常無料で使用する分にはロゴが入ってしまいますが、「アマレココ」で使用する場合はロゴが入らないようにできます。
(ただし、ロゴが入らないのは「AMV3」コーデックを使用した場合のみで、「AMV2MT」コーデックを使用した場合にはロゴが入ってしまうので注意です)
○ライセンス登録手順
- アマレココフォルダ内にある「readme_jp.txt」を開く
- 「AMV3ビデオコーデック用アマレココ試用版レジストキー:」と書かれているコードをコピーする
- アマレココのメニューの「設定」を開く
- スタートメニューの「AmvVideoCodec」→「Amv3 config」を開く
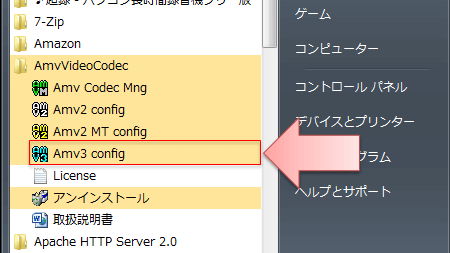
- メニューの「ライセンス」を開く

- 「ライセンスキー」というテキストボックスエリアに先ほどコピーしたコードを貼り付け「登録」をクリックする
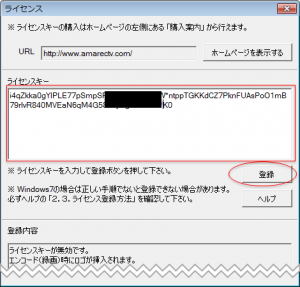
- 認証が完了されロゴが入らなくなる
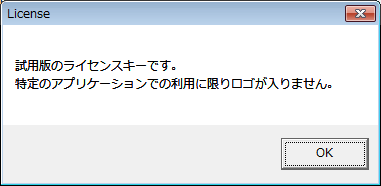
②AMVコーデック以外の「可逆圧縮コーデック」で録画する
そもそも、その他の可逆圧縮コーデックで録画すればロゴは表示されません。
オススメは「Ut Videoコーデック」です。
③「非可逆圧縮コーデック」で録画する
録画した後、編集したり、エンコードしたりしない場合は、「非可逆圧縮コーデック」でキャプチャするのがオススメです。
オススメは「x264VFW」です。
参考:H.264エンコーダー「x264VFW」の使い方と設定方法
④「未圧縮」で録画する
「未圧縮」はその名の通り未圧縮なので、コーデックを使用せずに(圧縮せずに)、キャプチャした映像をバンバン映像にしていくため、
- パソコンの負荷は限りなく少なく、
- ロゴも入らないし、
- 画質は最高画質
で録画できます。
ただし、その分ファイルサイズは膨大になります。
なので、画質を極端に気にする人は「未圧縮」の方が好ましいです。
⑤録画後にロゴを消す(?)
AviUtlのロゴ透過プラグインを使用すれば、ロゴ入の動画をある程度除去できたりもします。
⑥AMVコーデックを購入する
購入すればロゴは入りません。
公式:購入ページ
使い方
最低限の使い方だけを紹介します。
使い方としては、
という3つの作業だけです。
また、録画したファイルは「アマレココ」のフォルダのトップに保存されています。
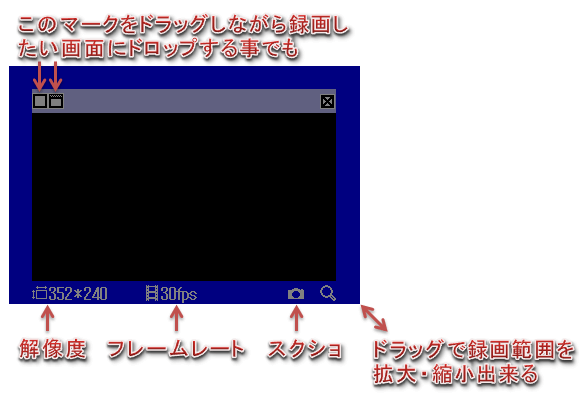 |
|
設定画面の見方
設定画面は大きく分けて、
- 「全般」
- 「設定A」
- 「設定B」
- 「設定C」
- 「設定D」
という5つのタブから構成されています。
「全般」タブ
「全般」タブは主に以下の様な事が設定できます(使いそうなヤツだけ列挙してます)
- マウスカーソルも録画するかどうか
- 録画開始・停止のショートカットキーの設定
普通に使う分にはこの2点以外は特に気にする必要はないと思います。
設定A~Dタブ
録画に関する詳細な設定を行う事ができます。
また、これら4つは更に
- 「基本設定」タブ
- 「ビデオ1」タブ
- 「ビデオ2」タブ
- 「オーディオ/録画タイプ」タブ
に分かれています。
具体的には以下の様な事が設定できます(使いそうなヤツだけ列挙してます)
- 「設定A」などの設定名の変更(「基本設定」タブ)
- 解像度の変更(「ビデオ1」タブ)
- フレームレートの変更(「ビデオ1」タブ)
- コーデックの変更(「ビデオ1」タブ)
- 圧縮率・処理速度・画質などの組み合わせや入力・出力フォーマットの指定
- 右上の時間表示(タイムスタンプ)の設定(「ビデオ2」タブ)
- 入力音声の設定(「オーディオ/録画タイプ」タブ)
- サンプリングレート・ビット深度など
毎回同じような設定でしか録画しない人や、録画自体滅多にしない人は、「設定A」だけ使っておけばOKです。
基本設定タブ
基本設定タブは、録画設定のプロファイル名(設定名)や、録画したファイルの名前の付け方などを設定できます。
ビデオ1タブ
主に使うのは赤枠部分だけです。
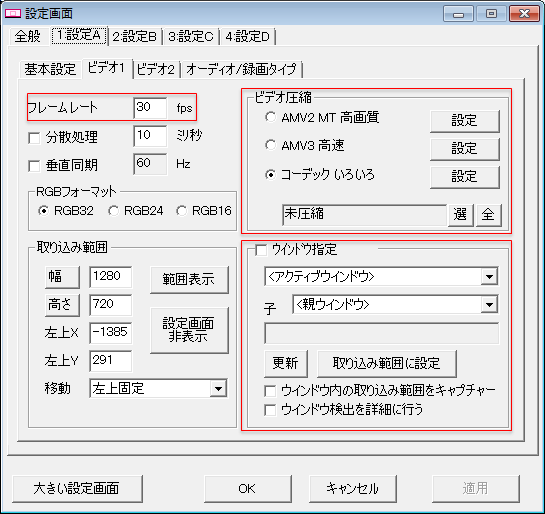 |
|
ビデオ2タブ
ビデオ2タブでは、右上の時間表示(タイムスタンプ)の文字の書式設定などを行えます。
オーディオ/録画タイプ
「オーディオ/録画」タブでは音声に関する設定を行います。
また、「Core Audio Capture(Win7)」を選択した場合は、パソコンでスピーカー出力として使用しているデバイスの「サンプリングレート」と「ビット深度」にアマレココの設定を合わすようにしてください。
合わせなかった場合、「Initialize code 88890008 please setup of PC side audio devide from control panel do you setup now」みたいなエラーメッセージが表示され、録画を開始する事が出来ません。
「AMV3 高速」圧縮設定
ここでは、ロゴなしで録画する事ができる「AMV3 高速」の設定画面についてだけ説明します。
基本的に録画で使用するかもしれないのは赤枠部分だけです。
 |
○画質の順番 画質的には「S0=S1=S2>S3>S4」という順で高画質になります。 S0、S1、S2は「可逆」なので、劣化せずに録画できます。 ○パソコンのCPU負荷の順番 録画時のパソコンの負荷的には「S0>S1>S2>S3>S4」という順番で低負荷になります。 普通にパソコンの操作を録画するだけなら「S2」で十分です。高負荷なゲームを録画したい場合などはS0、もしくは「未圧縮」で録画しましょう。 また、デコード時(再生時)の負荷は「S4>S3>S2>S1>S0」の順番で大きくなります。 ○ハーフサイズ 「ハーフサイズ」は、例えば「1920×1080」で録画したものを録画する過程で「960×540」という半分のサイズまで勝手にリサイズして保存してくれる設定です。 「解説動画を作りたいけど、説明の際には1920×1080の画面を目一杯使いたいけど、動画としてはそんなにサイズはいらないなぁ」という時などに便利です。 ○その他 「AMV2」と比較すると「AMV3」の方が低画質ですが、録画時の負荷としては「AMV3」の方が低負荷です。(「基本的に」なので設定によってはAMV3の方が高画質になることもあります) 参考:あまラボ AMVコーデックの設定について【作者サイト】(外部リンク)
また、「AMV3」は「AMV2」みたいにRGB形式ではなく、YU12形式限定なので録画する際には若干色が滲んでいる風な感じ見える可能性があります。(その分ファイルサイズや録画負荷は減ります) RGB形式で録画したい場合は他の可逆圧縮コーデックを使用しましょう。 |
アマレココで撮影してみた動画サンプル
最後に「AMV3」コーデックで撮影した動画のサンプルです。(撮影したゲームは「AGE of EMPIRES III」というゲームです)
▲元々「1280×720」解像度で撮影した動画なのですが、youtubeに「1280×720」でアップロードしてしまうとビットレート制限の関係上、画質が劣化してしまうので無理やりに「1920×1080」にしてアップロードしています。(画質を「1080p」で再生すると元画質並の画質で再生できます。)
参考:アップロードする動画の推奨エンコード設定(詳細) – YouTube ヘルプ
右上の文字を見てもらったら分かるようにYUY2撮影のために、若干文字などがにじんでしまっています。
このページの情報は以上です。


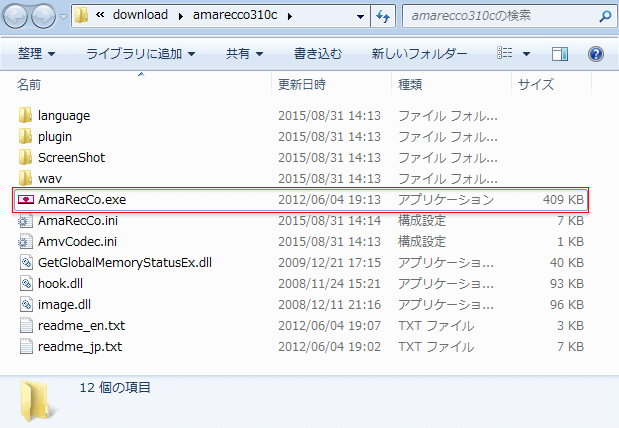
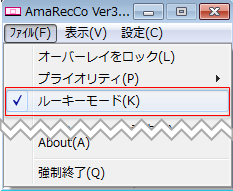
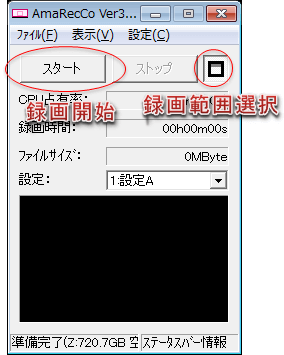
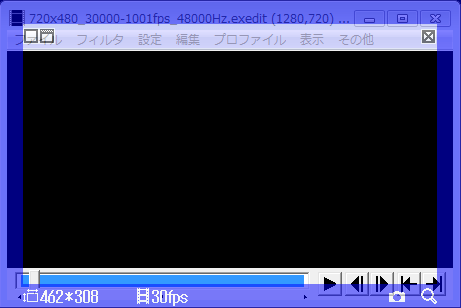

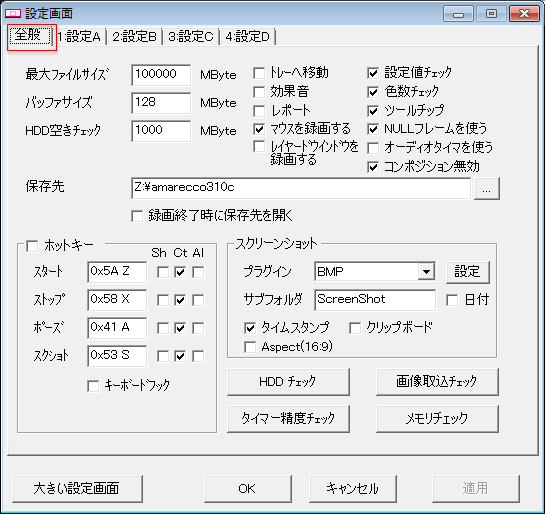

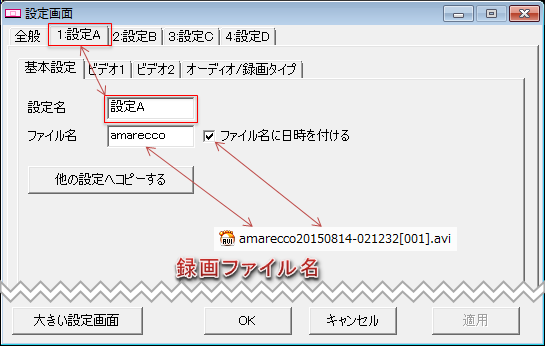
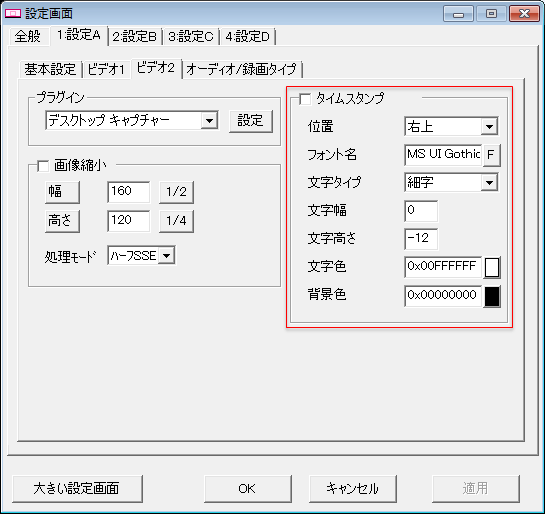
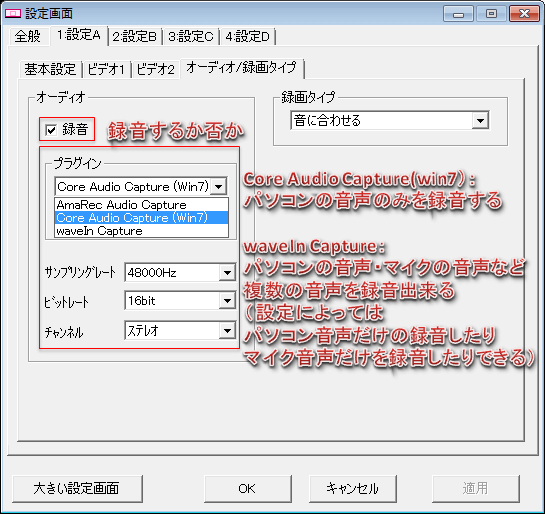
.png)
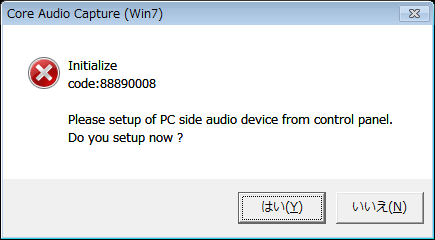
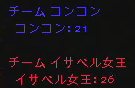
コメント
アマレココは現在windows vista以降に対応されてません。
とでて使えません
記事修正しました。
FFdshowが入っていれば、vfwでh264エンコード出来ます。めちゃくちゃ軽いです。
あ、アマレコtvでした。あとアマレココは、起動、キャプチャは、出来ますが、aeroが強制的に無効になります。