AviUtlを使用して、
既存の動画に透明度付の透かしロゴ(画像や文字)を入れる方法について紹介します。
例えば、
- 「自分専用のロゴ画像を入れたい!!」
- 「会社のロゴを入れたい!!」
- 「何でも良いから自分の動画と分かるテキスト文字とか入れたい!!」
という人向けです。
ロゴ(文字)の入れ方
文字のロゴっぽいものの入れ方です。
※図2参照
- タイムライン上で「右クリック」→「メディアオブジェクトの追加」→「テキスト」を追加する
- 追加したテキストをAviUtlのメインウィンドウにてドラッグ → 好きな場所に移動する
- 追加したテキストオブジェクトをダブルクリック → 設定ダイアログを表示 → 設定ダイアログの値を以下のように変更する
- 透明度:95~80くらい
- テキストエリア:入れたいロゴ文字
- その他:任意
あとは、
「ファイル」→「プラグイン出力」→「拡張 x264出力(GUI)Ex」などを使って、エンコード(動画として出力)するだけです。
エンコードのやり方については以下ページを参考にしてみて下さい。
フォントの追加
「AviUtlで使用できるフォント = Windowsで使用できるフォント」です。
なので、Windowsにフォントを追加してやれば、AviUtlで使用できるフォントも増えます。
Windows標準のフォントは”無難なフォント”(悪く言えば特徴がないフォント)ばかりなので、凝ったロゴなどを入れたい場合は、追加する事をオススメします。
ロゴ(画像)の入れ方
既にあるロゴ画像の入れ方です。
- 会社ロゴ
- 個人的に作ったロゴ
などを入れたりするのに役立ちます。
※図3参照
- 追加した画像をAviUtlのメインウィンドウにてドラッグ → 好きな場所に移動する
- 追加したタイムライン上の画像オブジェクトをダブルクリック → 設定ダイアログを表示 → 設定ダイアログの値を以下のように変更する
- 透明度:95~80くらい
- その他:任意
あとは、
「ファイル」→「プラグイン出力」→「拡張 x264出力(GUI)Ex」などを使って、エンコード(動画として出力)するだけです。
エンコードのやり方については以下ページを参考にしてみて下さい。
その他
字幕に適用できる便利なエフェクト・スクリプトについては、以下記事を参考にしてみて下さい。
途中で透明度を変えたりする方法については、以下記事を参考にしてみて下さい。
参考:【AviUtl】中間点とは?簡単な使い方と各画面の見方
このページの情報は以上です。

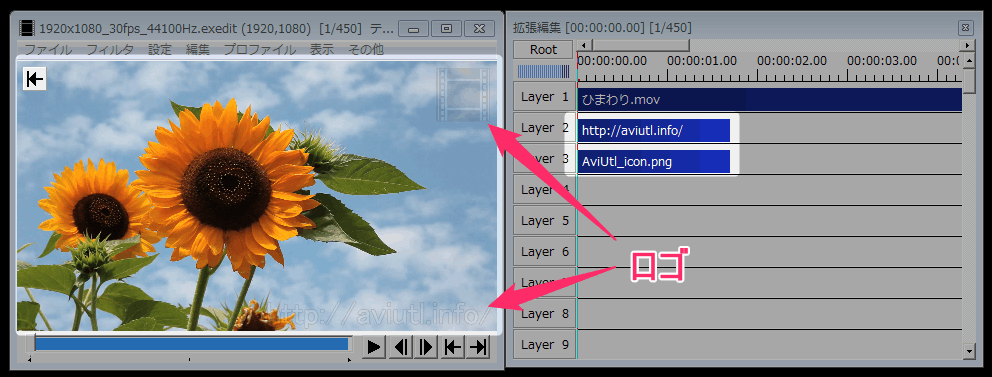
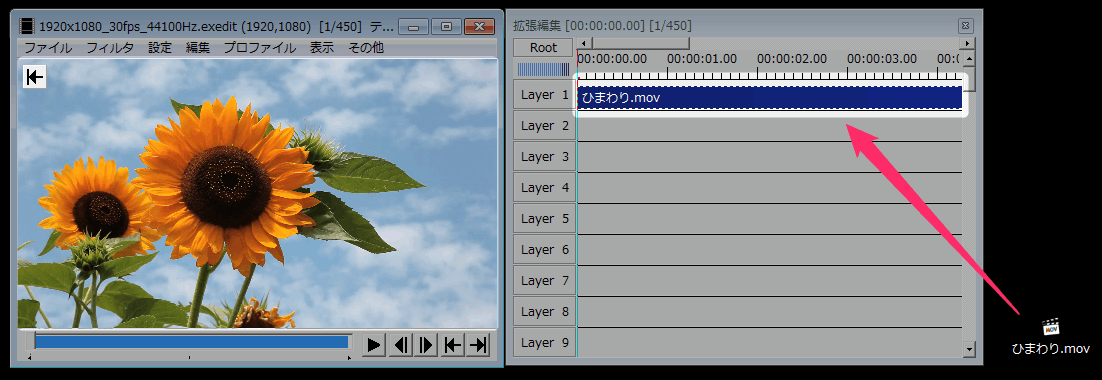
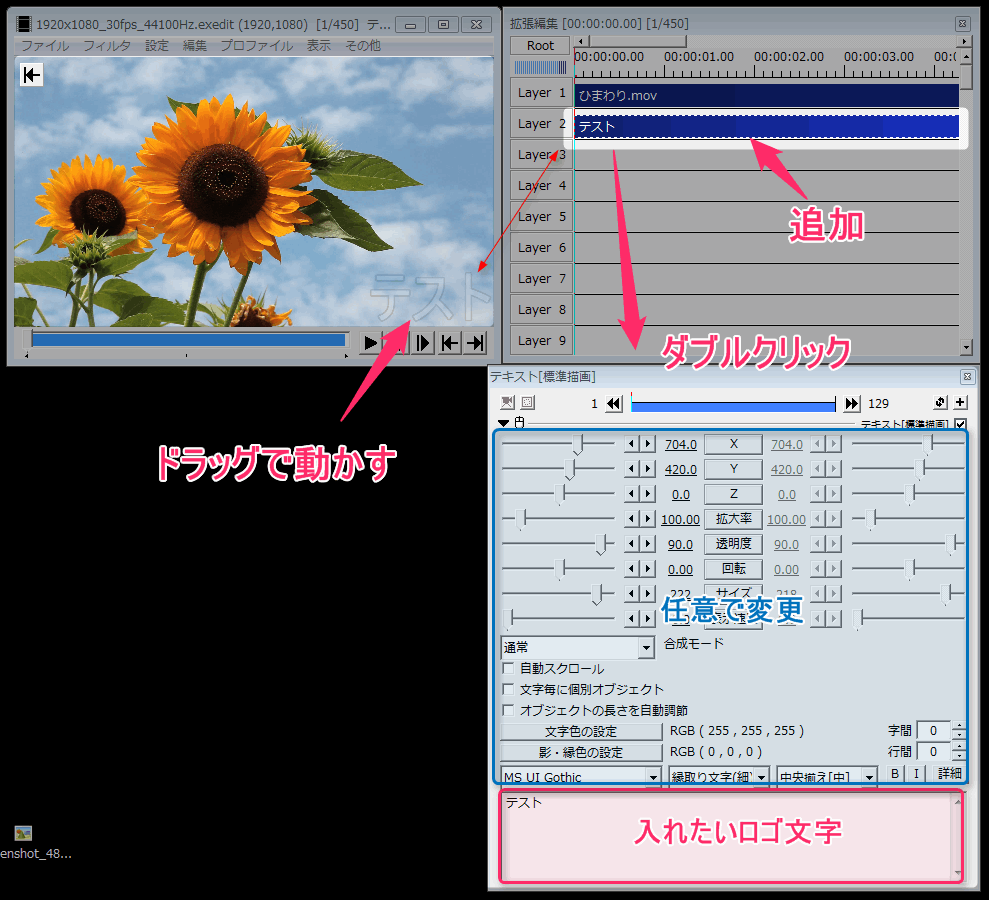
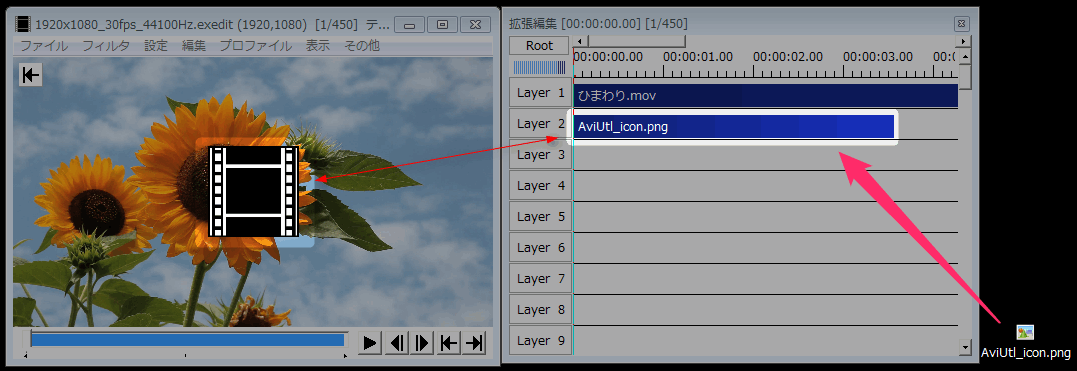
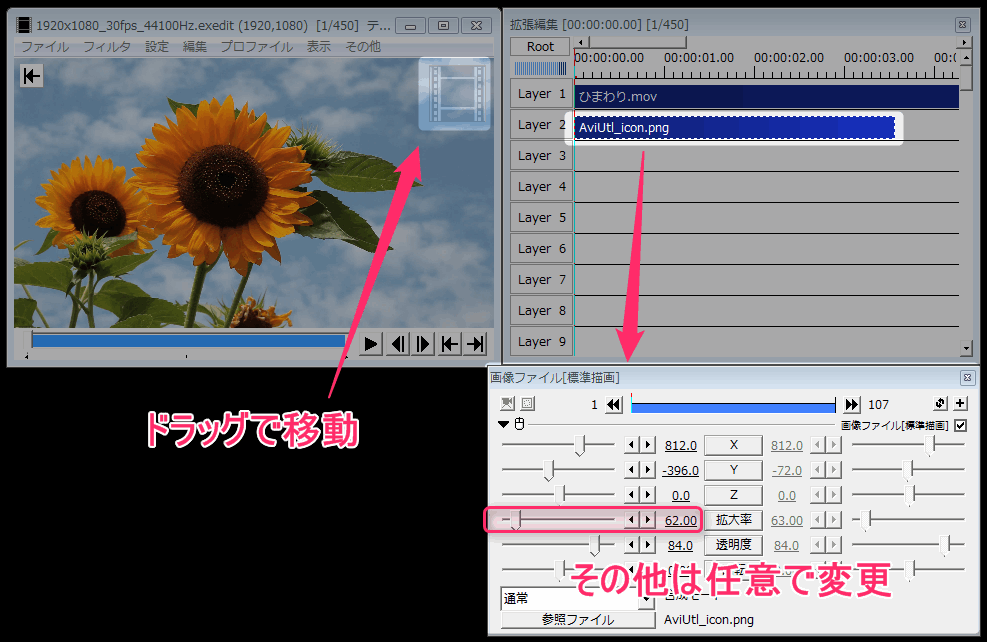
コメント