AviUtlで、
各オブジェクトにエフェクトを適用する方法について紹介します。
エフェクトの掛け方
エフェクトを掛ける方法としては以下の3通りの方法があります。
- 対象オブジェクトの設定ダイアログから追加する方法
- 「メディアオブジェクトの追加」から追加する方法
- 「フィルタオブジェクトの追加」から追加する方法
それぞれの違いは以下のとおりです。
| 1.の方法 | 2.の方法 | 3.の方法 | |
|---|---|---|---|
| エフェクトがかかる対象 | オブジェクト自身にエフェクトを適用できる。 | 1つ上のレイヤー上のオブジェクトに対してエフェクトを適用できる。 (1つ上のレイヤーが空の場合は、更に1つ上のレイヤーのオブジェクトに適用される) | 上のレイヤーにある全てのオブジェクトに対してエフェクトを適用できる。 |
| 適用した様子 | 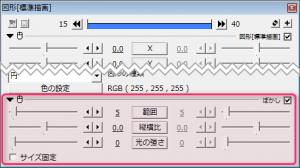 ▲クリックで拡大 |  ▲クリックで拡大 |  ▲クリックで拡大 |
| 適用 方法 | 以下の2通りの方法があります。 | ・タイムライン上で「右クリック」→「メディアオブジェクトの追加」→「フィルタ効果の追加」から各エフェクトを追加する | ・タイムライン上で「右クリック」→「フィルタオブジェクトの追加」から各フィルタを追加します |
| メリット |
|
|
|
| デメリット |
| ||
| 特記 | なし | なし | 「シーンチェンジ」「部分フィルタ」については「フィルタオブジェクトの追加」からしか追加できない独自の効果です。 また、
については、AviUtl本体メニューの「フィルタ」の各フィルタ効果をタイムラインにて使用できるようにしただけのものです。 |
ちなみに、
- 「フィルタオブジェクトの追加」から追加したエフェクトは「緑」
- 「メディアオブジェクトの追加」から追加したエフェクトは「青緑」
となります。
エフェクトを楽にかけるやり方
エフェクトオブジェクト自体にエフェクトを追加する
エフェクトオブジェクトの設定ダイアログから
更にエフェクトを追加できます。
同じタイミングで発動させたいエフェクトの場合は、
この方法で追加していった方がタイムラインがスッキリします。
追加した複数のオブジェクトに一括でエフェクトを追加する
Ctrlを押しながら「複数のオブジェクトを選択」して、
どれか1つの設定ダイアログにエフェクトを追加すれば、全てにエフェクトを追加できます。(この時Ctrlはずっと押しっぱにします)
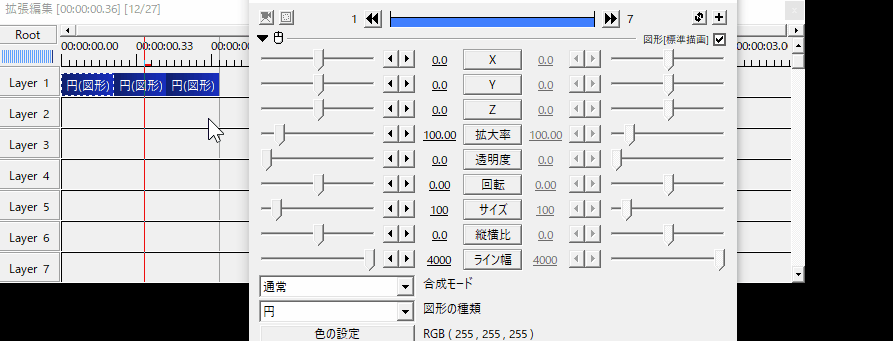 |
▲複数のオブジェクトを選択した状態でエフェクトを適用すると、 選択したオブジェクトすべてにエフェクトが適用される |
同様に、
設定ダイアログのパラメータを変更すれば字体・行間なども変更できたりもします。
エフェクトの削除方法
追加したエフェクト部分で
「右クリック」→「フィルタ効果の削除」から削除できます。
エフェクトの順序の変更方法
エフェクトは、
上にあるエフェクトほど先に適用されます。
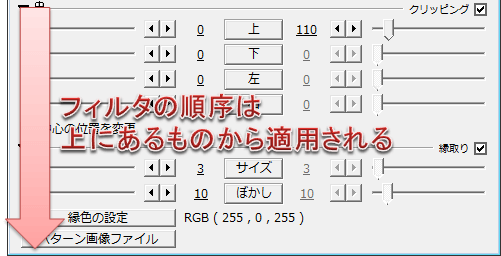 |
| ▲この場合、「クリッピング」を適用したあとに、「縁取り」が適用される |
エフェクトの順番は、順番を変えたいエフェクト上で
- 「右クリック」→「フィルタ効果を上に移動」
- 「右クリック」→「フィルタ効果を下に移動」
を選択することで、順番を変更することができます。
例として、↑画像のように「クリッピング」と「縁取り」の順番を変えて「星形」図形に適用させた例を、
以下に示します。
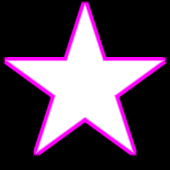 | 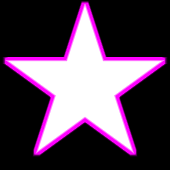 |
| ▲「クリッピング」を1番目にした例 | ▲「縁取り」を1番目にした例 |
- 「クリッピング」を1番目にした例では、「クリッピングした後の図形に縁取り」します
- 「縁取り」を1番目にした例では「縁取りした状態の図形をクリッピング」します
このように
エフェクトの掛ける順番によって、見え方が変わります。
このページの情報は以上です。



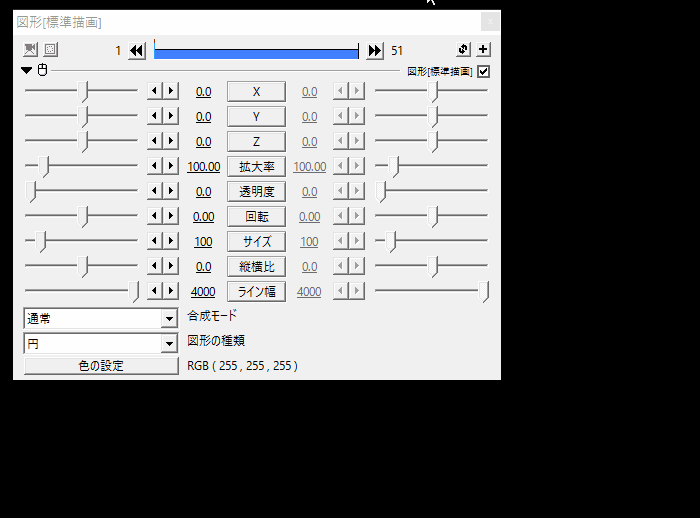

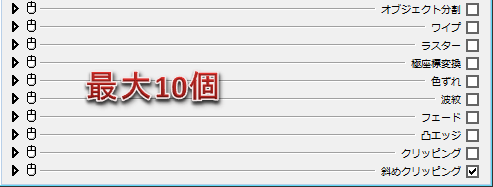
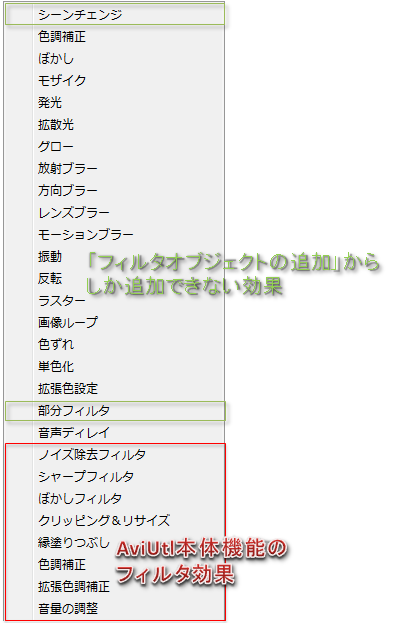

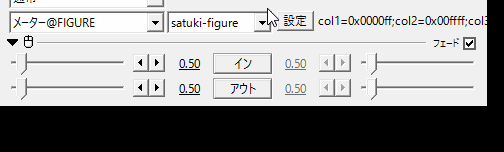
コメント
+で間違えて追加しちゃったものを消す事って出来ないのでしょうか?
チェックを外すではなく、標準描画ウィンドウ等から消す方法です。
どこのサイトを調べてみてもその部分だけが載っていないという事は
1度追加してしまったエフェクトは外すことが不可能という事なんでしょうか・・・。
標準描画ウィンドウ、消したいエフェクトの上で右クリック。
[フィルタ効果の削除]で消せます。
余談ながら、重ねて付けたエフェクトの反映順を変えたいときも、この右クリックメニューから並び替えできるので、覚えとくと便利。
普通に右クリックで削除できますよ
エフェクトのところで右クリックすると削除が選べますよ。
>「フィルタオブジェクトの追加」から追加したエフェクトは「緑」
>「メディアオブジェクトの追加」から追加したエフェクトは「青緑」
アルファチャンネルありの時は緑色から灰色になるようです。