Youtubeに投稿済の動画を、youtube側でアスペクト比率を変更する方法について紹介します。
※パソコン限定の方法です
変更する方法
変更するには、動画の管理画面の「タグ」を入力する画面で以下のタグを入力します。
- yt:quality=high: 高画質のストリームをデフォルトに設定(再生できるかどうかは、視聴者のプレーヤーのサイズや、ブラウザ ウィンドウのサイズに左右される)
- yt:crop=16:9: 16:9 サイズにトリミングして再生、ウィンドウボックスを非表示
- yt:stretch=16:9: シネマスコープ サイズのコンテンツを引き伸ばして 16:9 で再生
- yt:stretch=4:3: アスペクト比が異なる 720×480 サイズのコンテンツを 4:3 に引き伸ばして再生
- yt:crop=off: 動画の切り抜き効果を無効にして、切り抜かれた領域を復元
- 「yt:quality=high」と指定すると・・・
→優先してHD画質以上で動画が再生されるようになります。
- 「yt:crop=16:9:」と指定すると・・・
→16:9になるように無理やりトリミングされます。16:9より横長な動画は横部分をトリミング、16:9より縦長な動画は縦部分をトリミングします。
- 「yt:stretch=16:9」と指定すると・・・
→横長な動画を縦に引き伸ばして無理やり16:9にアスペクト比を変更できます。
- 「yt:crop=off」と指定すると・・・
→youtubeの機能でカットしたシーンを復元して再生します。
※ただし、この「形式タグ」による動画のリサイズはパソコンから動画を見た場合にしか適用されないようです。(2015年9月現在)
サンプル
以下、1280×720pxの動画です。
1280×720px 30fps動画
この動画管理画面のタグ欄に「yt:stretch=4:3」と記入します。
すると以下動画のように「1280×960px」にリサイズできます。(スマホなどから見ると1280×720pxのままです)
16:9→4:3にアスペクト比変更(1280×960px)【yt:stretch=4:3】
ただ、この方法は応急処置的な手段でしかないので、動画をリサイズしてアップロードし直した方が良いです。(ちなみに管理画面からアップした動画をダウンロード出来ます)
このページの情報は以上です。


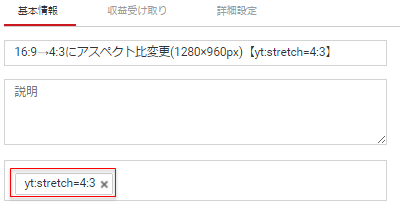
コメント