AviUtlを使用して「WMV」形式で動画を出力する方法について紹介します。
WMVの特徴
WMV(wmv9コーデック)は、他の動画形式と比較して以下のような特徴があります。
- MP4(h264)に匹敵するほど画質が良い
- ただ、ファイルサイズ的には若干負けているかも?
- Windowsを使用している人ならコーデックの知識とか無くても大体再生できる
- Microsoft製品の「excel」や「powerpoint」などのoffice系のソフトと相性が良い
※ただ、「Windows media player9」以上をインストールしている必要があったりする
- Microsoft製品の「excel」や「powerpoint」などのoffice系のソフトと相性が良い
AviUtlは、デフォルトでは「AVI」形式を出力する機能しか備わっていないので、「WMV」形式で出力できるプラグインを導入する必要があります。
動画を投稿したり、Appleユーザーの知人友人等に譲渡する際などはMP4やMOV形式がオススメです。(もちろん保管用としても有効です)
参考:x264guiexの特徴と導入方法について【mp4出力】
WMV出力Plusとは?
AviUtlで、WMV形式で動画をエンコードできるようにする出力プラグインです。
出力可能な動画仕様は以下です。
- 動画形式:WMV
- 映像コーデック:WMVシリーズ
- 音声コーデック:WMA/WMA Lossless
見てもらったら分かるように、完全にWindows仕様です。
この記事で使用させていただくのはAji氏の「WMV出力プラグイン plus」というプラグインです。
「WMV出力プラグイン plus」は、Takashi SAKAMOTO氏作の「WMV出力プラグイン」に
- 「自動フィールドシフト機能
- ピクセルアスペクト比」を設定できる機能
などを追加したバージョンです。
ダウンロードとインストール
導入方法についてです。
- 以下のページで「WMV出力プラグイン plus」をダウンロードします。
→https://aji0.web.fc2.com/ - ダウンロードしてきたファイルを展開します
- 展開したフォルダの中にある「vphelp.auf」「wmvoutplus.auo」をAviUtl本体フォルダに移動します
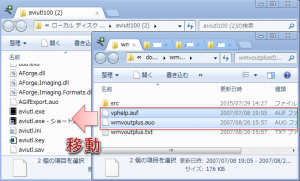
以上で導入は終了です。
使い方
設定画面
設定画面(「ビデオ圧縮」で開く画面)の簡単な解説をします。
重要な項目は赤字で書いています。(「全部見るのは面倒!」という人は赤字の項目だけ見てください)
Videoタブ
「映像」に関する設定を行うタブです。
コーデックの種類
コーデックの種類を指定します。
- Windows Media Video 9 Screen:
- 「MSS2」コーデックでエンコードします。画質的にもサイズ的にも最悪なので選択する意味ありません。
- Windows Media Video 9 Image:
- これについて私の環境では上手くエンコード出来ませんでした。特段使う意味はないと思います。
- Windows Media Video 9.1 Image:
- これについても私の環境では上手くエンコード出来ませんでした。特段使う意味はないと思います。
- Windows Media Video 9:
- 「WMVA」コーデックでエンコードします。
- Windows Media Video 9 Advanced:
- 「WVC1」コーデック(VC-1のこと)でエンコードします。これが画質的にもサイズ的にも一番優れています。Microsoftも公式にこのコーデックでエンコードする事を推奨しています。
ブルーレイ動画として使用できるのは「Windows Media Video 9」と「Windows Media Video 9 Advanced」のみです。
参考:Windows Media Video – Wikipedia
エンコード方法
エンコードの種類を変更できます。
ファイルサイズ・処理速度と満遍なく良いものを選択したいなら「1-pass quality VBR」(デフォルト)でOKです。
のちのち動画素材として使いまわす場合は「CBR」にしておいた方が無難です。
- 2-pass VBR – unconstrained:
- 「Bit rate」項目で指定したビットレートを平均ビットレートとしてエンコード出来ます。
- 2-pass VBR – constrained:
- 「Bit rate」項目で指定したビットレートを平均ビットレートとして、更に上限バッファと上限ビットレートを設定してエンコード出来ます。
参考:1passと2passの違い【シングルパス・マルチパス】
参考:CBR(固定)とVBR(可変)とABR(平均)の違い【ビットレート】
ビットレート(Bit rate)
![]()
動画のビットレートを指定します。
「CBR」「2-passのVBR」を選択している場合のみ指定できます。(「2pass」の場合は平均ビットレート的な意味合い)
動画の解像度や内容に合わせたビットレートにしましょう。
よく分からない場合はyoutubeの推奨エンコ設定などを参考にすると良いと思います。
参考:アップロードする動画の推奨エンコード設定(詳細) – YouTube ヘルプ
バッファサイズ(Buffer size)
再生時に読み込むバッファ量を指定します。(CBRを指定している場合のみ指定できます)
例えばデフォルトの「5000ms」ならファイルを再生してから5秒後分までのデータを読み込みます。(なので、逆に言えば5秒後分のデータを読み込むまでは再生が開始されません)
しかし、かと言ってバッファサイズを小さくすれば再生時に画質が劣化してしまう恐れもあります。
通常は「5000ms」が推奨です。
ピークビットレート(Peak bit rate)
ビットレートの最大値を指定できます。
「2-pass VBR – constrained」を指定している場合のみ指定できます。
ピークバッファ(Peak Buffer)
バッファ量です。
「2-pass VBR – constrained」を指定している場合のみ指定できます。
品質レベル(Quality Level)
VBRでの「品質の高さ」を指定できます。
高くすればするほど画質・音質が良くなりますが、ファイルサイズも比例して大きくなります。
「80」くらいが妥当かもしれません。
CBRの場合も指定できてしまいますが、CBRの場合は動画の「ソフト・シャープ」化の具合を変更するパラメータになります。
デコーダの複雑度(Decoder complexity、Decoder level)
wmvは高度な圧縮技術を使用しているので、パソコン以外の再生機器では一部再生できない機器があるので、それを「再生できるようにするかどうか」という設定だと思います。
基本的にここは変更しない方が無難です。
エンコード速度(Performance)
エンコードの速度を変更できます。
トラックバーを右(Faster側)にすればするほど、高画質・高圧縮になりますが、エンコード時間が長くなります。
キーフレーム間隔(Key frame interval)
キーフレームの間隔を指定できます。
間隔を大きくすればするほど画質が向上しますが、シーク速度(巻き戻し・早送りした際のレスポンス)が遅くなります。
デフォルトの「8000」ms推奨です。
参考:キーフレームとは?Iフレーム・Pフレーム・Bフレームの違い【GOP】
pre-proccesingタブ
このタブはエンコード処理する前の「前処理」の設定項目です。
Source mode
- Encode progressive frames:
- プログレッシブ動画としてエンコードします
- De-interlace frames and encode:
- インターレース解除した上で、プログレッシブ動画としてエンコードします
- これにチェックを入れると下の「Deinterlacing」の欄がアクティブになります。
- Encode interlaced frames:
- インターレース保持のままエンコードします
具体的には、
- インターレースを保持したままエンコードしたい場合は「Encode interlaced frames」
- プログレッシブとしてエンコードしたい場合は「Encode progressive frames」
という風に選びます。
インターレース解除はAviUtl側で解除した方が良いと思うので、「De-interlace frames and encode」は選択しない方が良いと思います。
「インターレース・プログレッシブって何?」という人は以下の記事を参考にしてみて下さい。
Allow non-square pixcel
インタレ解除する場合に、事前に動画のピクセルアスペクト比を指定しておく設定です。(インタレ解除しないならそもそも関係ない)
ソースに合わせて設定しとかないと上手く解除できません。(※ピクセルアスペクト比を指定してエンコ出来る設定じゃないので注意)
参考:解像度とは?ピクセルアスペクト比との関係【DVD・Blu-ray・地デジ】
Audioタブ
「音声」に関する設定を行うタブです。
コーデック(Codec)
音声コーデックを指定できます。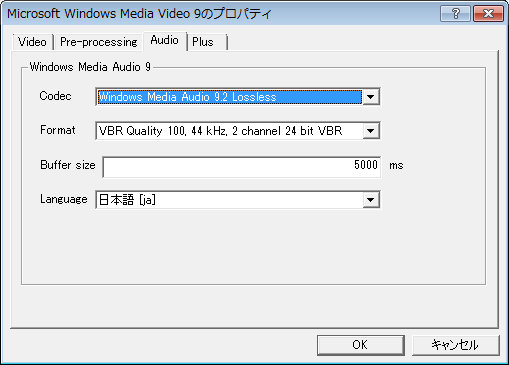
- Windows Media Audio 9.2 Lossless:
- ロスレスタイプのWMAで音質的には.wamなどの無圧縮と同等の音質となります。
- Windows Media Audio 9.2:
- 普通のWMAです。
- Windows Media Audio 9.2 Professional:
- 「Windows Media Audio 9.2」の上位互換です。音質やファイルサイズなどが改善されていますが、再生プレイヤーとの互換性が低くなります。
まとめると以下のようになります。
音質
「Windows Media Audio 9.2 Lossless」>「Windows Media Audio 9.2 Professional」>「Windows Media Audio 9.2」となります。
互換性
「Windows Media Audio 9.2」>「Windows Media Audio 9.2 Professional」>「Windows Media Audio 9.2 Lossless」となります。
フォーマット(Format)
ビットレート、サンプリングレート、ステレオ・モノラル、CBR・VBRなどの組み合わせを選べます。
「Windows Media Audio 9.2 Lossless」を選んだ場合はVBRしか選べなくなります。
参考:ビットレートとは?画質と音質との関係について【映像・音声】
参考:CBR(固定)とVBR(可変)とABR(平均)の違い【ビットレート】
バッファサイズ(Buffer size)
音声のバッファサイズを設定できます。
Videoタブでのバッファサイズの音声バージョンです。
Plusタブ
Aji氏の「WMV出力プラグイン plus」で追加された機能です。
自動フィールドシフト出力(Variable Frame Rate(AFSv7))
自動フィールドシフト(インターレース解除)を有効にした状態で、エンコードする設定です。
「自動フィールドシフト」については以下のサイトを参考にしてみて下さい。
参考:自動フィールドシフト インタレース解除プラグイン 使い方(外部サイト)
インターレース解除については以下の記事を参考にしてみて下さい。
YUY2動画出力(YUY2 Video source)
色空間がYUY2の動画をYUY2として読み込めるようになる設定(だと思います)。
参考:未圧縮とYUY2との違いについて【YUV422、RGB】
マルチコアCPU対応(Video prefetch thread)
マルチコアに対応しているCPUの場合、チェックをつける事でエンコードが高速になる設定です。
具体的には、別スレッドを別に立ち上げて、処理を並列化させます。
また、「Video Prefetch Thread Priority」の別スレッドの優先度を指定できます。
ピクセルのアスペクト比の変更(Aspect Ratio)
ピクセルアスペクト比を自由に設定できる項目。
設定方法については以下記事を参考にしてみて下さい。
参考:動画エンコ時のピクセルアスペクト比の設定方法【PAR・DAR・SAR】
フレームの平均表示期間設定(Average Display Time)
Direcrshowで動画を読み込んだ際のFPSの変換(だと思いますがよくわかりません・・)。
↓画像は、30fps動画をフレームレート1/2設定でエンコードしたものをMediaInfoで確認した画像です。
このページの情報は以上です。


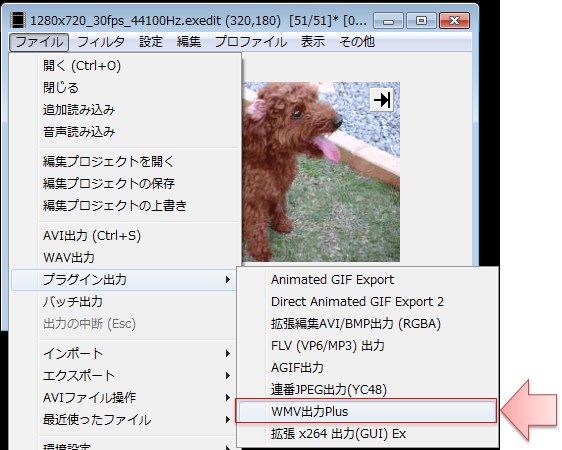
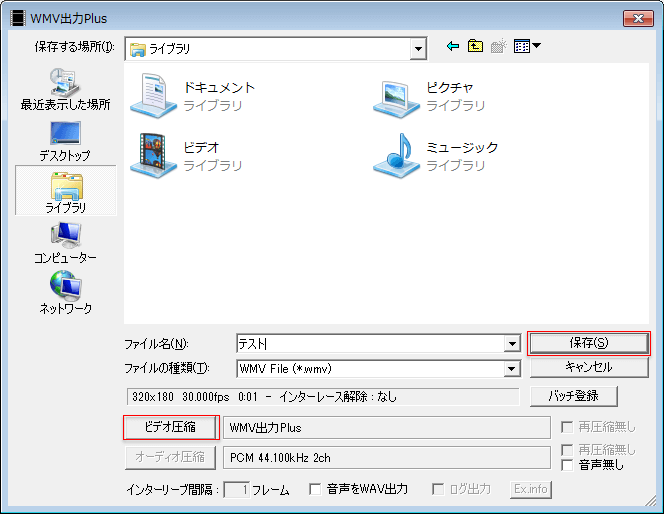

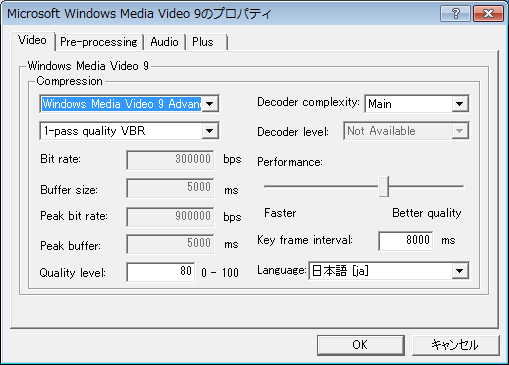
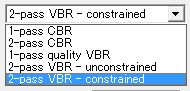
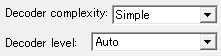
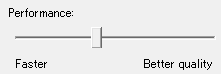
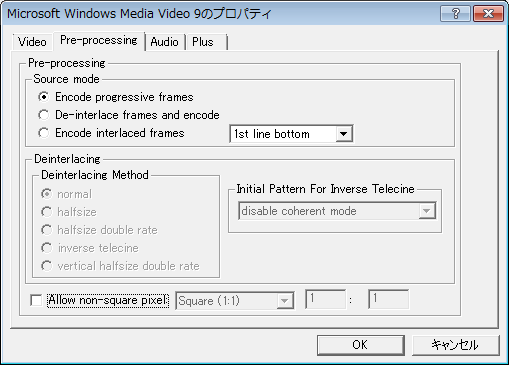
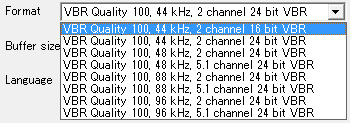
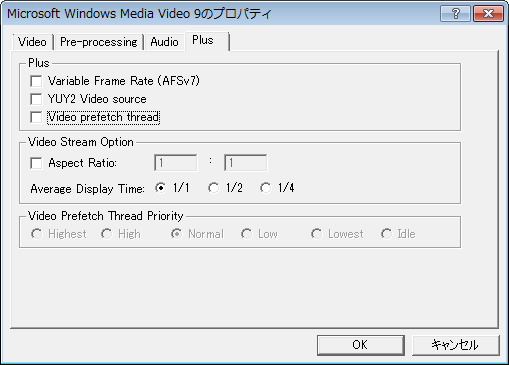
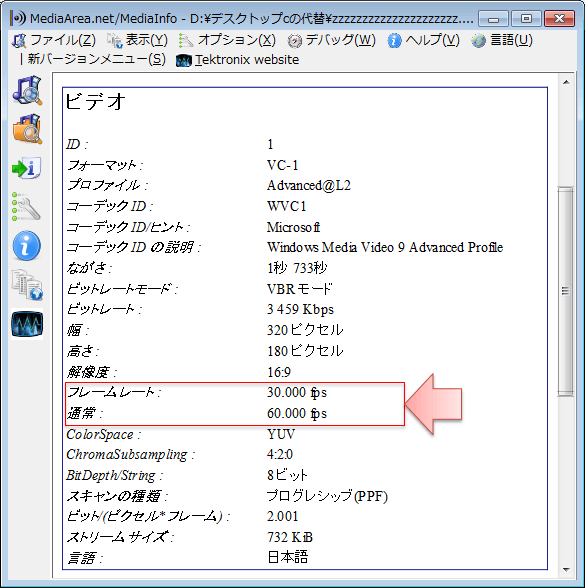
コメント
downloadリンク先が文字化けしています。ミラーサイトはないんですか?
有りません。
たぶん、ブラウザの文字エンコードが間違ってるだけなので変更して対処して下さい。
無事できました。ありがとうございます。
私的な質問になりますが、どうも、上手くWMV出力が出来なくなってしまいました。
「保存」をクリックすると本体ウィンドウに「出力中」とだけ表示されますが全く進まず、「出力を中止」すると何故か残り時間等が表示されるのですが、出力された動画を見ると音声しか聞こえませんでした。
何か考えられる原因はあるでしょうか…
入力プラグインは何を使用しているのでしょうか。
L-SMASH WorksかDirectshow File Readerに切り替えてみてもダメでしょうか?
プラグインを色々変えてみたら出来ました。ありがとうございました。