「拡張編集のプロジェクトサイズを後から変更したい!」という人向けに
解決策を紹介したいと思います。
プロジェクトサイズとは?
プロジェクトサイズとは
「新規プロジェクトの作成」の画面で表示される「画像サイズ」のことです。
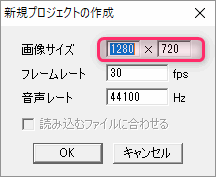 |
▲この場合、プロジェクトサイズは1280×720となります |
また、プロジェクトサイズは
AviUtlのメインウィンドウのタイトルバーから確認できます。
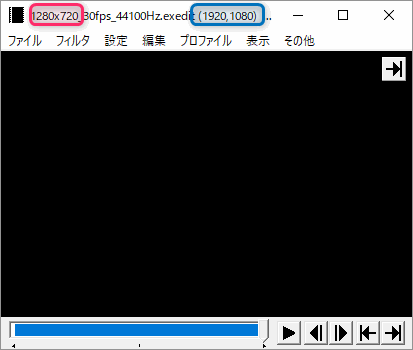 |
▲この場合、
となります。 |
プロジェクトサイズ → 後から変更はできない
結論から言うと
一度作ったプロジェクトのサイズは変更できません。
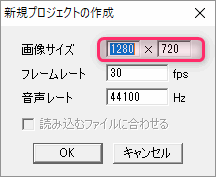 |
▲例えば、このように「1280×720」でプロジェクトを作成した場合、プロジェクトのサイズは「1280×720」から変更できません。 |
動画の解像度 → 後から変更できる
そもそも「プロジェクトのサイズを後から変更したい!」と考えている人は
- 「プロジェクトを1920×1080で作っちゃったけど、やっぱり1280×720の動画として出力したい!」
- 「プロジェクトを1280×720で作っちゃったけど、やっぱり1920×1080の動画として出力したい!」
みたいに「出力する動画の解像度を変更したい!」という人ばかりだと思うのですが
動画のサイズは以下の3つの方法で変更することができます。
- メニューの「設定」→「サイズ変更」
- メニューの「設定」→「リサイズフィルタの設定」(プラグインなので追加しないと表示されません)
- メニューの「設定」→「Lanczos 3-lobed 拡大縮小の設定」(プラグインなので追加しないと表示されません)
詳しくは以下ページをご覧ください。
参考:【AviUtl】Lanczos 3-lobed 拡大縮小の使い方
つまり、プロジェクトのサイズは後から変更することができませんが、「そもそも他の方法で動画のサイズは変更できるので、プロジェクトのサイズは変更する必要ないよ!」ということです。
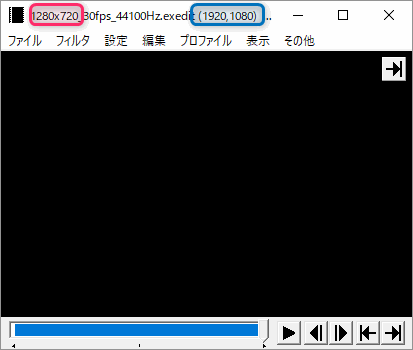 |
| ▲青枠で囲っている「1920×1080」というのが、最終的に動画として出力する際のサイズなので、変更した後はここを確認するようにします。 |
フィルタ順序の設定 → すごく大事
先述した
- メニューの「設定」→「サイズ変更」
- メニューの「設定」→「リサイズフィルタの設定」
- メニューの「設定」→「Lanczos 3-lobed 拡大縮小の設定」
の3つは、「設定」→「フィルタ順序の設定」→「ビデオフィルタ順序の設定」の設定によって、挙動が大きく変化します。
このように、フィルタ順序によって挙動がまったく異なるので
「思ったとおりにサイズが変更されない!なんで?」という人は、この設定を見直してみてください。
詳しくは以下ページをご覧ください。
このページの情報は以上です。

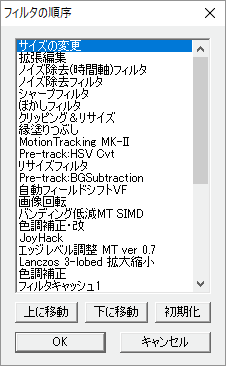
コメント