PC上の音声を録音する事ができる、
おすすめのフリーソフトを紹介します。
最初に
録音形式について
基本的に、この記事で紹介しているソフトで録音できる形式は
- mp3
- wav
のどちらかです。
普通は「サイズ小さいし汎用性も高いしmp3で良いじゃん!」と思うかもしれませんが、
wavには以下のようなメリットがあります。
- 動画編集ソフト・DAWなどで取り扱いやすい
- 非圧縮なので音質の劣化がない(高音質に録音できる)
なので、
- PC上の音声を録音して、のちのち動画編集の素材などで使いたい
- 「歌ってみた」などの音声として録音したい
という場合は「wav」で録音した方が良いです。
逆に、
- 単に聴き返す用途にしか使用しない
- 通話内容の録音
- ラジオの録音
- DRM音声の録音
- ・・etc
という場合は「mp3」で録音した方が良いです。(他にも「wma」「m4a」「ogg」などでもOKです)
参考:音声コーデックの種類と違い(MP3・AAC・WMA・WAV・Vorbis・AC3・FLAC等)<
デフォルトの録音デバイスについて
紹介しているソフトによっては、録音のデバイスを指定できないソフトがありますが、
そういうソフトでは「Windowsで標準に設定している録音デバイス」で録音されます。
例えば、Windows7だと以下の様な画面がそうです。
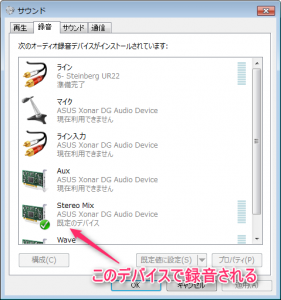 |
▲基本的にはどのソフトも、 この画面で設定したデバイスで録音される事になるので、事前に設定しておきましょう。 |
おすすめソフト一覧
超録 – パソコン長時間録音機
手軽で使いやすいソフトです。
私自身も軽く録音する際にはこのソフトを使用しています。
- 初見でも直感で扱えるレベルの分かり易いUI
- ”録音ソフトとして必要最低限な機能”もほぼ全て揃っている
録音可能な形式は、
- mp3(mp3を使用したい場合は、「lame_enc.dll」をフォルダの中に追加する必要あり)
- wav
- ogg
- wma
の4種類です。
また、このソフトには
- フリー版
- シェアウェア版
の2種類があります。
フリー版でも「連続録音時間90分まで」という制限だけなので、特に気にする必要はないと思います。
コメントを頂いて知ったのですが、
超録はWindows10に正式には対応していないみたいなので、Windows10ユーザーには非推奨です。
サウンドレコーダー
ソフトというより、Windowsに標準で付いている機能です。
「Windowsメニューボタン」→「全てのプログラム」→「アクセサリ」→「サウンドレコーダー」から開けます。
ただし、.wma形式の96kbpsでしか録音できないため、音質は良くありません。
(あくまで会議内容を録音したりするのが主な用途みたいなので)
追記:
Windows10からは、
サウンドレコーダーの仕様が以下のように変わりました。
- ソフト名が「ボイスレコーダー」という名前に変わった
- AAC-LC形式の192kbpsで録音できるようになった
つまり、高音質で録音できるように改良されました。
なので、Windows10以降のユーザーは、このソフトが一番オススメです。
ポケットレコーダー
超シンプルな録音ソフトです。
という感じで使用します。
- 自動録画開始タイマー
- 自動録画停止タイマー
を設定する事もできます。(右クリックすれば、タイマーの時間を設定できます)
録音可能形式は「.wav」のみです。
HDRecorder
同じく、超シンプルな録音ソフトです。
右下の「開始」を押した後に「停止」を押せば、指定した場所にファイル(.wav)として保存されます。(対応しているのは「.wav」のみ)
公式:HDRecorder – Vectorダウンロードページ
Audacity
録音ソフトと言うより、DAWソフトです。
なので、録音だけではなくて、
- 録音した音声のカット
- エフェクト適用(エコー・リバーブ・ディレイ・ノーマライズ等)
- マルチトラック対応
- ・・etc
みたいな事も可能です。
出力形式としては、mp3やwavだけではなくて、
- ogg(Vorbis)
- mp2
- flac
- wma
- m4a(AAC)
など、様々な形式で出力可能です。
あと、自動録画開始・停止タイマーがあったり、録画後に自動シャットダウン・休止・スタンバイ機能があったり、基本的に多機能です。
「録音した音声を編集したい!」という場合はこのソフトが一番オススメです。
録音制限なども一切ありません。
公式:Audacity® | Free, open source, cross-platform audio software for multi-track recording and editing.
詳しい使い方や、Audacityの特徴などを知りたい方は、以下記事を参考にしてみて下さい。
Moo0 ボイス録音器
マルチ言語対応のフリーソフトです。
他ソフトにない機能として、「音声の増幅」機能が付いています。
PC上に流れている音が極小なものであれば、この機能を使用して音を大きくできます。
あと、自動録画開始・停止タイマーもあります。
また、録音可能形式は、
- mp3
- wav
の2つに対応しています。(wavの場合は、「サンプリングレート:44100Hz、ビット深度:16bit」(総ビット1411kbps)以外では録音できません)
公式:Moo0 – 便利なWindows用のフリーソフト達 (not MooO)(※公式は分かりづらいのでVectorからのダウンロード推奨)
午後のこ~だ
録音ソフトというより、「wavをmp3に変換できるMP3エンコーダー」というのがメインのソフトです。
ですが、録音ソフトとしてもかなりの古米で、今でも多くの人が愛用しているみたいです。
(2000年にオンラインソフトウェア大賞受賞)
他ソフトより専門用語な設定項目が多いので、玄人向けなソフトかもしれません。
(VBR・ABRにも対応しています)
録音可能形式は
- .mp3
- .wav
の2つに対応しています。
参考:午後のこ~だ
Apowersoft 音声録音フリーツール
Apowersoft社が公開してるフリーソフトです。
他ソフトと比較して有料ソフトみたいなインターフェースとなっています。
使いやすく、おすすめなソフトです。
録音可能形式は「mp3」のみです。
仮面舞踏会♪へようこそ(Baile de disfracas)
デスクトップキャプチャソフトの「カハマルカの瞳」と同じ作者のソフトです。
かなりの古参ソフトなのでUIが昔みたいですが、今でも使えます。
UIがゴチャゴチャしていて使うのが難しそうですが、録音ボタン押すだけで録音できます。
(ただ、設定項目については少しややこしいかもしれません)
録音可能形式は
- mp3
- wav
の2種類に対応しています。(wavとmp3の変換にも対応)
公式:仮面舞踏会♪へようこそ
まとめ
初心者におすすめな順(最低限の機能・取っ付きやすさが優れているソフト)
- ボイスレコーダー(Windows10のデフォ機能)
- 超録 – パソコン長時間録音機
- Moo0 ボイス録音器
- Apowersoft 音声録音フリーツール
- 午後のこ~だ
- ポケットレコーダー
- HDRecorder
- 仮面舞踏会♪へようこそ
- サウンドレコーダー(Windows7のデフォ機能)
- Audacity
多機能な順
- Audacity
- 超録 – パソコン長時間録音機
- Moo0 ボイス録音器
- 午後のこ~だ
- Apowersoft 音声録音フリーツール
- 仮面舞踏会♪へようこそ
- ポケットレコーダー
- HDRecorder
- ボイスレコーダー(Windows10のデフォ機能)
- サウンドレコーダー(Windows7のデフォ機能)
アホでも使える順
- ボイスレコーダー(Windows10のデフォ機能)
- HDRecorder
- ポケットレコーダー
- Moo0 ボイス録音器
- Apowersoft 音声録音フリーツール
- サウンドレコーダー(Windows7のデフォ機能)
- 超録 – パソコン長時間録音機
- 仮面舞踏会♪へようこそ
- 午後のこ~だ
- Audacity
この記事の情報は以上です。
「音声だけではなくてPC上の画面も動画として録画したい!」という場合は以下ページを参考にしてみて下さい。
参考:【PC画面録画】動画初心者におすすめなデスクトップキャプチャーソフト9選(動画の録画ソフト)




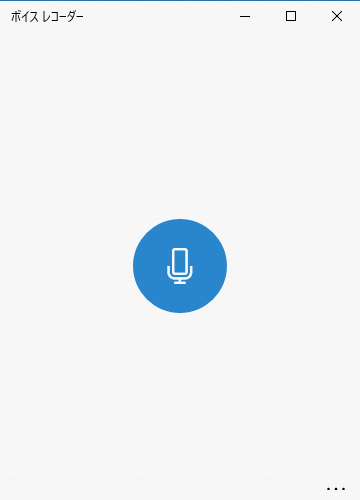




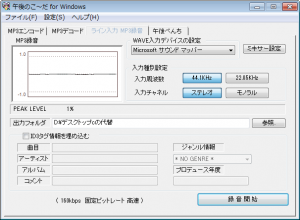


コメント
録音できないんですけど!
「PC上の音声を録音出来るおすすめフリーソフト9選」を拝見しました。ありがとうございます。Windows10で「HDRecorder」を使って“PrimeSeat”のハイレゾ音源をWAV録音して聴いています。この場合、収録される音源は、PCのデジタル ダイレクト信号なのでしょうか、スピーカー出力へアナログ変換された信号なのでしょうか。スピーカー出力のボリュウムと録音レベルが連動しているので後者なのでは、と思っていますが、お教えください。田之上
超録はWindows10に正式には対応していないので、その旨書いたほうがいいよ。スケジュール録音とかで不具合出るよ。
Apowersoft 音声録音フリーツールは、現在は実質有料ソフトですね。フリーでは3分しか録音できません。
まとめのところ
取っつきやすさが優れているフト
になってるよ
情報ありがとうございます!( ´ ▽ ` )ノ
ちなみに上記の方法と大体同じような情報が別のサイトで見つかりました。
一応そのページを貼り付けます
https://www.videosolo.jp/tutorials/record-voice-in-browser.html
詳しいよく分かる解説で楽しく読めました。
私もApowersoft 音声録音フリーツールを長年愛用しております。
最近起動は出来てバックアップも出来るのでエラーではないと思いますが、音声録音欄のメニュー・画像が表示されなくなりました。何か頼りないのです。
これもWindowsのセキュリティの関係でしょうか。