MP3コーデック(LameACM)をパソコンにインストールする方法について紹介します。
lameACMとは?
「lame」は有名なMP3エンコーダーの内の1つです。
そのlameをWindowsのソフト上から呼び出せるようにしたのが、このページで紹介する「lameACM」です。
「lameACM」をインストールすると?
「lameACM」をインストールすると、
LameACMに対応している様々ソフト(録音ソフト全般、動画編集ソフトなど)で、MP3出力が出来るようになります。
lame.exe、lame_enc.dllとの違い
lameACMは、
- 「lame.exe」
- 「lame_enc.dll」
などと違い、パソコンに直接インストールして使用します。
「lame.exe」「lame_enc.dll」は使用するソフトからコマンドを渡す事でエンコードします。
対して「lameACM」では、ソフトからWindows経由でエンコードするような形になります。(プログラミングで関数を呼び出すようなイメージ)
lameACMが対応しているソフト
具体的に対応しているソフトは、
などがあります。
ただ、「lameACM」に対応しているソフトはそんなに多くないので、自分の適用させたいソフトが、どちらに対応しているかを確認してからインストールを行ったほうが良いでしょう。(「lame.exe」「lame_enc.dll」に対応している場合は、該当ソフトにこれらのファイルを放り込むだけで済みます)
例えば、「AviUtl」の場合は「lameACM」にしか対応していません。
ダウンロード
- このページからMP3コーデック(インストーラー付き)をダウンロードする(LAME 3.99.5 ACM codec)
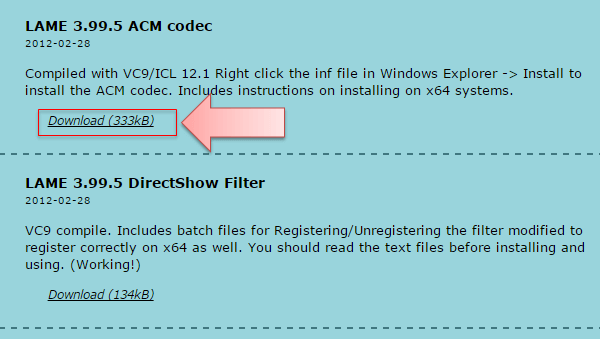
- ダウンロードフォルダを展開する(以下の様なファイル構成です)

- それぞれのファイルの意味
- HOWTO Install LAME-ACM on x64.txt:
- 64bitOSでのインストールの方法
- lame_acm.xml:
- コーデックに関するXMLファイル
- lameACM.acm:
- コーデックの主ファイル
- LameACM.inf:
- Windowsにインストールの方法を教えるためのファイル
- HOWTO Install LAME-ACM on x64.txt:
インストール
インストールは使用しているOSのbit数(32bitか64bit)によって、やり方が違ってきます。(64bitの場合、少しやり方が面倒です)
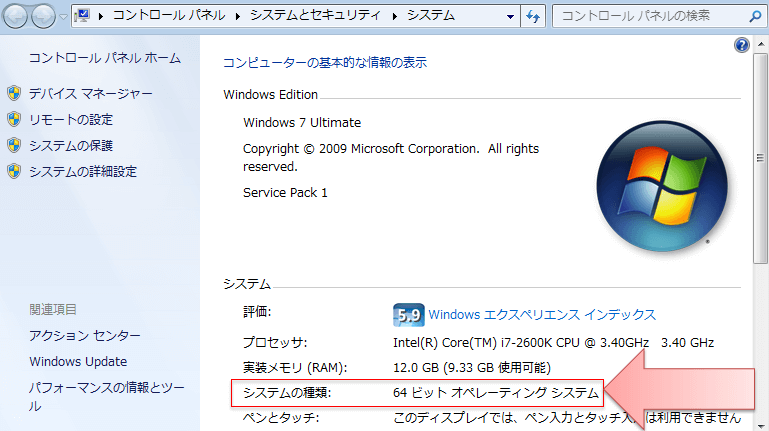 |
| ▲OSのbit数が分からない場合は、「マイコンピューター」を右クリック→「プロパティ」を選択し、出てきたウィンドウの「システムの種類」という項目欄にて確認できます。 |
32bitOSの場合
32bitOSの場合、これでインストールは終了です。あとは、きちんとインストールされているか確認して下さい。
64bitOSの場合
- 展開したフォルダの中にある「lame_acm.xml」「lameACM.acm」「LameACM.inf」を移動させる、適当な半角英文字のフォルダをcドライブ直下に作成し、そこに移動させる。
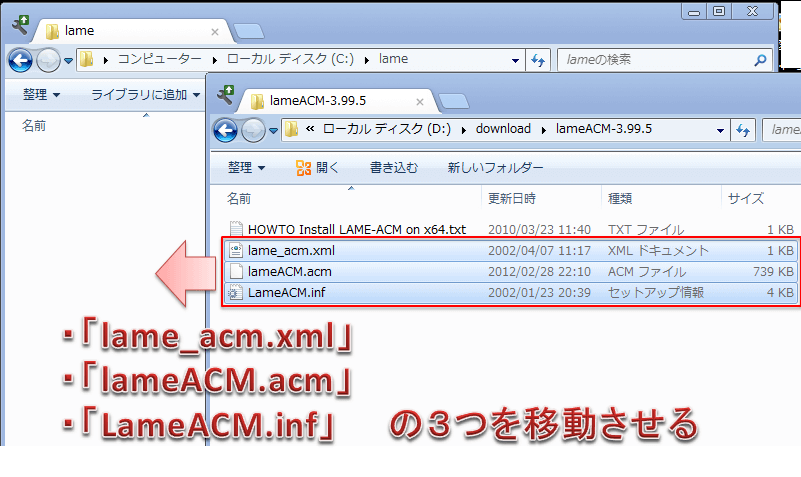
ここでは、「展開したフォルダ」から「c:\lame」というフォルダに移動させる事にします。(このサイトと同じにする場合は、cドライブ直下に「lame」というフォルダを新規作成して下さい) - 「スタートメニュー」→「アクセサリ」→「コマンドプロンプト」を右クリック→「管理者として実行」をクリックする
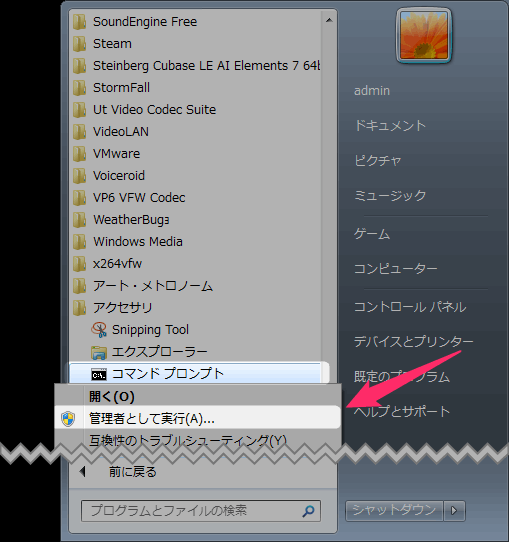
- 起動したコマンドプロンプト画面で、「cd %windir%\SysWOW64」と入力しEnterキーを押します。(コマンドプロンプト上で「右クリック」→「貼り付け」でコピペできます)
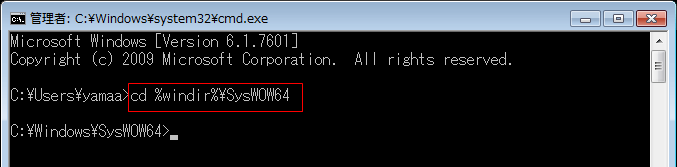
- カレントディレクトリ表示が↑のようになったら、次に「rundll32 setupapi.dll,InstallHinfSection DefaultInstall 0 C:\lame\LameACM.inf」と入力し、Enterキーを押します。(コマンドプロンプト上で「右クリック」→「貼り付け」でコピペできます)
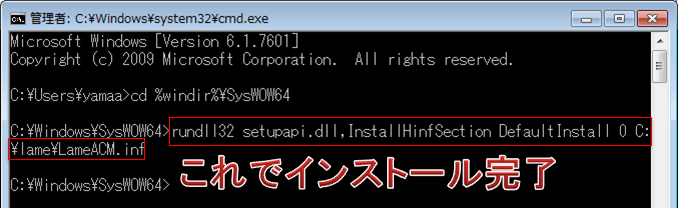
これで↑のように何も表示されずに終了したらインストールは完了しています。
インストール出来ているか確認
ここでは「AviUtl」を例にして確認します。
AviUtlを立ち上げて、メニューの「ファイル」→「WAV出力」を選択します。

以上で完了です。お疲れ様でした。
このページの情報は以上です。


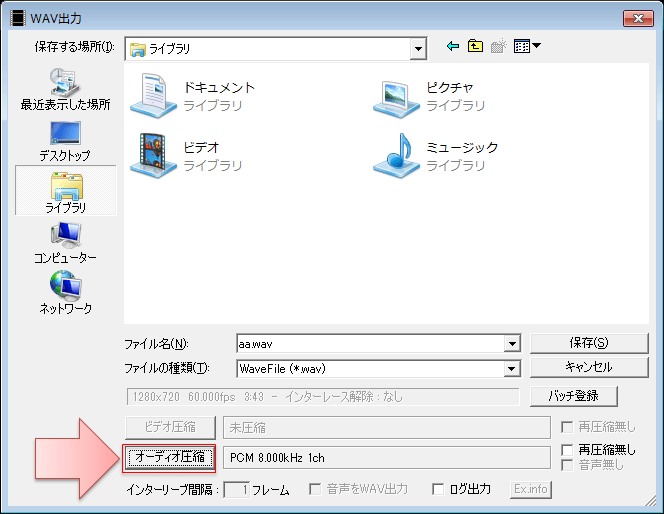
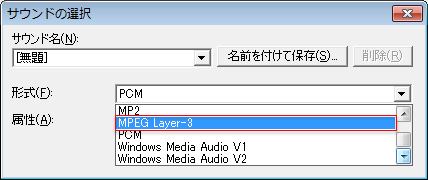
コメント
インストールに失敗しました。とでました。どうしたら直りますか?
どのように失敗したのですか? また、32bitですか? それとも64bitですか?
64ビットWindows8.1です。
記事の通りにlameフォルダを作り、3ファイルを移動しましたが、
lameファイルの中に
lame_acm.xmlもlameACM.acmも無いのでコピーできないと表示されます。
何度も確認し、再起動もしたのですが認識してくれません。
レジストリを変更してみましたが、コマンドプロンプト画面でcd %windir%\SysWOW64を認識してくれなくなったので元に戻(新しくインストールして上書き)しました。
Windows>Infの中にはLameACM.infがあります。
原因として何が考えられますでしょうか。
以下のサイトで配布されているバッチファイルでインストールしてみてもダメでしょうか?(「LameACM-Install64.bat」というファイル)
http://www.gigafree.net/media/codec/lame.html
記事内容は、中にある「HOWTO Install LAME-ACM on x64.txt」というテキストファイルの内容を日本語訳しただけなので、何故エラーが出るかは詳細には分からないです・・・
力になれなくて申し訳ないです。。
SysWOW64の中のacmがlameACM.acmになっていました。
コピーできないと言われたのはLameACM.acmでした。
早々にありがとうございました。気づかず追記してしまいすみません。
バッチファイルありがとうございます。
ファイルはそれぞれのところにあるのですが AviUltが認識してくれません。
サウンドデバイスが見つからず、そこの確認はできていません。
ともあれ、MP3コーデック(?)に関しては別の方法を考えてみます。ありがとうございました。
64ビットWindows8.1 lameACMインストール失敗について、
私の場合、「windowsキー」+「R」キーを押し、「cmd」と入力しOKを押と、
管理者としてコマンドプロンプトが開きませんでした。
なので、スタート画面からアプリ一覧を開き、コマンドプロンプトを右クリック、
「管理者として実行」を選択、以下説明道理にインストールしました。
ちなみに、コマンドプロンプトはペーストして実行しました。
参考になればと思います。
情報ありがとうございます。
私が紹介していた方法では確実ではなかったみたいなので、記事修正させて頂きました。
お早い対応、ありがとうございます。
ただ今、知人のために環境構築中で、
ここの記事がすごく参考になっています。
これからも、頑張ってください。
管理者として実行
これ忘れると何しても無駄だから気おつけて
実行してみたけどwav出力しかできない
ちゃんとmp3で出力するよう設定してるしaviutlも認識してるのに