AviUtl拡張編集プラグインの
「環境設定」の設定項目について紹介します。
環境設定の開き方
拡張編集の「環境設定」は、
拡張編集のウィンドウ(タイムライン)の適当な場所で「右クリック」→「環境設定」で開くことができます。
各項目の解説
①編集画面の時間表示単位
デフォルトのタイムラインの表示は「時間」ですが、
「フレーム」単位に切り替える事ができます。
②設定ダイアログの時間表示単位
オブジェクトの設定ダイアログの表示単位を、
「フレーム」と「時間」に切り替える事ができます。
③レイヤーの幅
タイムラインのレイヤーの縦幅を
- 大
- 中
- 小
の3つの中から選ぶことができます。
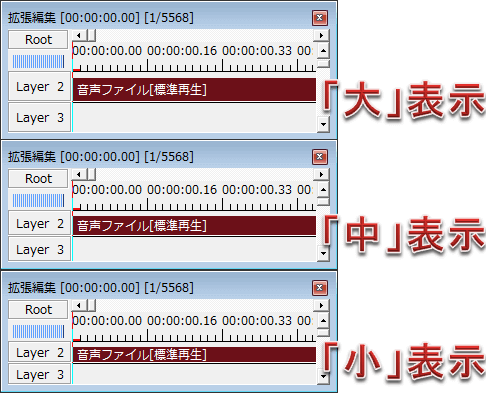
④再生ウィンドウで再生した時にカーソルを連動
再生した際に、
赤い縦線(現在フレーム)を移動させるか、させないかの設定です。
 | 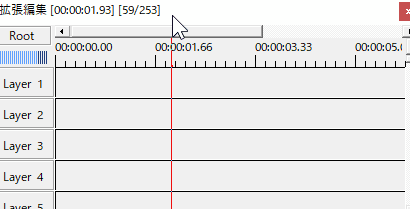 |
| ▲再生ウィンドウで再生した時にカーソルを連動:ON | 再生ウィンドウで再生した時にカーソルを連動:OFF |
デフォルトは「移動させない」になっていますが、
微妙な調整をする際には、移動させた方が都合が良い場合もあります
ちなみに、プラグインを使用することで、
「一時停止」と「停止」の両方をショートカットキーで行えるようになります。
⑤カーソル移動時に自動でスクロール
再生時に、赤い縦線(現在フレーム)が移動していきますが、
それに合わせて右にスクロールさせるかという設定です。
⑥D&D読み込み時に複数オブジェクトをグループ化
音声付きの動画を読み込んだ場合、それらをグループとして扱うかという設定です。
グループにしておく事で、移動やカットなどの編集をした際に、「映像と音声」を同時に編集できます。
ただし、グループ化していると「再生速度」のパラメータなどを変更した際、「映像だけ2倍速にさせたい」のに音声の方まで勝手に2倍速になってしまいます。
⑦ファイルの場所が変更された時にプロジェクトパスから読む
AviUtlでは、プロジェクトファイル(.aup)やオブジェクトファイル(.exo)を読み込んだ際に、ファイルの保存場所が変わってしまっていた場合、ファイルを読み込む事ができません。
そんなとき、「ファイルの場所が変更された時にプロジェクトパスから読む」にチェックを入れておけば、.
aupや.exoファイルと同じ階層に動画ファイルなどを保存しておくと、ファイル自体の場所が変わってしまっても(パソコンが変わったとかそんな場合)階層さえ同じであれば、動画ファイルを読み込むことができるようになります。
例えば、「C:\A.mp4」という動画を読み込んだ「D:\B.aup」ファイルがあったとします。
- C:\
- A.mp4
- D:\
- B.aup
このとき、「C:\」にある「A.mp4」を「D:\」に移動させた場合、通常は、「D:\B.aup」を開いても「A.mp4ファイルが読み込めません!」とエラーが出てしまいます。
- C:\
- なし
- D:\
- B.aup
- A.mp4
しかしこのとき、「ファイルの場所が変更された時にプロジェクトパスから読む」にチェックに入れておけば、「B.aup」と同階層にある「A.mp4」を読み込めるようになります。
⑧中間点追加・分割時に中間の値を反映する
この項目を設定しておく事で、
中間点を挿入すると、移動後と移動前の中間値が与えられるようになります。
例えば、↓の真ん中に中間点を挿入した場合、
0------------------100
通常は
↓ 0---------0---------100
という感じになりますが、この項目をONにしておくと、
↓ 0---------50---------100
という感じで、中間値が与えられます。
(理解できない方は以下動画をご覧ください)
⑨中間点追加・分割を常に現在フレームで行う
この項目をONにしておくと、
「中間点の追加・分割」時に赤の縦棒(現在フレーム)時点で処理されるようになります。
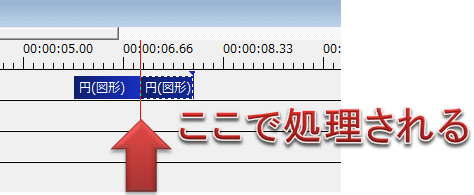
⑩オブジェクトの端をつまむ時に隣接するオブジェクトを選択
オブジェクトの長さを変える時に、
隣接するオブジェクトがある場合、それの長さも同じように変えれるようにするかの設定です。
⑪分割時にグループを別々にする
グループ化されたオブジェクトを分割した際に、
自動的に「グループ解除」をするかどうかの設定です。
⑫RGB色空間で飽和
明るさの上限を超えても
色をきちんと表現してくれるようになります。
⑬自動バックアップを有効
これにチェックを入れておくだけで自動的にバックアップを取ってくれます。
バックアップの間隔と最大ファイル数も指定できます。デフォルトの最大ファイル数10では少し心元ないので増やす方が良いかもしれません。
バックアップファイルの場所は、AviUtl本体と同じ階層にある、「backup」というフォルダに保存されます。
復元の際には、バックアップファイル(.exedit_backup)をそのまま拡張編集ウィンドウにドラッグ&ドロップするか、ウィンドウ内で「右クリック」→「バックアップファイルから新規作成」で復元できます。
詳しくは以下ページをご覧ください。
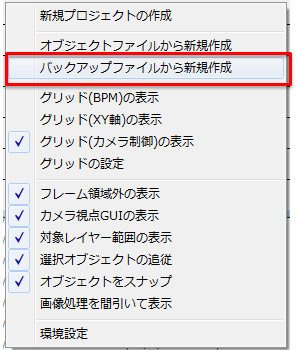
⑭動画ファイルのハンドル数
タイムライン内で、「扱う事ができる動画の最大数」の事を指します。
8個以上の動画を混ぜて編集する際は、数値を引き上げましょう。
⑮画像データのキャッシュ数
次項目の「最大画像サイズ」で扱える画像の数の事です。
例えば、1920×1080サイズを指定している場合、そのサイズ相当の画像を4枚扱えるようになります。
また、それより小さい画像の場合は、例えば1920×1080の半分のサイズの場合は8枚扱えます。(理論上です)
⑯最大画像サイズ
扱う事ができる最大画像サイズの事です。
AviUtl本体の「システムの設定」でサイズを指定している場合は、指定する必要がありませんが、
「拡張編集がメインで本体の編集機能を使わないよ!」という場合は、本体の「システムの設定」の画像サイズを限りなく小さくして、拡張編集の方の最大画像サイズを指定するようにすると、少しだけ動作が軽くなります。
⑰シャドウマップサイズ
シャドー(カメラ制御)で使用する容量の事です。
これを大きくすればするほど、シャドー(影)が鮮明になります。
※環境設定画面にも書いていますが、最大画像サイズ・シャドウマップサイズはAviUtlを再起動しないと有効になりません。
このページの情報は以上です。





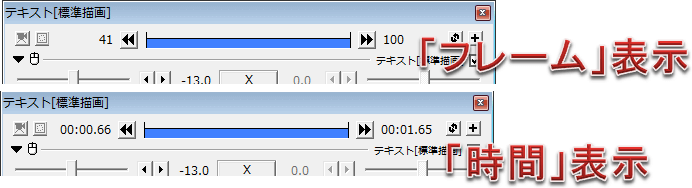
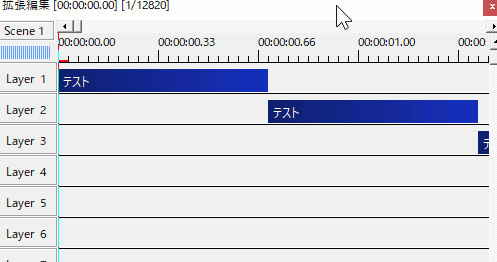
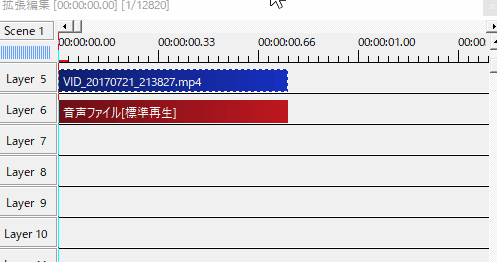
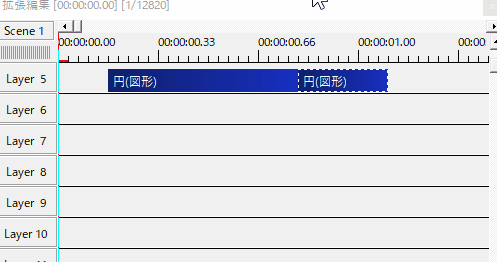
コメント
“再生ウィンドウで再生した時にカーソルを移動”
細かい指摘になりますが、よく見たら、
“再生ウィンドウで再生した時にカーソルを連動”
でした。
ご指摘ありがとうございます。修正しました。
ホント……、驚異的な編集スピードです……。
この短時間に、より、わかりやすいGif画像にまで、差し替えられている・・・
誤字かもです。
”バックアップの間隔と最大ファイル数も指定できます。デフォルトの最大ファイル数100では少し心元ないので増やす方が良いかもしれません。”
おそらく、”最大ファイル数10では~”。
0.93rc1では「画像データのキャッシュ数」が消されて、「LuaJITを利用する」という欄が増えてますよ。