PC上で操作してる様子を解説する「解説動画」的な動画の作り方などについて紹介します。
※「解説動画」はYoutubeに投稿する前提として説明しています
解説動画の作り方手順
解説動画を作る流れは以下の様な感じです。
- デスクトップキャプチャする(PC画面を動画として録画する)
- 録画した動画を動画編集して、エンコード(動画として出力)する
- エンコードした動画をYoutubeに投稿する
それぞれの詳細について段落毎に紹介したいと思います。
①デスクトップキャプチャする
これはもう単純に、
デスクトップキャプチャソフトを使って、デスクトップキャプチャするだけです。
以下記事でオススメのソフトと、そのソフトの解説記事を紹介しているので参考にしてみて下さい。
参考:動画初心者におすすめなデスクトップキャプチャーソフト9選
キャプチャーボードについては以下記事を参考にしてみて下さい。
参考:おすすめのキャプチャーボード18選【ビデオキャプチャー】
キャプチャする際に気を付けるべきポイント
私自身が、↓のような解説動画をたくさん作って気づいた「キャプチャする際に気を付けるべきポイント」を紹介したいと思います。
①モニタの解像度は1280×720にしてキャプチャするべき
これはつまり、「自分の使っているモニタの解像度が1280×720以上なら、1280×720まで解像度を落としてキャプチャしよう」という話です。
何故かと言うと、単純に「1280 x 720」という解像度が解説動画に向いているからです。
以下が理由です。
- 全画面表示せずとも文字などが見やすいから
- 「1280 x 720」以上あれば、YoutubeではHD相当のビットレートまで割り当ててくれるから(ある程度の高画質になる)
- 動画編集作業が最小限で済むから(動画の一部分を拡大したりと無駄な編集をする必要がない)
- エンコも早く終わるから(フルHDなどと比べると)
- 投稿も早く終わるから(ファイルサイズが小さいから)
「1920 x 1080とかじゃダメなの?」と思うかもしれませんが、
「1920 x 1080」以上だと以下の様な点で不便します。
- 文字が小さくて見にくい
- エンコに時間が掛かる
- 投稿にも時間が掛かる
「逆に1280 x 720以下だとダメなの?」とも思うかもしれませんが、
1280 x 720以下だと以下のような点で不便します。
- 画面が狭いから解説動画自体を作りづらい
- 作業スペースが狭いからソフトの操作などがやり辛くなる
- 「1280 x 720以下」だと、Youtubeの再エンコ仕様で画質・音質が大幅に下げられてしまう
- 「文字が見辛いレベル」まで画質を下げられてしまったら解説動画としては致命的
というわけで、解説動画は「1280 x 720」という解像度が攻守最強なわけです。
②フレームレートは30fpsでキャプチャするべき
解説動画のフレームレートは24~30fpsにすべきです。(⇒フレームレートとは?)
この範囲外は非推奨です。
何故なら、
- 視聴者は解説動画を通じて「情報」を知りたいだけであって「動画の滑らかさ」なんて求めてないから
です。
これに尽きます。
60fpsで作りたいなんて動画製作者のエゴです。
視聴者からすれば動作が重くなるし、無駄に通信量が必要になるしで迷惑なだけです。
解説動画なら24fpsでも十分なくらいです。
③音声を発するかもしれないソフトは終了しておくべき
例えば、解説動画を作ってる途中に”スカイプの電話の受信音”なんか入ってしまったら最悪です。
なので、そういう”音が鳴るかもしれないソフト”は事前にミュートしてからキャプチャーを開始しましょう。
②録画した動画を編集してエンコードする
これについては、使用する動画編集ソフトによって全く操作方法が異なるので「それぞれの動画編集ソフトの使い方を勉強して下さい」としか言えません・・。
作業の流れとしては、
というのはどのソフトを使っても同じです。
使用する動画編集ソフトが決まってない人は、以下記事を参考にしてみて下さい。
参考:おすすめの無料・有料動画編集ソフトランキングまとめ【違いを比較】
もしAviUtlを使用する予定なら、以下記事を参照してみてください。
この記事を一通り読めば高度な動画編集も出来るようになると思います。
参考:AviUtl初心者が最初に読むべきページ【導入から使い方まで】
AviUtlなら「ゆっくりムービメーカー」や「nicotalk」と連携して「ゆっくり動画」を簡単に作る事も可能です。
参考:ゆっくり実況動画の作り方まとめ【VOICEROID+,VOCALOID,CeVIO】
ゆっくりは解説動画との相性抜群ですからね。
分かりやすい解説動画を作りたいなら「ゆっくりムービメーカー」と「AviUtl」を使用するのをオススメします。
③エンコードした動画をYoutubeに投稿する
エンコし終わった動画ファイル(![]() )を投稿するだけなので説明は割愛します。
)を投稿するだけなので説明は割愛します。
このページの情報は以上です。


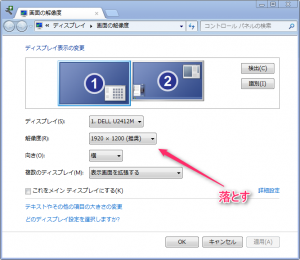

コメント