かつて王道だったフリーデスクトップキャプチャソフト、
「カハマルカの瞳」の導入方法や使い方について紹介します。
※最低限、PC画面を録画するのに必要な部分だけを説明します
カハマルカの瞳とは?

フリーで使用できるデスクトップキャプチャソフトです。
UIはちょっと古臭いですけど、機能はそこそこ豊富です。
特徴としては以下の様な感じです。
特にコレと言って秀逸な機能は無いです。
正直、かなり古いソフトなので、これを使うくらいなら他のデスクトップキャプチャソフトを使ったほうが良いです・・。
参考:動画初心者におすすめなデスクトップキャプチャーソフト5選【2018】(この記事で紹介している奴のが良い)
ダウンロードとインストール
導入方法についてです。
- こちらのページ(Vector)より、本体ファイル(zip)をダウンロードする

- ファイルを展開する
- 展開したフォルダを移動させる
これでインストールは終了です。
アンインストールしたい場合は、フォルダごと削除すればOKです。
使い方
本体は「ojos.exe」というファイルなので、ダブルクリックで立ち上げて下さい。
①コーデックの選択
最初に使用するコーデックを設定するために設定画面を開きます。(メニューの「環境設定」→「基本設定」から開く)
「AVI」タブを開いて「コーデック:」の横にあるボタンを押します。
コーデックを一覧から選択します。
- 「超高画質」「超低負荷」「超巨大ファイルサイズ」で録画したい場合は「全フレーム(未圧縮)」を選択します。
- 「超高画質」「低負荷」「巨大ファイルサイズ」で録画したい場合は、Ut Video等の「可逆圧縮」系のコーデックを選択します。
- ※Ut Videoコーデックの導入方法とか使い方については以下の記事を参考にしてみて下さい。
参考:Ut Videoコーデックのインストール方法と使い方【設定】
- ※Ut Videoコーデックの導入方法とか使い方については以下の記事を参考にしてみて下さい。
- 「高画質」「ちょっと高負荷」「低ファイルサイズ」で録画したい場合は、「Xvid」「Divx」「x264vfw」を選択します。一番のオススメは「x264vfw」。
- ※x264vfwについては、以下記事で導入方法とか使い方などをまとめてるので参考にしてみて下さい。
参考:H.264コーデック「x264VFW」の使い方と設定方法
- ※x264vfwについては、以下記事で導入方法とか使い方などをまとめてるので参考にしてみて下さい。
②録画範囲の指定
コーデックの指定が終わったら、次に録画する範囲を指定します。
まず、「RecordingSize」の横にある「設定」をクリックします。
次に、録画したい範囲をドラッグして指定して「OK」をクリックします。
あとは、「REC」というボタンを押せば録画が開始されます。(Recording ModeのAVI(![]() )がアクティブになっている事を確認)
)がアクティブになっている事を確認)
まとめ
昔は「デスクトップキャプチャの定番と言えばカハマルカの瞳だよ!」ってくらい有名でしたが、今はもっと機能的にも使いやすさ的にも優れたソフトが沢山あります。
なので、このソフトを使用する意味はあまり無いかもしれません。
参考:動画初心者におすすめなデスクトップキャプチャーソフト5選【2018】
このページの情報は以上です。


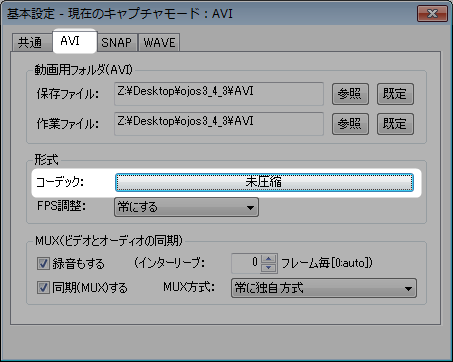
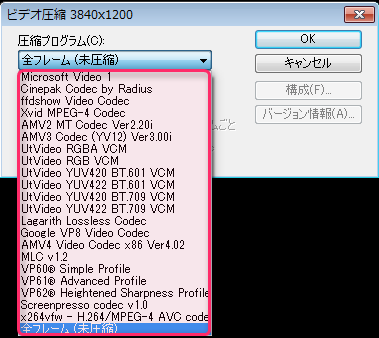



コメント
昔の名残か、「5選」のままになっておられます。