AviUtlを使用して、動画の一部分を拡大・縮小する方法について紹介します。
拡大縮小する方法
方法①:中間点を使用する方法
中間点を使用する方法です。
参考:中間点とは?
「にゅ~~ん」という感じで、拡大縮小できます。
「中間点は使いたくない!」という人は「方法②」か「方法③」にしましょう。
【AviUtl】動画の一部を拡大縮小する方法
●最初に
中間点を挿入する際の挙動は、タイムラインを「右クリック」→「環境設定」→「中間点追加・分割時に中間の値を反映する」のチェックの有無で変わってきます。
中間点で拡大・縮小する場合、このチェックが外れている方がやりやすいので確認して下さい。(外れていないと操作がめんどくさくなります。)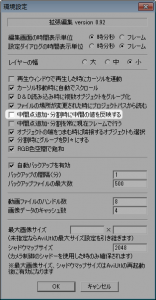
参考:環境設定の各項目解説
操作自体は以上で終わりです。
あとは普通に再生すれば拡大縮小されます。
方法②:エフェクトをタイムラインに追加する方法
「中間点はややこしくて良く分からない!」という人にオススメの方法です。(↑の動画の1:10~から説明してます)
タイムライン上で「右クリック」→「メディアオブジェクトの追加」→「フィルタ効果の追加」から
- 「基本効果」→「拡大率」
- 「基本効果」→「座標」
の2つのエフェクト追加して拡大・縮小を使う方法です。
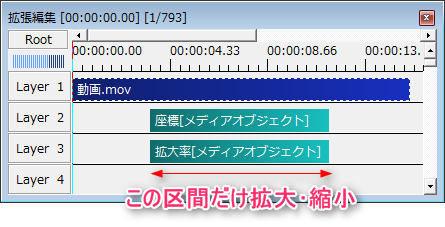
この方法では、方法①と違って「一瞬でパッ!」と拡大できます。(中間点を使えば「にゅ~~ん」って感じの拡大も出来ますが)
また、拡大・縮小は「これらのオブジェクトを設置した区間だけ」行われます。
動画オブジェクトに直接中間点を付けて汚さないので、見た目がスッキリします。
方法③:フレームバッファを使用する方法
この方法が一番簡単かもしれません。
フレームバッファ(もしくは直前オブジェクト)を追加して、フレームバッファ自体の、
- 「X」
- 「Y」
- 「拡大率」
をいじるだけな方法です。
【AviUtl】フレームバッファで拡大縮小
※簡単なので解説も付けていません。
このページの情報は以上です。


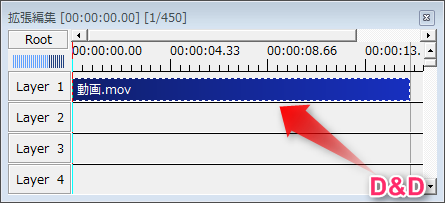
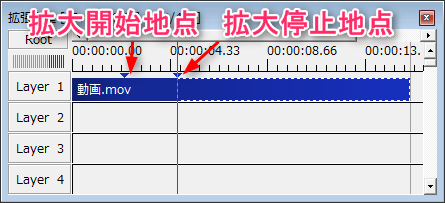
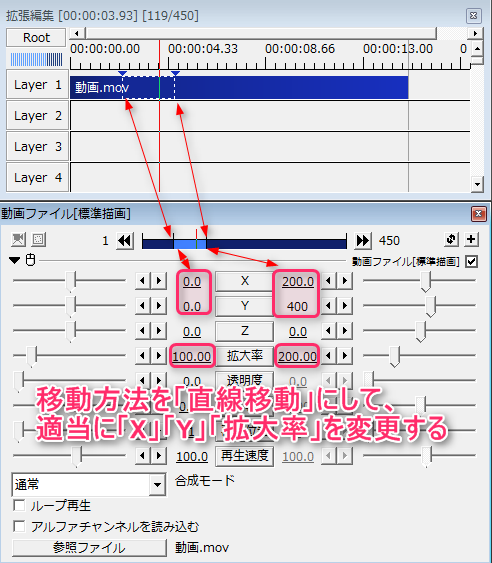
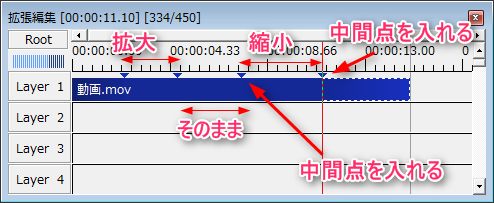
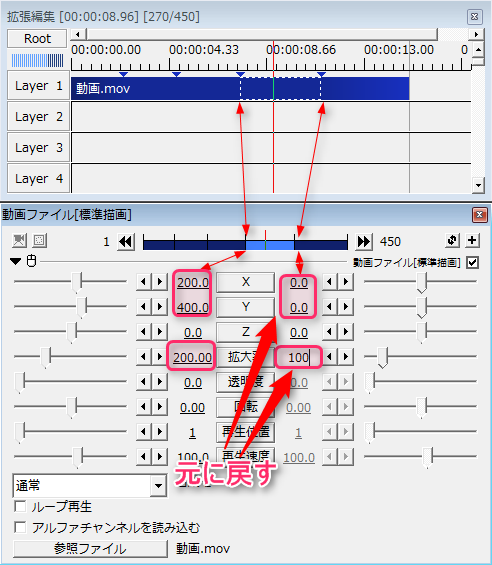


コメント
オレはクリッピングでやってる。見やすいので。