AviUtlで、
- 画像
- 図形
- 動画
などを、動画再生中に移動させる方法について紹介します。
A点→B点に移動させる方法
例えば、「動画内のA点→B点」という風に2点間を直線で移動する方法についてです。
ここでは「図形」を移動させる方法を例として紹介します。
以下、手順です。
あとは、
「ファイル」→「プラグイン出力」→「拡張 x264出力(GUI)Ex」などを使って、エンコード(動画として出力)するだけです。
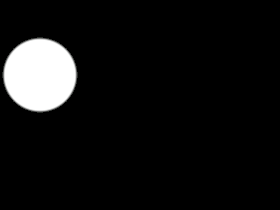 |
| ▲エンコードして動画として出力すると、以下の様な動画が完成します。 |
エンコードのやり方については以下ページを参考にしてみて下さい。
A点→B点→C点→・・N点に移動させる方法
例えば、「動画内のA点→B点→・・N点」という風に3点間以上を移動する方法についてです。
ここでも「図形」を移動させる方法を例として紹介します。
以下、手順です。
- (適当な位置に)シークバーを移動させて、Pキーを押して「中間点」を挿入する(欲しい数だけ挿入する)
- もしくは「右クリック」→「中間点を追加」
- 「図形」の設定ダイアログにて、「X」ボタンをクリック → 「直線移動」を指定する
- 中間点を挿入した区間分だけ、左右の値を変更する
最終的に、図2のようになります。
中間点の仕組みが分からない人は以下ぺージを参考にしてみて下さい。
あとは、
「ファイル」→「プラグイン出力」→「拡張 x264出力(GUI)Ex」などを使って、エンコード(動画として出力)するだけです。
 |
| ▲エンコードして動画として出力すると、以下の様な動画が完成します。 |
エンコードのやり方については以下ページを参考にしてみて下さい。
補足
今回の例では「図形」で説明しましたが、
- 画像
- 動画
- テキスト
- カスタムオブジェクト
- 音声波形
- パーティクル出力
など、オブジェクトであれば何でも移動させる事ができます。
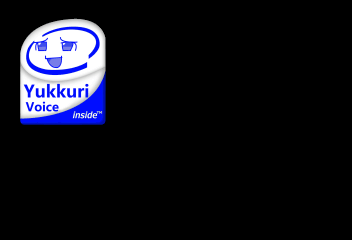 |
| ▲「画像」を移動させた例 |
その他関連ページ
このページで説明した内容を更に詳しく説明した記事です。
このページの情報は以上です。

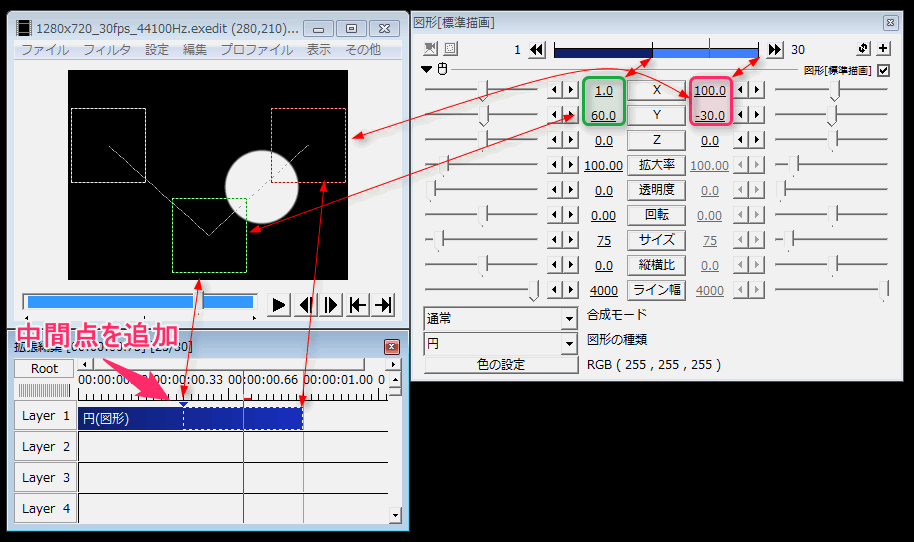
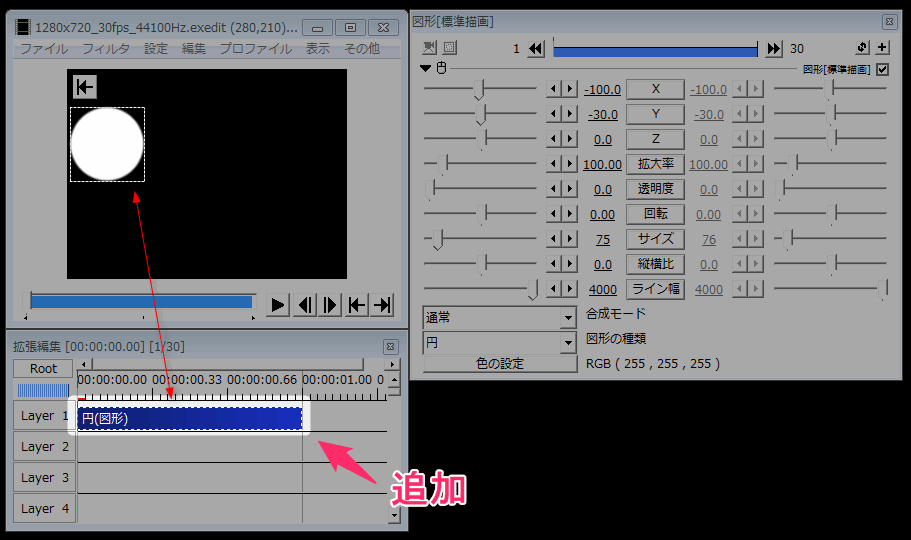
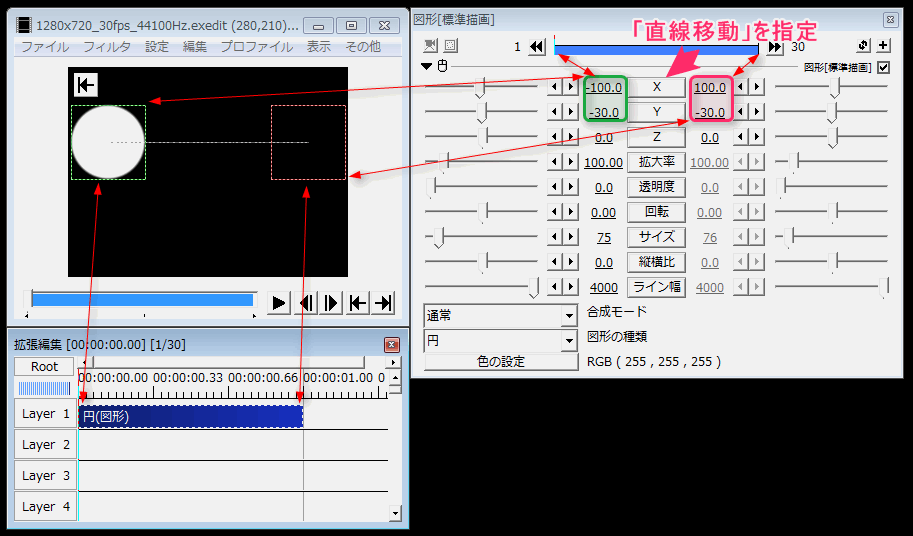

コメント