AviUtlの各ウィンドウの意味や見方、関係性について紹介します。
主に編集で使用するのは、
- 「メインウィンドウ」
- 「タイムライン」
- 「設定ダイアログ」
の3つだけなので、この3つ以外のウィンドウの説明は流し見してもらってOKです。
各画面の意味
「aviutl.exe」をダブルクリックして、AviUtlを起動させて下さい。
①メインウィンドウ
起動した後、すぐに立ち上がるウィンドウがAviUtlの「メインウィンドウ」となります(図1)
この画面に編集結果やプレビュー画面を流したり出来ます。
「編集結果を確認したい!」という時に見る画面です。
デフォルトではプレビュー画面は別ウィンドウとなっていますが「システム設定」にて変更できます。
②タイムライン
メニューの「設定」→「拡張編集の設定」を選択する事で、「タイムライン」を表示できます。(図2)
「拡張編集の設定」が表示されない場合は、「拡張編集プラグインが正常にインストールできていない」と言う事なので入れ直して下さい。
拡張編集を使って動画編集する場合は、このタイムラインに素材(画像や動画や図形)をドラッグ&ドロップしてファイルを読み込み、動画編集していく形になります。
ここで注意ですが、ファイルを読む込む際は、必ず「タイムライン」からファイルを読み込むようにしてください。(AviUtl本体のウィンドウにドラッグ&ドロップしてはダメ)
AviUtlの本体ウィンドウで読み込んでしまうと、本体としてのデータになってしまうため、拡張編集側で編集することができません。また同様にメニューの「開く」や「追加読み込み」などでもファイルを読み込まないようにしてください。
ただ、本体機能にしかないフィルター機能を使う場合や、無劣化編集を行う場合などは本体ウィンドウに読み込む必要があります。
この「タイムライン」に、実際に「動画」「音楽」ファイルなどをドロップすると図3のようになります。
このようにして時系列上(タイムライン上)に、オブジェクトと呼ばれる「動画」や「音楽」や「画像」などをどんどん追加していって、1つの動画ファイルを作成して行きます。
例えば、画像ファイル(jpg)をドラッグ&ドロップして、図4のように設置すると、オブジェクトの長さ分だけ画像が表示されます。
※タイムラインの詳しい使い方については以下の記事を参考にしてみて下さい。
③設定ダイアログ
④再生ウィンドウ
メニューの「表示」→「再生ウィンドウの表示」を選択すると、「再生ウィンドウ」が開けます。(図7)
この画面で編集結果をプレビューして確認できます。
先述しましたが、「システム設定」にて「本体ウィンドウ」をプレビュー画面として設定する事も出来ます。
※このサイトでは再生ウィンドウは使用していません
⑤各フィルタ画面
メニューの「設定」から各フィルタの設定画面を開けます。(図8)
※有志が作成したフィルタを追加する事で、ここに項目がどんどん追加されていく事になります
この各フィルタの画面にて、各フィルタのパラメータを変更できます。(図9)
また、ウィンドウ右上にあるチェックボックスをONにする事で、フィルタをONに出来ます。
※このチェックボックスは、メニューの「フィルタ」の項目と連動しています
⑥ツールウィンドウ
このウィンドウは、「AviUtl本体の機能の全てを1つに凝縮したウィンドウ」です。
なので、別に「このウィンドウじゃないとできないこと」は存在しません。
私みたいに使わなくても問題ありません。
⑦ヒストグラムウィンドウ
各画面の関係性
編集する上で使用するのは、
- 「タイムライン」
- 「設定ダイアログ」
- 「メインウィンドウ」
の3つだけです。
他は基本的には使用しません。
「タイムライン」上で、編集したいオブジェクトを選択し、「設定ダイアログ」を表示してパラメータを変更することで、「メインウィンドウ」上の該当オブジェクトがパラメータ通りにプレビューされます。
例えば、画像ファイルを「動画の10秒目~20秒目」まで表示したいとするなら、
画像ファイルをタイムラインにドラッグ&ドロップして、10秒目~20秒目まで画像オブジェクト(![]() )の長さを引き伸ばしてやれば良いわけです。
)の長さを引き伸ばしてやれば良いわけです。
また、その画像の
- 大きさ
- 位置
- 縦横比
- 透明度
などのパラメータを変更したいなら、
その画像オブジェクト(![]() )の”設定ダイアログ”をダブルクリックで開いて、各パラメータを変更してやれば良いという事です。
)の”設定ダイアログ”をダブルクリックで開いて、各パラメータを変更してやれば良いという事です。
このようにして、「どんどんタイムラインにオブジェクトを追加していって、1つの動画を完成していく」というのが動画編集の流れになります。(この流れはどの動画編集ソフトでも同じ)
このページの情報は以上です。

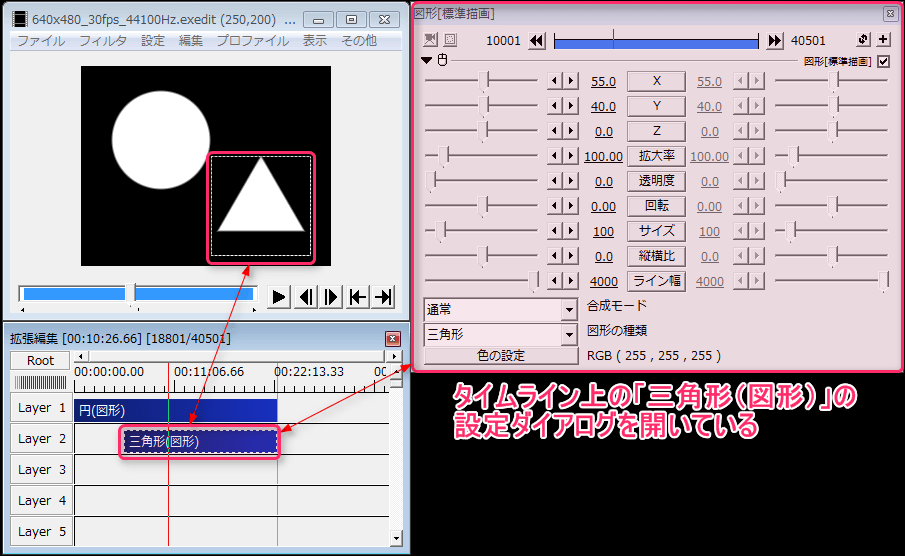

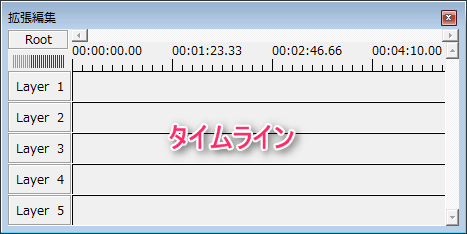

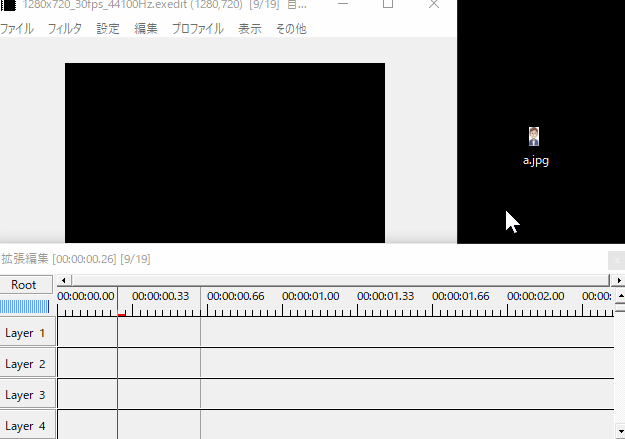


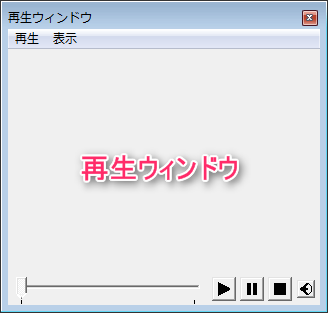
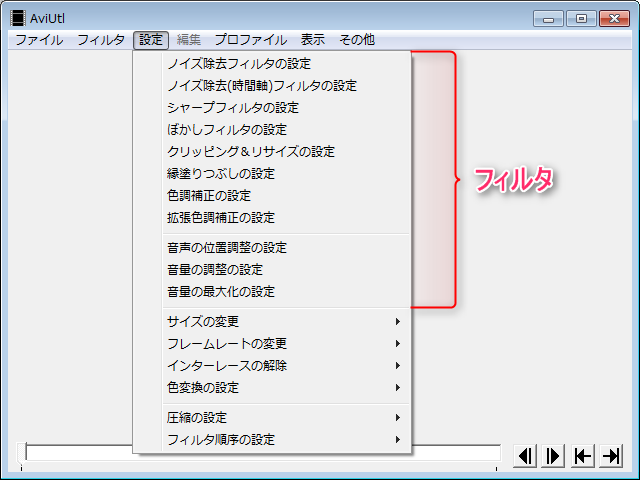
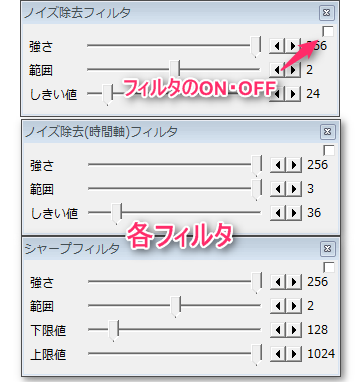

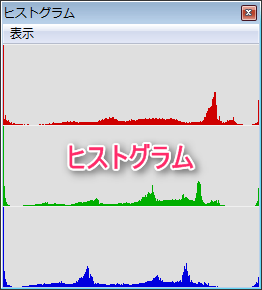
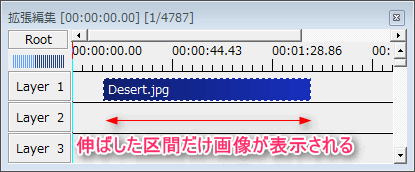
コメント
メニューの「設定」→「拡張編集の設定」←ないのですが?
拡張編集プラグインを入れて下さい。
⇒AviUtlと拡張編集プラグインの導入方法【ダウンロード・インストール】
拡張編集タイムラインの出し方がやっと分かりました。
ほかにもいろいろ見させていただきお世話になっています。サイトの作成者の方には大変感謝しております。
ありがとぉぉぉううう!!!
はじめまして。
WindowsOSの変更でいままで使用していた動画編集ソフトが使えなく、
いろいろ調べていたところ、こちらにたどり着きました。
動画編集初心者のときに一度検討したことのあったものの、
初期設定が多い&プラグインが多すぎてよくわからないで断念してました。
詳しい解説が掲載されており、非常に助かります。
ありがとうございます。
いや、今日AviUtlを導入した者ですが、非常に助かりました!
本当の狙いは動画のブラーと呼ばれる物を以前からどうしてもやりたかったので。
貴殿のサイトの情報に大分救われました。^^
ありがとうございました♪
>「どんどんタイムラインにオブジェクトを追加していって、1つの動画を完成していく」
あー そういうことか
編集において切った貼った以外は
レイヤーの概念でやってるんですね
腑に落ちました