コーデックパックとして有名な「ffdshow」の導入方法と簡単な使い方について紹介します。
導入することで、今現在、一般的な動画によく使用されているほとんどのコーデックを再生する事ができるようになります。
ffdshowとは?
ffdshowは、「Directshowフィルター・コーデックパック」です。
どんな事ができる?
一言で言うと「色んなコーデックの動画ファイルが再生できるようになって、動画再生中にリアルタイムでフィルタ処理とかを掛けれるソフト」です。
ffdshowに対応した動画再生ソフト(Directshowに対応したソフト)から、ffdshow経由で動画が再生できます。
具体的には、「Windows Media Player」「MPC-HC・MPC-BE」「GOM Player」などの動画再生プレイヤーから利用できます。
「ffdshowを入れると高画質になる!」と勘違いしている人がたまに居ますがそれは間違っています。デコーダーの中にはffdshowの方が劣っているものもあります(優れているものも勿論ありますが)
また、フィルター設定で限りなく高画質に”見せかける”事はできますが、高画質には出来ません。(ここ重要)
というわけでここまで理解してもらった上で機能の紹介に移ります。
ffdshowの主な機能は、「ビデオデコーダー」「オーディオデコーダー」「VFWコーデック」「DXVA」の4つに分類できます。
機能①:ビデオデコーダー
ビデオデコーダー機能では主に以下の様な事ができます。
- パソコンにインストールされていない映像コーデック、動画再生プレイヤーに内蔵されていない映像コーデックが再生できる
- ffdshowに内蔵しているコーデック全てで再生できるようになる(内蔵しているコーデックが少ない動画再生プレイヤーで効果的)
- libavcodecという超軽快なオープンソースのコーデックを使用しているので動作が軽い
- ffdshowに内蔵している様々なフィルタ効果を掛ける事ができる
- 動画のリサイズ(解像度の低い動画を綺麗に拡大・縮小できる機能)
- インターレース解除・ノイズ除去などの画面処理
- 輝度・明るさ・ガンマ・色相・色の濃さなどのパラメーターの変更
- …etc(その他、めちゃくちゃ色んな事ができます)
文字通り「映像」に対しての設定を色々変更できます。
例えば「MPC-HC」プレイヤーなどは「インターレース解除」機能を搭載していなかったりしますが、ffdshowを経由して再生する事で、ffdshowの「インターレース解除」を使ってインターレース解除する事も可能になります。
動画再生プレイヤー単体で再生できない動画ファイル(コーデックが対応していない)に遭遇しても、ffdshowを使用する事で再生できるようになったりします。
機能②:オーディオデコーダー
オーディオデコーダー機能では主に以下の様な事ができます。
- パソコンにインストールされていない音声コーデック、動画再生プレイヤーに内蔵されていない音声コーデックが再生できる
- ffdshowに内蔵している様々なフィルタ効果を掛ける事ができる
- イコライザ
- チャンネル変更(モノラル・ステレオなど)
- ディレイ
- 音声の遅延(音声を遅らせたり早めたり)
- …etc(その他、めちゃくちゃ色んな事ができます)
文字通り、「音声」に対して色々なフィルタを掛けたり出来ます。
機能③:DXVA
DXVA機能を使用して動画を再生する機能です。
DXVAというのは、パソコンのグラフィックボード機能を利用して動画を再生する機能です。
通常、動画再生の処理はCPUが全て行うため、高解像度・高ビットレートの動画などを再生すると動作が非常になったりしてしまいますが、DXVA機能を使用する事でCPU負荷を大幅に下げる事ができます。
ただ、この機能に対応しているコーデックは「H.264」と「VC-1」のみとなります。
しかも、同じ「H.264」を使用されているファイルでも、ファイルによって上手く再生出来なかったりもする事もあるので、あまり完成度の高い機能ではありません。(ただ、DXVAを有効にして再生する事が出来たら大幅にCPU負荷が下がります)
機能④:VFW
ffdshowのVFWコーデックを使用してAviUtlなどのエンコソフトで動画をエンコードできる機能です。
なので、基本的に動画をエンコードとかしない人には無縁の機能です。
また、エンコードする人も、特段このVFWコーデックからエンコードするメリットが無いので、この機能を使用するメリットはほとんどありません。
※言ってしまえばほぼ不要な機能
ダウンロードとインストール方法
ffdshowのダウンロードとインストール方法について紹介します。
※既にffdshowをインストールしていて、再度最新バージョンをインストールする場合、旧バージョンのffdshowを削除してからインストールするようにして下さい。
- こちらのページから「ffdshow」本体ファイルをダウンロードする
- 32bitOSの人は32bit版、64bitOSの人はどちらでもOKです(64bit版の方には「64」という数字が記載されています)
※ただし、それぞれbit数に応じたソフトからしか使用する事が出来ないので注意です(例えば64bit版OSのWindows Media Playerは64bitですが、これは64bitのソフトなので64bitのffdshowしか使用できません)
- 32bitOSの人は32bit版、64bitOSの人はどちらでもOKです(64bit版の方には「64」という数字が記載されています)
- ダウンロードしてきた「ffdshow_rev~~.exe」というファイルを起動する
- 「次へ」をクリック
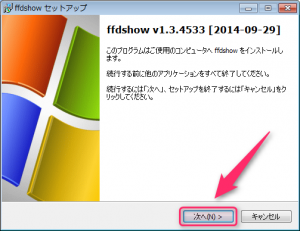
- 「次へ」をクリック
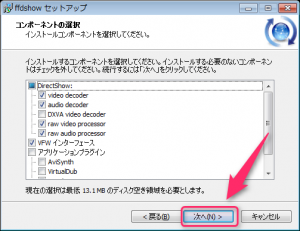
- 先述した「DXVA」機能を使用したい場合は「DXVA video decorder」にチェック(推奨)
- 「AviSynth」「VirtualDub」などの動画編集ソフトからffdshowの機能を使いたい場合はチェック
- 「次へ」をクリック
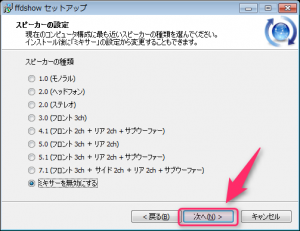
- 他にミキサー等を使用していなくてffdshowでミキサー設定したい場合は、自分の環境に合わせてチェック
- 「インストール」をクリック
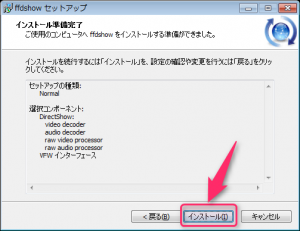
- 「完了」をクリック
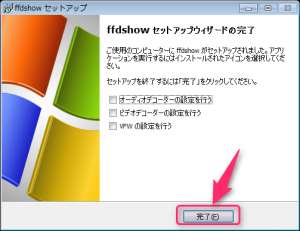
これでインストールは終了です。
各再生ソフトでffdshowを使用できるようにするための設定
インストールした後は、各再生プレイヤーからffdshowを使えるようにするための設定を行わなければなりません。(ffdshowをインストールしただけでは、使用されない)
それぞれの再生プレイヤーの設定については以下を参考にしてみて下さい。
- 参考記事①:GOM Playerからffdshowを使用する設定方法
- 参考記事②:Windows Media Playerからffdshowを使用する設定方法
- 参考記事③:MPC-HC/BEからffdshowを使用する設定方法
ffdshow自体の設定方法
ffdshowは非常に多機能な機能なので、この記事内で説明するとかなり長ったらしくなってしまいますので、別記事にてまとめます。
→ffdshowで高画質で動画を再生する設定方法【ビデオデコーダー】
このページの情報は以上です。

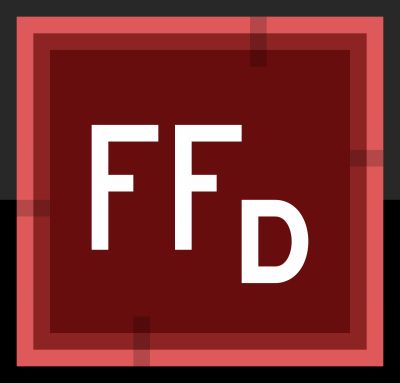
コメント
画像も、ふんだんに使われていて、
丁寧な説明で、とてもわかり易かったです。
こちらのページから「ffdshow」本体ファイルをダウンロードする
と書いてありますが、どこにDLするリンクがあるか分かりません。
ttps://ja.osdn.net/projects/ffdshow-tryout/
の「ダウンロード」の「最新ダウンロードファイル」から64bitOSなら x64 とついたものを、32bitOSなら x64 とついていないものをDLしましょう。
こちらのページという文字がリンクになってますよ
AviUtl用に使いたいならx86版を選ぶべきというメッセージ入れておくとよさそうな気が…
文中のlibavcodevは最後のvはcだと思いますよー