ffdshowは、「高機能なコーデックパック兼Directshowフィルター」ですが、
高機能すぎるが故に、設定項目が多すぎ、動画初心者の人には何が何だか分からないと思います。
そんな人のために、この記事では、
- どの動画(コーデック)をffdshowにて再生するかの設定方法
- どの再生プレイヤー(Directshowプレイヤー)にffdshowを適用させるか
- 動画を高画質に観るフィルター設定方法
の3点を簡単に解説します。
どの動画(コーデック)をffdshowにて再生するかを設定
Windowsのスタートメニューより「ffdshow」→「ビデオデコーダーの設定」を開きます。
「どのコーデックの動画をffdshowを使用して再生させるか」は、「コーデック」という項目で設定できます。
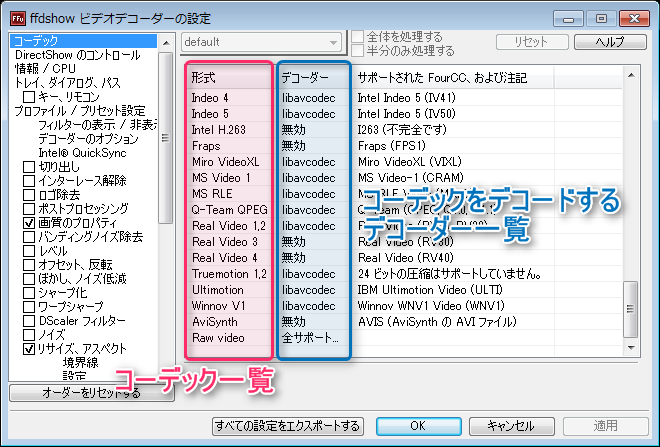 |
▲「形式」というのが「コーデック」の事です。 「Raw video」という項目は、「非圧縮の動画」の事です。RGB・YUVなど、どの色空間の動画に適用させるか変更できます。(しかし、非圧縮というのは文字通り「非圧縮」なので、ffdshowを適用させなくても100%再生できますし、画質も最高画質なのでffdshowは不要です。(ffdshowのフィルタ効果を適用させたい時は有効にすると良い)) 参考:YUVとRGBの違い |
それぞれのコーデックをffdshowで再生(デコード)するには、
右の「デコーダー」という項目を「libavcodec」という項目に変更します。
メニューの中で「右クリック」→「安定な形式をすべてlibavcodecに変更する」を選択すると、この項目中でffdshowに対応しているコーデックは、全てffdshowを使用して再生するようになります。
「全部の動画をffdshowで再生したい!」という人はこれをやるのが手っ取り早いです。
ただし、ffdshowも万能に何でも再生できるわけではなくて、一部のコーデック(一部のwmvとか)は再生出来なかったりするので、その時は該当コーデックの「デコーダー」を「無効」か「libavcodec以外のデコーダー」を選択してやる必要があります。(大体再生できますけど稀に起こります)
なので「libavcodec」というデコーダーがffdshowのデコーダと言えます。
どの再生プレイヤーにてffdshowを適用させるかの設定
これを設定しないと「コーデック」の設定をきちんと行っていても、そもそも再生プレイヤー(Directshowプレイヤー)でffdshowが使用されません。
スタートメニューより「ffdshow」→「ビデオデコーダーの設定」を開きます。
「どの再生プレイヤーにてffdshowを適用させるかの設定」は、「Directshowのコントロール」という項目で設定します。
動画を高画質に観るためのフィルター設定方法
再生中に「フィルター」効果を適用する事で動画を高画質に(見せかけて)再生する設定方法です。
なので、元々高画質な動画には、フィルターを適用する意味はありません。
○設定する際に知っておくと便利な項目
「設定をミスってしまったから元に戻したい!」と時は右上にある「リセット」を押すとワンボタンで元に戻せます。
あと「フィルタを適用した後と前とで比較したい!」という場合は、右上の「半分のみ処理する」をチェックを入れると、左右で
- 「フィルタ適用前」
- 「フィルタ適用後」
に分けて確認する事が出来て便利です。(これで1つずつ効果を確認していくと全ての設定をある程度理解できます)
 |
| 左:「画質のプロパティ」適用前 右:「画質のプロパティ」適用後 |
インターレース解除
インターレース動画を視聴する際に必須の設定です。
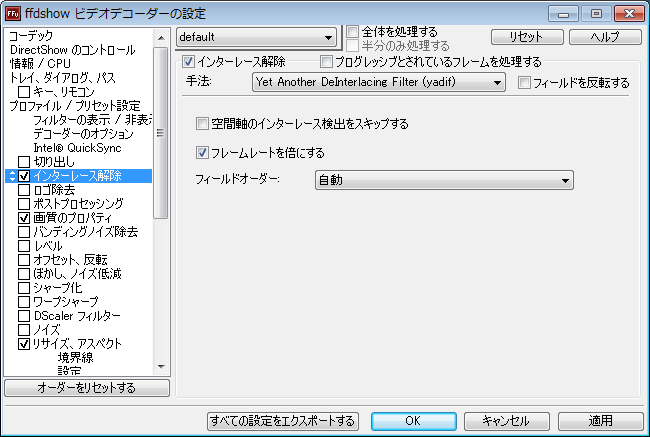 |
▲推奨設定
|
また、インターレース解除せずにプログレッシブ化してしまった動画も、
「オーバーレイ」→「RGB変換」の中の「インターレース/プログレッシブ」の項目を「常にインターレースとして扱う」にチェックを入れると、インタレ解除できるみたいです。
ポストプロセッシング
ブロックノイズを低減出来る設定です。
ブロックノイズが発生しまくっている低画質な動画を再生する時に有効にすると良い設定です。
逆に高画質の動画だと全く効果が無い上に、CPU負荷が無駄に上がってしまうのでチェック非推奨です。
- 「画質の自動コントロール」と「正確なブロック低減」にチェック
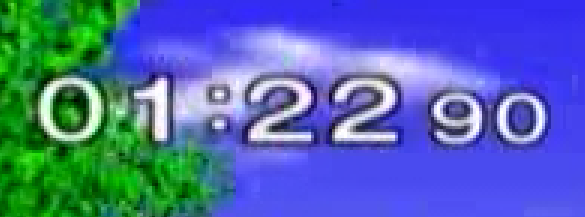 | 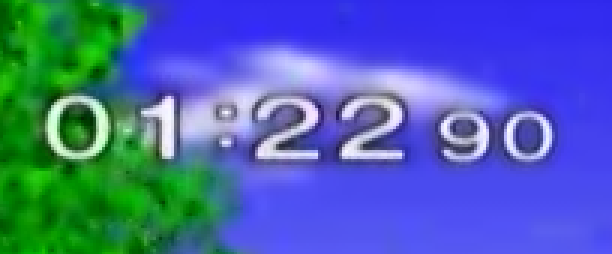 |
| ▲ポストプロセッシングON | ▲ポストプロセッシングOFF |
▲こんな感じでブロックノイズが消えます。その代わり、文字などに「シャープさ」がなくなるため、小さい文字などは逆に見えづらくなるかもしれません。(のっぺりした感じになる)
画質のプロパティ
「色」関係を調整できる設定です。
低画質・高画質問わずに使用します。
 |
個人的には、「コントラスト」と「ガンマ補正」と「色の濃さ」を少しだけ上げてやるのがオススメ設定です。(色というのは各人好みが有ると思うので、自分で色々調整してみて自分好みに設定する方が良いかもしれません) |
 |  |
| ▲画質のプロパティON | ▲画質のプロパティOFF |
▲上記画像を別タブで開いて交互に見比べてもらうと違いがわかると思います。(「右クリック」→「新しいタブを開く」みたいな感じで開いて下さい)
また、この画像では違いが分かりませんが、暗いシーンなどでは明らかに見やすさが違います。
バンディングノイズ除去
バンディングノイズを低減出来る設定です。
ブロックノイズと同じく、バンディングノイズが発生しまくっている低画質な動画を再生する時に有効にすると良い設定です。
 |
|
 |  |
| バンディングノイズあり | バンディングノイズなし |
▲こんな感じで「同じ色の連続」みたいなシーンで色の濃淡の境目が如実に顕れてしまっているのが「バンディングノイズ」です。これを少し軽減できます。(除去と書いていますが実質「軽減」です)
オフセット、反転
主に動画を「左右・上下に反転」させる設定です。
 |
|
 |  |  |
| ▲反転前 | ▲左右反転 | ▲上下反転 |
▲「踊ってみた」とかで左右反転動画で踊りを練習するときなどに便利かもしれません。また、2つともチェックを付けると上下左右反転動画になります。
ぼかし、ノイズ低減
基本的に「ポストプロセッシング」と似た機能ですが、
こちらは「様々なノイズ」に対応しています。同じく低画質な動画を再生する時に有効にすると良い設定です。
 |
※正直、私自身も全て理解できていないので間違ってるかもしれません |
デフォ設定の「ソフト化」と「漸進的ノイズ」だけで良いかもしれません。
以下のようなモスキートノイズに有効です。

シャープ化
輪郭をくっきりさせる事ができる設定です。
低画質動画で設定する事でかなり見やすくなります。アニメ等などで特に有効な気がします。
高画質動画の場合でも適度にかけてやると良い感じになるかもしれません。
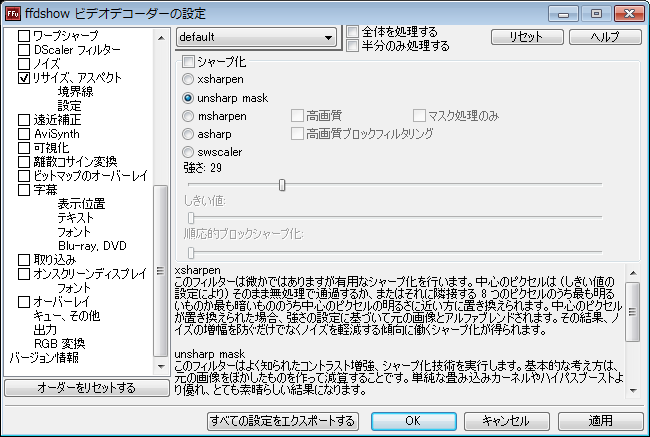 |
その他の設定でもある程度良い感じになりますが、これが一番オススメな気がします。 |
 |  |
| ▲シャープ化ON | ▲シャープ化OFF |
▲シャープ化させた方では輪郭がはっきりしてかなり画質が上がったように見えます。ただ、数値を上げ過ぎるとジャギー的なノイズが大量に発生して見れたもんじゃなくなるので注意です。
リサイズ
低解像度の動画を、拡大して視聴する時に有効な設定です。
仕組みとしては、
「拡大する際に使用する『リサンプリングの手法』を変更してやる事で通常より綺麗にリサイズする」
みたいな感じです。
なので「元々高解像度な動画」や「拡大して視聴しない派の人」には不要な項目です。
「リサンプリング」については以下のサイトなどを参考になります。
参考:ニアレストネイバー法やバイキュービック法でのリサイズやJPEG圧縮などを検証したよ。 / Maka-Veli .com
ネット上でも、かなり効果があると評判の設定です。
その他
他サイトでは、
- 「オーバーレイ」→「出力」などの「YV12からRGBへの高品質変換」
- 「レベル」でコントラスト強調
- 出力する色空間をRGB32のみにする
- これは多分設定しても意味ないです。RGB→YUVへ変換されちゃう場合なら意味あるけど逆なら意味なし。(RGB動画自体ほとんど観る機会が無いのでという意味)
とか色々推奨してたりしますが、私自身違いがイマイチ実感出来なかったので紹介しませんでした。
設定の意味も理解せずに、ネット上の情報を鵜呑みにして、そのまま真似するのは「愚の骨頂」すぎるので止めといたほうが良いです。
必ず自分で理解してから使用しましょう。
理解しておかないと、再生中に映像が変な事になってるのに関わらず、それに気付かずに「これが普通なんだ」とずっと「変な映像」のまま見続けてしまうという哀れな自体が起こり得ます。
というわけで、この記事内では「高画質に見せかける事ができるであろう設定項目」の紹介は以上です。
まとめ
フィルターは掛ければかけるほど高画質に見せかける事ができますが、その分CPU負荷も上がります。
特に、
- ノイズ除去
- シャープ化
- リサイズ
などの、常に全体的に細かい処理を行わなければならない系のフィルタは負荷が大きいので注意です。
と言っても低画質な動画を再生する場合は、元々低ビットレートで使用されているコーデックもMPEG2(負荷が小さいコーデック)などが多かったりするので、元々の再生負荷もそんな大した事ありません。
それなら何のフィルタ効果をかけないで再生するHD画質動画の方がよっぽど負荷が大きかったりします。(特に1920×1080クラスになるとかなりキツい)
あと再生負荷が大きくなると言っても、今の時代のCPU(i3とか以上)なら他のアプリに全然支障が出ないレベルです。(昔ならcore2duoのe7500レベルでもかなり重くなったりした)
というわけで、きちんとそれぞれの設定を理解した上で、ffdshowを上手く活用して動画を存分に楽しみましょう!
このページの情報は以上です。


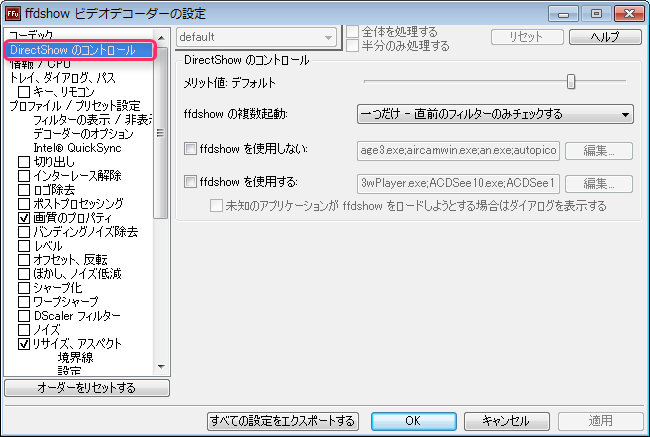
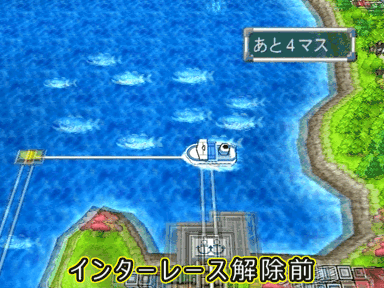

コメント