有料デスクトップキャプチャソフト「Bandicam」の設定方法や使い方について、簡単に紹介します。
Bandicamとは?
Bandicamは、シンプルで多機能なデスクトップキャプチャソフトです。
他のデスクトップキャプチャソフトと比較して、以下の様な特徴があります。
- 初心者でも取っ付き易いインターフェース
- デフォルトでh.264のキャプチャが出来る
- 無料版だと制限がある
- 連続静止画キャプチャー機能がある
- 最新のグラボ・CPUなら、GPU機能を利用して超低負荷でキャプチャ出来る(NVIDIAのCUDAやIntelのQSVなど)
- パソコン内蔵のコーデックも使える
- Webカメラ映像をリアルタイムで合成できる
最近では「デスクトップキャプチャソフトと言えばBandicam!」というくらい人気があります。
かなり使いやすい上に超多機能なので、デスクトップキャプチャの中では最強と言っても過言ではないです。
参考:動画初心者におすすめデスクトップキャプチャーソフト10選
導入方法
簡単に導入方法について説明します。
- 公式ページから本体ファイルをダウンロードする

- ファイルを起動する
- 「日本語」を選択
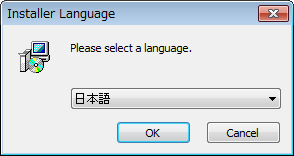
- あとは基本的にウィザードの指示に従って「次へ」「次へ」って押していくだけです。

- 最後に「完了」を押す

以上で導入は終了です。
設定
※あまり使用しないであろう機能の説明は省きます
番号別に説明していきます。
①録画範囲
![]() :キャプチャしたい画面を↓のウィンドウで指定して録画するときに使用します。(通常PC画面を録画したい場合はコッチを使用します)
:キャプチャしたい画面を↓のウィンドウで指定して録画するときに使用します。(通常PC画面を録画したい場合はコッチを使用します)
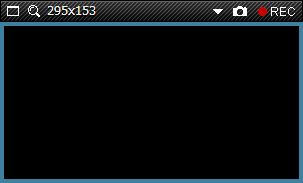 |
| ▲この画面の大きさを変更したり、移動したりする事で録画範囲を設定します |
![]() :DirectXのゲーム(例えばbattlefield、CODなどのようなゲーム)を録画するときに使用します。
:DirectXのゲーム(例えばbattlefield、CODなどのようなゲーム)を録画するときに使用します。
②録画設定
録画する動画についての設定です。
一般
動画を録画する際のBandicam自体の設定です。
①保存先ディレクトリ
キャプチャした動画を保存するパスを指定します。![]() ボタンを押すとフォルダを開けます。
ボタンを押すとフォルダを開けます。
②キャプチャー自動開始タイマー実行
「○○分経過したら自動的に録画を開始する!」みたいな設定ができます。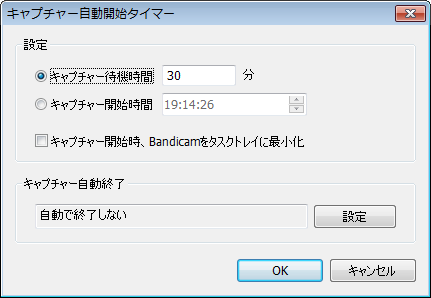
③キャプチャー自動終了
・「録画ファイルサイズが○○GB以上超えたら録画を止める!」
・「○○分超えたら録画を止める!」
みたいな設定ができます。
ビデオ
録画する動画のコーデックとかを設定する項目です。一番重要な部分です。
①開始・停止
録画を開始するショートカットキーを指定します。
②一時停止
録画を一時停止するショートカットキーを指定します。(デフォルトだとチェックが入っていませんが、設定しておくと便利かもしれません)
③カーソル表示
録画する動画に「マウスカーソル」を含めるかを設定します。
操作説明などを録画するならチェック推奨です。
④マウスクリック効果の追加
マウスを「右クリック」「左クリック」した際などに波紋のようなエフェクトを追加したりできします。
操作説明などを録画するならチェック推奨です。
⑤Webカメラオーバーレイ追加
動画の中に、カメラの映像をワイプみたいな感じで差し込める機能です。(ワイプ例)
⑥詳細設定
「音声」タブの部分だけ重要なので説明します。
①音声をキャプチャーする
チェックを外すと「映像」だけの動画になります。
キャプチャー中にオーディオトラックをWAVファイルで保存する:動画と別に.wavファイル(音声)でも出力します
②基本オーディオデバイス
「パソコンの音だけ」を録音したい場合は、デフォルト設定でOKです。(OSによって表記が違います)
自PCのサウンドカードにステレオミックス機能が有って、マイクの音声も同時に録音したい場合は「サウンドカードのステレオミックスデバイス」を指定します。(名前はサウンドカードによって異なります)
③追加オーディオデバイス
サウンドカードにステレオミックス機能がなくて、マイクの音声も同時に録音したい場合などに「マイクのデバイス」を指定する設定です。
その他のタブでは主に、
- 「マウスクリック効果の追加」を適用した際の「エフェクト効果」についての設定
- 「Webカメラオーバーレイ追加」を適用した際の「カメラ映像を差し込む位置」の設定
などが設定できます。
⑦設定
「画質」「音質」を左右する一番大事な項目です。
①ファイル
・のちのち動画編集とかするつもりなら「AVI」
・何もしない予定なら「MP4」
という感じで決めれば良いと思います。(AVIはWindowsソフトと相性が良いので)
でも正直、どっちでも良いです。どちらを選んでも画質・ファイルサイズに変化はないので。
参考:動画形式の種類と違い(AVI・MP4・MOV・MPEG・MKV・WMV・FLV・ASF等)
②ビデオ
サイズ:
キャプチャした動画をリサイズするかどうかの設定です。例えば「1280×720」と指定すれば、「1920×1080」サイズでキャプチャした動画が「1280×720」にリサイズされて保存されます。「オリジナル」を指定すればそのままのサイズで保存されます。
フレームレート:
フレームレートを指定します。動画を滑らか(ぬるぬる)にさせたい場合は「60」以上に設定しましょう。
のちのち動画編集とかするつもりなら「CFR」に変更しておきましょう。(デフォルトはVFR)
録画した後、編集とかエンコードをするつもりが無いなら「VFR」にしておきましょう。
コーデック:
動画にしようするコーデックを設定します。普通に何も考えず「高画質・低負荷」でキャプチャしたいなら「H.264」を選択します。
「YV12」「RGB24」にすると「最高画質・超低負荷」でキャプチャ出来ます。(その代わりファイルサイズが超巨大になります)
個人的には、「外部コーデック」で「Ut Video」などの可逆圧縮コーデックを使用するのが一番ベストだと思います。(「最高画質・超低負荷」で、「YV12」「RGB24」よりファイルサイズがかなり小さく出来る)
参考:Ut Videoコーデックのインストール方法と使い方【設定】
参考:YUVとRGBの違い
参考:非圧縮と可逆圧縮と非可逆圧縮の違い【コーデック】
また、右の![]() ボタンでは、VBR・CBR、その他エンコードに関する細かい設定ができます
ボタンでは、VBR・CBR、その他エンコードに関する細かい設定ができます
レートコントロール:
ビットレートモードを指定します。VBRはファイルサイズが小さくなりますがシーク(早送り・巻き戻し)が若干遅くなります。CBRはその逆です。
参考:CBR(固定)とVBR(可変)とABR(平均)の違い【ビットレート】
最適化:
キャプチャ時の負荷とファイルサイズのバランスを指定します。「高速エンコード速度」を指定すればキャプチャ時の負荷は小さくなりますが、動画のファイルサイズは大きくなります。「小さいファイルサイズ」を指定すれば、キャプチャ時の負荷は大きくなりますが、動画のファイルサイズは小さくなります。
※200MBのファイルサイズだとしたら20MBくらい差が空きます
キーフレーム間隔:
キーフレームの間隔を指定します。小さくすればするほどシークの速度が早くなりますが、ファイルサイズが大きくなります。
画質:
キャプチャする動画の画質を設定します。上げれば上げるほど画質が上がりますが、ファイルサイズも比例して上がります。
③オーディオ
コーデック:
音声コーデックを指定します。PCMの方が軽いのでPCMで良いと思います。
参考:音声コーデックの種類と違い(MP3・AAC・WMA・WAV・Vorbis・FLAC等)
チャンネル:
ステレオでOKです。
サンプルレート:
サンプリングレートを指定します。「48000」か「44100」ならどっちでもOKです。
静止画
キャプチャ中に静止画(スクリーンショット)を保存できる機能です。
保存ファイル
キャプチャした動画・静止画の一覧が見れます。
③録画開始ボタン
このボタンを押すと録画を開始します。
使い方(録画方法)
使い方は3通りあります。
1.デスクトップキャプチャーする方法
パソコンの画面をそのまま録画する方法についてです。
以下、方法です。
停止する際は、再度同じ部分のボタンを押す事で中止できます。
2.DirectX,OpenGLなアプリをキャプチャーする方法
「DirectX」や「OpenGL」と言った技術で作られたアプリ(例えばバトルフィール1などのようなPCゲーム)の映像を直接キャプチャーする方法についてです。
この方法でキャプチャすると、
- 負荷が軽い
- アプリのウィンドウを移動しても録画範囲がズレたりしない
などのメリットがあります。
以下、方法です。
- Bandicamのメインウィンドウの上メニューにある「ゲーム録画モード」をクリックする
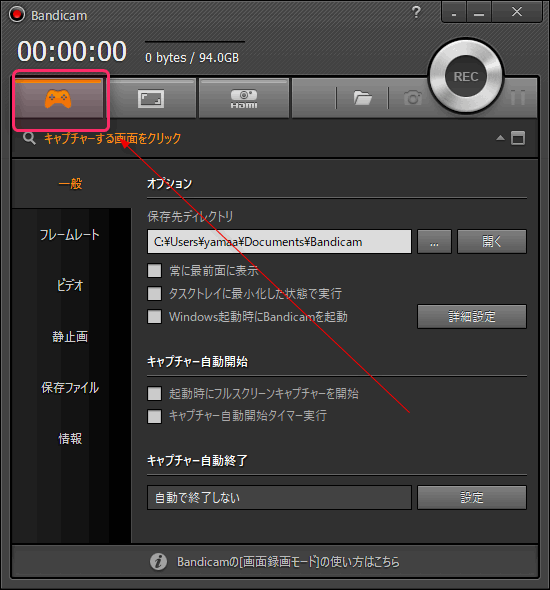
- キャプチャしたい画面を↓のウィンドウをクリックする
- 例えば、Aというゲームの映像をキャプチャしたいなら、Aというゲームをアクティブにして適当な場所でクリックする
- 本体ウィンドウの録画ボタン(
 )を押して録画を開始する
)を押して録画を開始する
3.ビデオキャプチャーする方法
キャプチャーボードの映像やWebカメラの映像をビデオキャプチャーする方法についてです。
以下、方法です。
- Bandicamのメインウィンドウの上メニューにある「デバイス録画モード」をクリックする

- 録画するデバイスを選択する

- キャプチャーボードを録画したいなら、キャプチャーボードのデバイス名を選択する
- Webカメラの映像を録画したいなら、Webカメラのデバイス名を選択する
このページの情報は以上です。

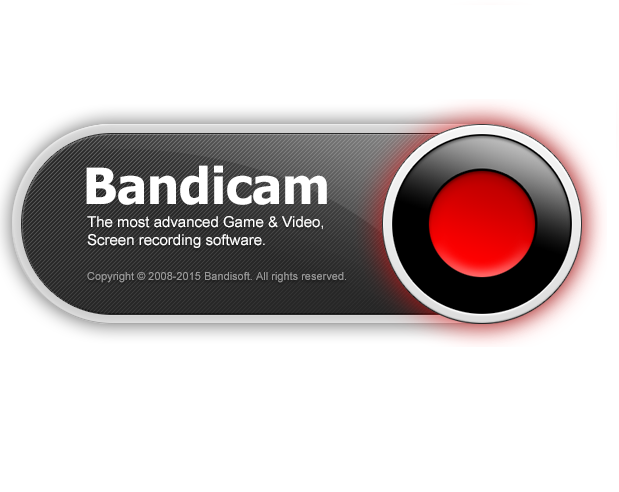

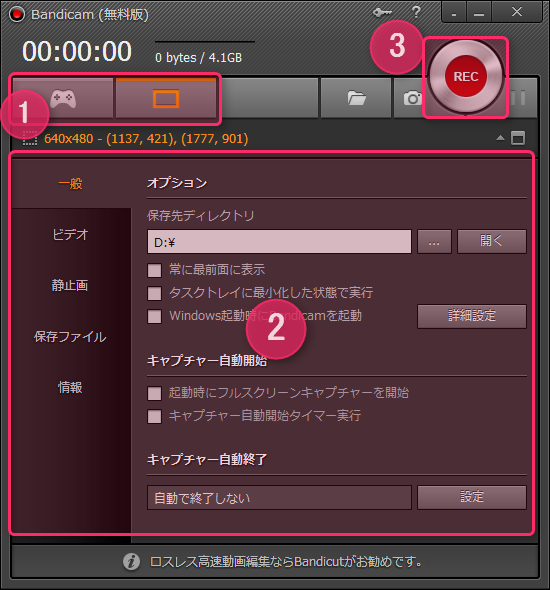
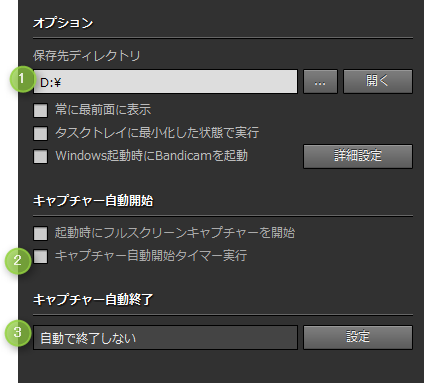
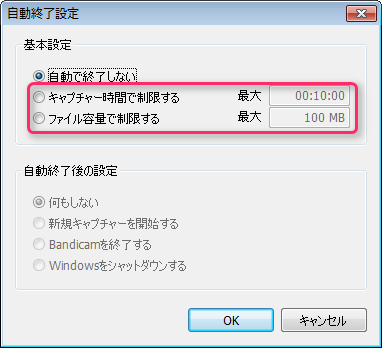
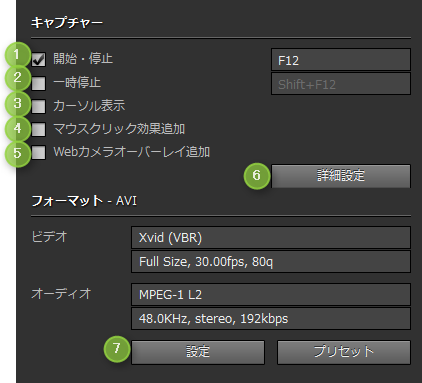
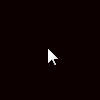
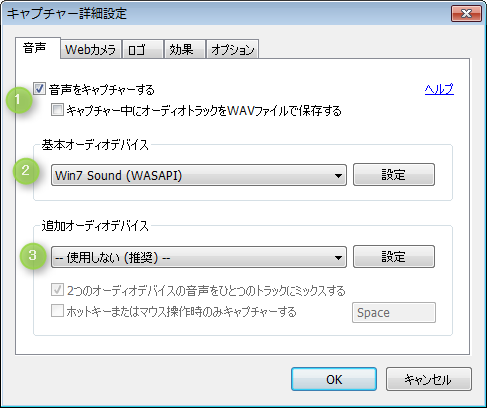

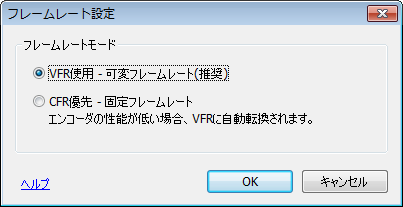
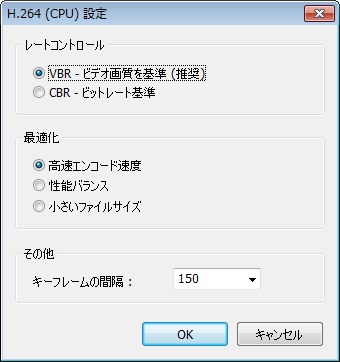

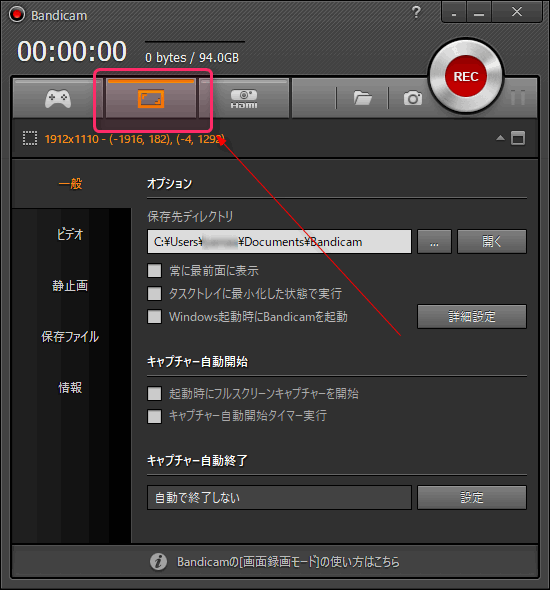
コメント
教えてください。
DVDレンタルしたものをPCで保存して動画再生したい(必ず再生はGOMプレイヤーでしたいです)
DMM、その他、DLサイトでDRM制限付き購入したものを(こちらは販売会社指定のプレイヤーでのみでしか再生できない)→DLしてゴムプレイヤーで再生したいです。
以上筆者さんがBandicam韓国製で無ければ購入していたということで、製品は良いのだろうと思い、自身購入を考えておりますが、以上の事は出来ますでしょうか?
色々自身で調べましたが(専門用語等も)超初心者の為、わかりません。
OS7です。
宜しければ、アドバイスよろしくお願いします。
あなたがやりたい事は、Bandicamに限らず、デスクトップキャプチャソフトならどれでも可能です。(以下記事のソフトならどれでも可能)
https://aviutl.info/desctopcapture-osusume/
デスクトップキャプチャは単に「PC画面を録画するだけ」のソフトです。
なので、「DRM付動画をDRM専用の再生ソフトで再生している様子」をデスクトップキャプチャソフトで録画してやれば良いだけの話です。
再生する必要が有るので、例えば動画の長さが2時間とかあるなら、2時間再生しっぱなしで録画もしっぱなしにする必要がありますが。。
わかりました。
検討してみます。
有難う御座いました。
フルクリーン取ったらチカチカする
対策教えてください
Bandicam