
BDとBDドライブの「AACS」の確認方法について紹介します。
BDをリッピングする人には、必須な知識です。
AACSの確認方法
それぞれ段落を分けて紹介します。
BDドライブ
まず、これ(BackupBDAV060)をダウンロードして、フォルダを展開します。
そして展開したフォルダ内で、「Shift」キーを押しながら「右クリック」をして、「コマンドウィンドウをここで開く」を選択します。
開いたコマンドプロンプト画面で、
aacskeys △ dと入力します。(※△の部分はBDドライブのボリューム名を入力します)
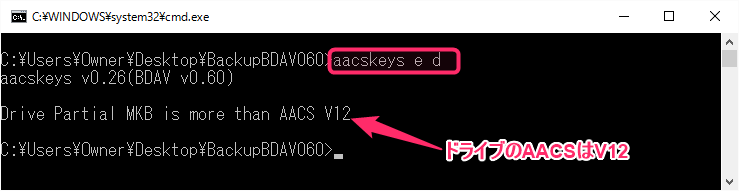
※この画像の場合、EドライブのAACSバージョンを確認しています(「V12」ということがわかる)
これで、BDドライブのAACSのバージョンが確認できます。
BD(ディスク)
BDディスクのAACS情報は、「AACS」→「MKB_RW.inf」というファイルの中に記載されています。
ただ、普通のテキストエディタで開くのではなくて、バイナリエディタで開く必要があります。
バイナリエディタは、「BzEditor」「Stirling」など、なんでもOKです。
※ここでは、「BzEditor」として説明を進めます。
開き方としては、バイナリエディタを開いて、「MKB_RW.inf」ファイルをドラッグ&ドロップするだけです。

▲画像は間違っています。正しくはV16です。すみません。
0x0008~0x000Bまでの値がAACSのバージョン情報です。
つまり、以下のようになるという事です。
| 0x0008 | 0x0009 | 0x000A | 0x000B | Ver |
|---|---|---|---|---|
| 00 | 00 | 00 | 19 | V25 |
| 00 | 00 | 00 | 18 | V24 |
| 00 | 00 | 00 | 17 | V23 |
| 00 | 00 | 00 | 16 | V22 |
| 00 | 00 | 00 | 15 | V21 |
| 00 | 00 | 00 | 14 | V20 |
| 00 | 00 | 00 | 13 | V19 |
| 00 | 00 | 00 | 12 | V18 |
| 00 | 00 | 00 | 11 | V17 |
| 00 | 00 | 00 | 10 | V16 |
| 00 | 00 | 00 | 0F | V15 |
| 00 | 00 | 00 | 0E | V14 |
| 00 | 00 | 00 | 0D | V13 |
| 00 | 00 | 00 | 0C | V12 |
| 00 | 00 | 00 | 0B | V11 |
| 00 | 00 | 00 | 0A | V10 |
| 00 | 00 | 00 | 09 | V9 |
| 00 | 00 | 00 | 08 | V8 |
| 00 | 00 | 00 | 07 | V7 |
| 00 | 00 | 00 | 06 | V6 |
| 00 | 00 | 00 | 04 | V4 |
| 00 | 00 | 00 | 03 | V3 |
| 00 | 00 | 00 | 01 | V1 |
このディスクはV10で、先ほどのBDドライブはV12なので、通常通り再生できるという事が分かります。
逆にこのディスクがV12で、先ほどのBDドライブがV10なら、ディスクによってBDドライブがV12に引き上げられてしまうという事が分かります。
リッピングをしたい人は、AACSバージョンが高いBDをなるべく読み込まないようにして、高いBDドライブのAACSを低く保つように心がけましょう。
このページの情報は以上です。
関連:DRMとは?コピーコントロールとアクセスコントロールの違い【コピー制御・アクセス制御】

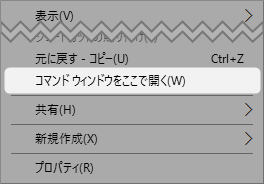
コメント
こんにちは。
私のPCではシフト押しながら右クリックしてもコマンドウィンドウをここで開くというのが表示されず、コマンド入力画面から起動しようとしても管理者権限実行ではなかったみたいで、起動することはできませんでした。
Windowsのバージョンがちがうんですかね。
00-00-00-40
バージョンはどうなるでしょう
v46だったりしますか,?