AviUtlを使用して、
- ギター
- ベース
- ピアノ(キーボード)
などの楽器を使った「弾いてみた」動画の作り方について簡単に紹介します。
最初に)必要な機材・ソフト
最初に、
「弾いてみた動画」を撮影するのに必要な機材やソフトについて紹介します。
①カメラ(動画を撮影する機器)
今の時代「スマホ」でも十分ですが、「画質にこだわりたい!」という人は
などを買いましょう。
②DAWソフト(楽器から音を録音するソフト)
有料DAWソフトの定番としては
などがあります。
私は「Cubase」しか使ったこと無いので、他のソフトは分からないので何とも言えませんが、定番系のソフトなら”ハズレ”を引く事はないと思います。
フリーのDAWソフトなら、
などがあります。
あと、DAWソフトではありませんが、フリー音楽編集ソフトである「Audacity」でも一応代替できます。(DAWソフトと違って機能は少ないですが、逆に機能が少ないので割りと直感で扱えると思います)
参考:Amazon.co.jp 売れ筋ランキング:DAWソフト
③オーディオインターフェース(楽器とパソコンを繋げる機器)
オーディオインターフェースというのは、要するに「パソコンと楽器を繋げるために必要な機器」です。
「ギター」→「オーディオインターフェース」→「パソコン」みたいな感じで、パソコンと楽器を接続するのに使用します。
「オーディオインターフェース」を購入すると、「DAWソフト」が付属してくる事が多いので、「DAWソフト」も購入しようと考えている人は、「DAWソフトが付属してくるオーディオインターフェース」を探すと良いかもしれません。
例えば初心者におすすめなのは「UR-22」などです。これには「Cubase AI」という「Cubaseの廉価バージョン」が付属しています。
ただ、
- マルチエフェクター
- キーボード
などの「パソコンにUSB接続できるタイプの機器」があったりすると、そもそも「オーディオインターフェース」が無くても、パソコンと接続できるので、オーディオインターフェースは不要です。(例えば「POD HD500X」など)
参考:Amazon.co.jp 売れ筋ランキング: オーディオインターフェイス
④動画編集ソフト(動画を編集するソフト)
動画編集ソフトは色々なものがありますが、この記事では(このサイトの主題でもある)フリー動画編集ソフト「AviUtl」を使用するものとします。
他の動画編集ソフトを使いたい方は、以下の記事などを参考にしてみて下さい。
参考:おすすめの無料・有料動画編集ソフトランキングまとめ【違いを比較】
⑤マイク(楽器から音を録音する機器)
マイクは、「DAWソフト」を使用せずにマイクから直接楽器の音を録音したい!という場合に使用します。(この場合「オーディオインターフェース」も「DAWソフト」も不要となります)
ちなみに、マイクから録音するという事は「一発撮りする」という事と同義なので、楽器の腕に自信がない人にはオススメしません。
⑥カメラを固定するスタンド(「三脚」とか)
撮影の際は、「三脚」のような「カメラを固定する機器」が必須です。
参考:Amazon.co.jp 売れ筋ランキング: 三脚・一脚用雲台 の中で最も人気のある商品です
作り方の手順
手順を箇条書き形式で、順番に紹介していきます。
①演奏したい曲に合わせて「録音」する
録音する方法としては主に2通りの方法があります。
- 直接マイクから録音する
- DAWからパソコン経由で録音する
1.については、スピーカーの近くにマイクを近づけて録音するだけです。
2.については、DAWソフトを立ち上げて、「ギター」→「オーディオインターフェース」→「パソコン」みたいな経由で録音します。
②録音した音声を「ミックス」する
「ミックス」というのは、
- 録音した音声の「音域」をカットしたり、ブーストしたり、
- 「音源」と「録音した音声」のバランスを調整したり、
する事を言います。
これは各DAWソフトによって操作が違うので、各々で調べてみてください。
③録音した音声を「出力」する
単に、「.wav」や「.mp3」ファイルとして出力(エンコード)するだけです。
出力するフォーマットとかは以下の様な感じで十分です。
- ファイルフォーマット:.wav(出来ればmp3じゃないほうが良い)
- サンプリングレート:44100hz(市販のCDと同じ)
- ビット深度:16bit(市販のCDと同じ)
これも、各DAWソフトによって操作が違うので、各々で調べてみてください。
参考として、私が使用している「Cubase」の場合は、(録音・ミックスが終わった後)メニューの「ファイル」→「書き出し」→「オーディオミックスダウン書き出し」という項目から「.wav」ファイルとして書き出せます。(こんな感じ↓)
④録音した音声に合わせて動画を「撮影」する
次に、完成した音源に合わせた動画を撮影します。
俗に言う「アテフリ」というやつです。
「撮影」に使用するカメラは何でもOKです。(正直、スマホとかで十分です)
⑤撮影した「動画」と録音した「音声」を合成する
ここからがこの記事の本題です。
※読み始める前に以下の記事にてAviUtlの導入・初期設定を済ませて下さい。(AviUtlは非常に奥が深いソフトなので、残念ながら「ダウンロードが終わったら即使える」というソフトではありません。)
基本的には、
- 録画した動画ファイル(.movや.mp4など)
- 録音した音声ファイル(.wavや.mp3など)
を、AviUtlの「タイムライン」と呼ばれるウィンドウにドラッグ&ドロップして、「オブジェクト」の位置を前後に調整(調整はドラッグ&ドロップ)するだけです。
○具体的な手順
- アテフリ動画を読み込む
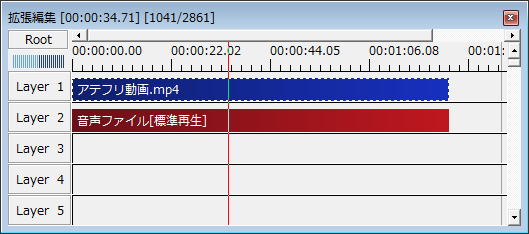
▲この画像で言う所の「アテフリ動画.mp4」と書かれている青の矩形図形が「動画オブジェクト」で、
「音声ファイル[標準再生]」と書かれている青の矩形図形が「音声オブジェクト」です - アテフリ動画の「音声」を消す
- 次に、例えば「ギター音源.wav」という名前で、ギターの音を録音したのであれば、その「ギター音源.wav」をタイムラインにドラッグ&ドロップして「音声オブジェクト」として追加して読み込みます。
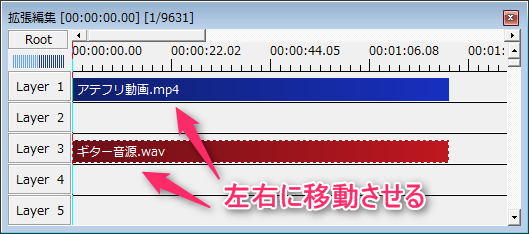
- あとは、各オブジェクトを左右にずらして「映像」と「音声」のタイミングを合わせれば完成です。
他にも、オブジェクトをダブルクリックして、「設定ダイアログ」を表示して、設定ダイログの値を自由に変更してやって、「動画の位置」や「拡大率」を変更することで、2つ以上の動画を並んで再生させたりも出来ます。
参考:【AviUtl】2つ以上(複数)の動画を1画面に並べて合成する方法【動画編集】
動画の盛り上がる部分等で「エフェクト」を使って、オシャレな演出をしてみるのも良いです。(ブラーや色調補正など)
参考:さつき氏のスクリプトの使い方(1/6)【TA効果一覧】(字幕専用の効果なのでオススメ)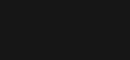
字幕も入れたい場合は以下の記事も参考にしてみて下さい。
参考:【AviUtl】動画への字幕(テロップ)の入れ方【テキスト】
動画編集が終わったら、
後は「エンコード」して動画として出力すれば完成です。
参考:【AviUtl】x264guiExの導入方法と使い方(2/3)【MP4出力】
とりあえず、
この記事で紹介した記事をすべての記事を理解すれば、クオリティの高い「弾いてみた」動画が作れると思います。
AviUtlは奥が深い
AviUtlは非常に奥が深いソフトなので、1日やそこらで完璧に使えるようになるのは正直言ってムリです。
一通り使えるようになるには、最低でも3日くらいは掛かるかと思います。
更に、完璧に使いこなせるようになるには、最低でも1週間くらいは掛かります。
元々「動画の知識がない人」なら、最低でも2週間くらいは掛かります。
このように使いこなすまで時間がかかるAviUtlですが、AviUtlを完璧に使いこなせるようになれれば、プロ顔負けの動画を作る事だって可能です。
なので、高クオリティな弾いてみた動画を作りたい人は、頑張ってAviUtlの勉強もしてみましょう。
参考:AviUtl初心者が最初に読むべきページ【導入から使い方まで】
このページの情報は以上です。










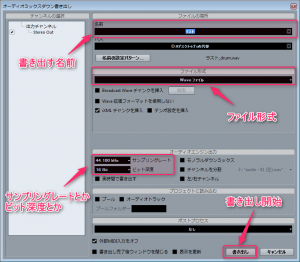

コメント
弾いてみた動画を制作したいのですが、1回いくらみたいに講習みたいなのはどこかでやってませんか?