「LoiLo」という会社が無償で提供しているデスクトップキャプチャソフト、
「ロイロゲームレコーダー」の導入方法や使い方について簡単に紹介したいと思います。
ロイロゲームレコーダーとは?
ロイロゲームレコーダーは、DirectX・OpenGLのゲームを低負荷で録画する事ができるフリーのデスクトップキャプチャソフトです。
デスクトップキャプチャなので、もちろん普通にPC画面を録画するのにも使えます。
このソフトの特徴としては以下の様な感じです。
- 完全無料
- 「ロゴ」が入るとか「時間制限」などの制限も無い
- 超初心者でも使えるくらい分かり易い
- DirectX・OpenGLで作られたゲームの録画に対応している
- 例を挙げると「マインクラフト」「Battlefied」「COD」などのDirectXで作られたゲーム、OpenGLで作られた自作ゲームなど録画可能
- 動画コーデックは「Motion JPEG」固定
- Bandicamなど、他のデスクトップキャプチャでは普通「H.264」が使われているけど、H.264に比べてかなり低負荷にキャプチャ出来る
(その代わりファイルサイズがかなり大きくなる。あと非可逆なのでH.264と同様、画質は若干落ちる)
- Bandicamなど、他のデスクトップキャプチャでは普通「H.264」が使われているけど、H.264に比べてかなり低負荷にキャプチャ出来る
- 音声コーデックは「PCM」固定
- Youtubeにアップロードする機能有り
- ウィンドウ指定でキャプチャ出来る
- アマレコTVとかと違って、ウィンドウのサイズを変更しても、そのウィンドウのサイズだけをキャプチャする事ができる
- でも逆に、ウィンドウ指定以外ではキャプチャ出来ない(領域指定でキャプチャ出来ない)
- Vista 、XPには対応していない(Windows7以降のみ)
ゲーム(DirectX・OpenGL)を録画できるのが最大の特徴のソフトです。
あと、操作が超簡単なので、完全に初心者向け。
ただ、「普通のデスクトップキャプチャとしての機能」(コーデックの細かい設定とか録画中のモーションの設定とか)は低いので、ある程度動画の知識が有る人には満足出来ないソフトです。
ちなみに「Motion JPEG」は、簡単に言うと「JPEG画像をパラパラ漫画」式にしてるだけのコーデックです。
ダウンロードとインストール方法
導入方法について簡単に紹介。(導入方法と言ってもインストーラーをダウンロードしてきて「インストール」ってボタン押すだけです。)
- こちらのページのページよりインストーラーをダウンロードします

- 起動します
- 「インストール」をクリックします。
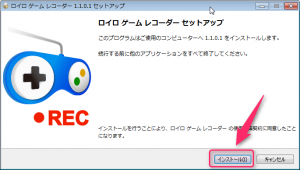
- あとは完了するのを待つだけです。完了したらデスクトップ上にアイコンが表示されます。


※「動画かんたん作成LoiLo」という方は、「ロイロゲームレコーダー」とは全く関係がない、ただの動画編集ソフト(体験版)なので、不要ならコントロールパネルから削除して下さい。
以上で導入は終了です。
使い方
まず、「ロイロ ゲーム レコーダー」というアイコン( )をダブルクリックして起動して下さい。
)をダブルクリックして起動して下さい。
すると以下の様にメイン画面が表示されるので、![]() マークをクリックして「録画するウィンドウ」を設定する画面を開きます。
マークをクリックして「録画するウィンドウ」を設定する画面を開きます。
録画したいウィンドウの右横にある「選択」ボタンをクリックします。
あとは、右上の録画アイコン(![]() )を押して、録画を開始するだけです。
)を押して、録画を開始するだけです。
ちなみに、
・DirectX・OpenGLなゲーム等を録画中には「DirectX/OpenGLモード」
・それ以外の場合では「Windowモード」
と表示されるようです。
 | 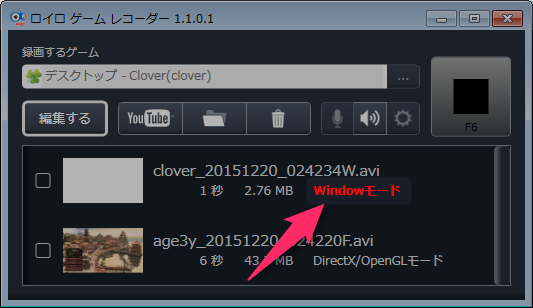 |
| ▲DirectX/OpenGLモード | ▲Windowモード |
設定項目について
詳しい録画設定については、歯車マーク(![]() )を押す事で設定画面を開くことが出来ます。
)を押す事で設定画面を開くことが出来ます。
設定画面は以下のような感じです。
赤枠の部分だけ簡単に説明します。
①ビデオ
解像度
「オリジナル」にすると、キャプチャした範囲そのままの解像度で録画できます。
その他は、リサイズされて保存されるようになります。
例えば、「1080p」に設定しておいて、「1280×720」なゲームを録画した場合、1920×1080まで引き伸ばされて保存されます。
逆に「720p」を指定しておいて、「1920×1080」で録画した場合、「1280×720」まで縮めてから保存されます。
フレームレート
動画の「滑らかさ」を表す値である「フレームレート」を指定できます。
普通は「30」でOK。滑らかにしたいなら「60」。
品質
動画の画質を示す値。
基本的にJPEG画像を圧縮するときに使用する値と同じと考えたらOKです。(Motion JPEGなので)
60以上なら、そこそこな画質になります。
②録画モード
通常は「高速 | DirectX/OpenGLモード」でOK。(自動的に切り替わってくれます)
エラーが出る時は、「中速~」とかに切り替えたら良いみたいです。
③互換性
「固定フレームレート」か「可変フレームレート」か設定できる項目です。
のちのち、動画編集とかするつもりなら「固定フレームレート」に設定しといたほうが良いです。(音ズレするので)
参考:VFR(可変フレームレート)とCFR(固定フレームレート)の違い
このページの情報は以上です。


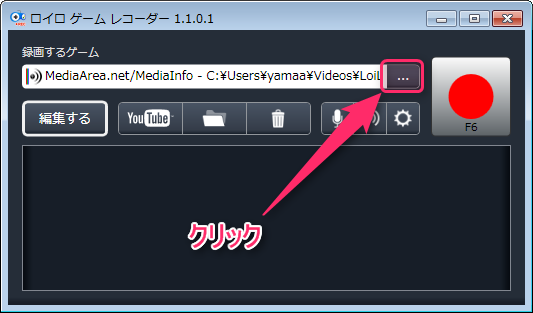
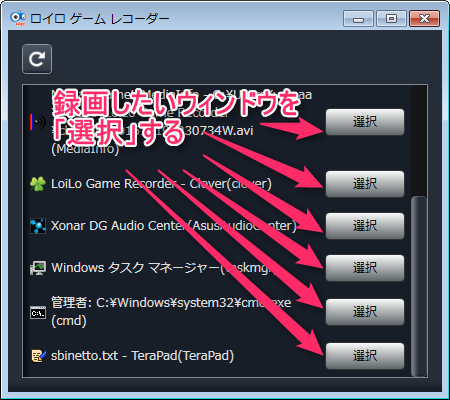
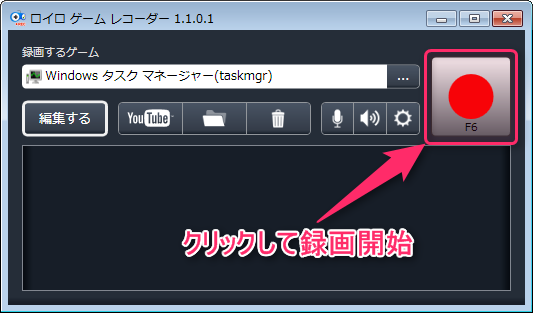
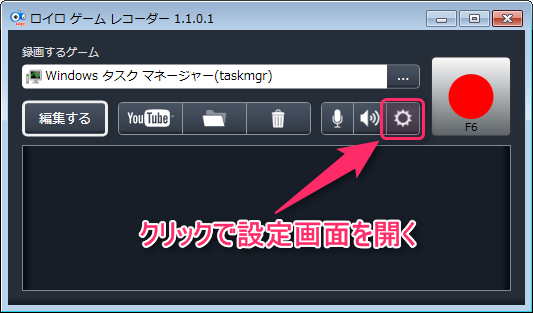
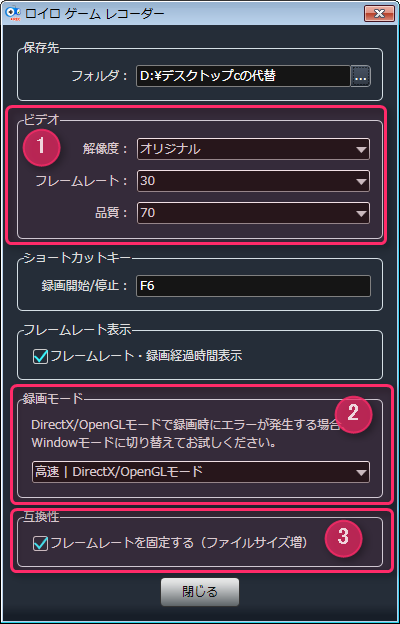
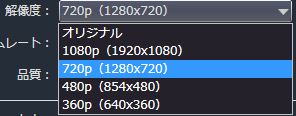
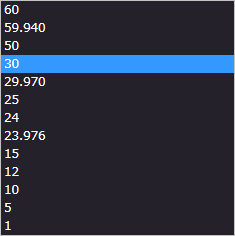
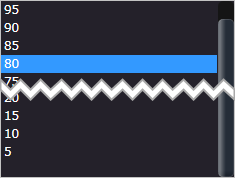
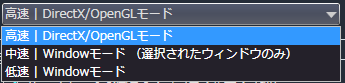

コメント
ロイロゲームレコーダーをインストールしてDAZOの配信中の動画を録画していますが、保存されたファイルには画面が黒くなって映っていません。配信中の画面の下にある画像は映っています。配信中の画面だけが映りません。どうしたら良いでしょうか。