デスクトップキャプチャソフト「CamStudio」について簡単に使い方や特徴について紹介します。
あまり知名度が無いソフトみたいですが、機能的には結構優れているので、オススメなソフトです。
※最低限、録画に必要な設定部分と、「これは是非知っといたほうが良いよ!」みたいな機能だけ紹介します
CamStudioとは
特徴としては以下の様な感じです。
私個人の感想を言うなら、「かなり高機能だけど、起動してると動作が重くなって、パソコンが安定しなくなるソフト」という感じでした。
もしかしたら私だけの不具合かもしれないので、実際に使ってみて判断してみて下さい。
ただ、このソフト以外にも優秀なデスクトップキャプチャソフトはいくらでもあるので、このソフトに固執する必要はありません。
参考:動画初心者におすすめなデスクトップキャプチャーソフト8選【2018】
ダウンロードとインストール
何も考えずにデフォルト設定のままインストールしてしまうと、アドウェアみたいなソフトまで一緒にインストールされてしまうので、慎重にインストールしましょう。
- 公式サイトよりインストーラーをダウンロードする

- 展開する
- 展開したフォルダの中にある「camstudio.exe」というファイルを実行する

- ウィザードが立ち上がるのが「Next」をクリック
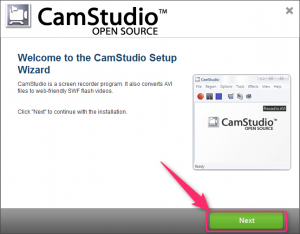
- 「Accept」をクリック
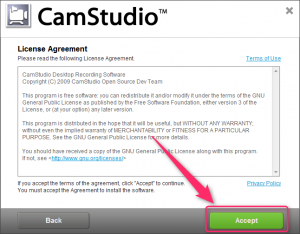
- 何もチェックを付けずに「Accept」をクリック

- 導入については以上で終了です。
次に日本語化します。(英語でも良い人は飛ばして下さい)
日本語化の手順
日本語化についての手順です。
- こちらのサイトより「日本語化パッチ」をダウンロードする
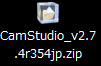
- ダウンロードしてきた「日本語化パッチ」を展開する
- 展開したフォルダの中にある「CamStudio_X.X.X_rXXXjp.exe」を実行する
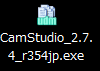
- 「はい」をクリックする
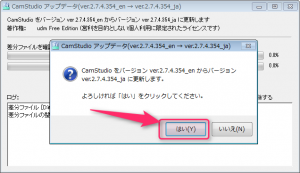
- 「OK」をクリックする
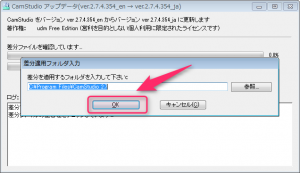
- 終わったら「閉じる」を押す
以上で日本語化は終了です。
「CamStudio」を再起動すれば日本語に切り替わっています。
CamStudioの使い方
最初に初期設定についてです。
初期設定
①映像コーデック
まず、映像コーデックを設定しない事には何も始まらないので、最初に設定します。
メニューの「オプション」→「映像設定」をクリックします。
①のリストボックスから、自分が使いたいコーデックを選びます。
- 「超高画質」「低負荷」「巨大ファイルサイズ」で録画したい場合・・・
→Ut Video等の「可逆圧縮」系のコーデックを選択します。
- 「高画質」「ちょっと高負荷」「低ファイルサイズ」で録画したい場合・・・
→「Xvid」「Divx」「x264vfw」などを選択します。(オススメは「x264vfw」)
というわけで映像についてのコーデックの設定は以上で終わりです。
「Ut Videoコーデック」などの可逆圧縮コーデックは、パソコンにはデフォルトで入っていないので別途インストールする必要があります。
「Xvid」「Divx」「x264vfw」などの非可逆圧縮コーデックも、パソコンにはデフォルトで入っていないので別途インストールする必要があります。
②音声コーデック
メニューの「オプション」→「マイクロフォン経由で音声を録音」か「スピーカー経由で音声を録音」を選択します。
スピーカーから流れている音(PC上の音)を録音したいのなら「スピーカー経由で音声を録音」を選択するだけでOKです。
どちらかを選択したら、下の画像ように、
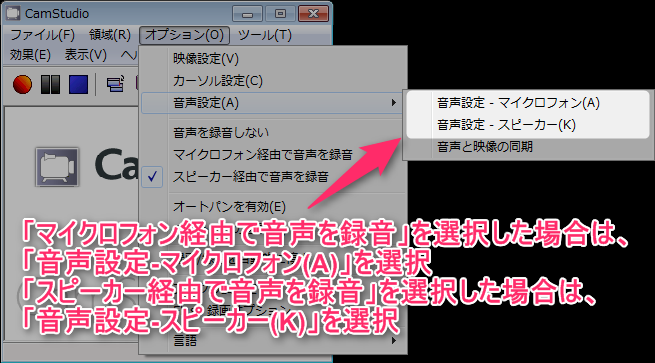 |
|
という風に選択します。
「音声設定-マイクロフォン(A)」の設定
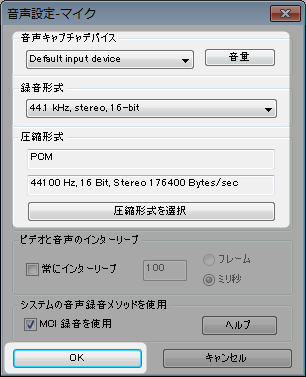
- 音声キャプチャデバイス:録音に使うデバイスを指定
- 録音形式:「44.1Khz stereo 16-bit」でOK
- 圧縮形式:「PCM」でOK
で「OK」をクリック。
「音声設定-スピーカー(K)」の設定

- サウンドカードデバイス:録音に使用するスピーカーを指定
で「閉じる」をクリック。
以上で音声系の設定は終わりです。
③録画が終わった後に再生しないようにする
デフォルト設定だと、録画し終わった後、自動的にCamStudio製の再生プレイヤーで録画したファイルを再生するようになっていますが、邪魔なだけなのでOFFにしておいた方が良いです。
メニューの「オプション」→「プログラム設定」→「録画終了後、AVIファイルを再生」→「AVIファイルを再生しない」にチェックを付けます。
④録画する範囲を決める
録画の範囲の指定は、メニューの「領域」から選べます。
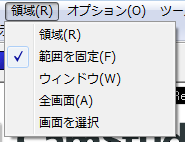 |
|
範囲を指定」以外の方法では、「横幅」「縦幅」の大きさが2の倍数・4の倍数になるように設定しないと「AVIファイル作成エラー。デフォルト圧縮を使用しますか?」みたいなエラーが発生するので注意です。
ちなみにこれは色空間がYUVなために起こる現象です。(YUVは色差を1か2か4ずつ採取するので)
参考:YUVとRGBの違い
あとコーデックによっては8や16の倍数にしないといけないのもあるので注意です。
これで準備完了です。
あとは録画するだけです。
録画する
一時停止したい時は、![]() ボタンを押します。(途中で字幕・注釈を入れたい時などに使います)
ボタンを押します。(途中で字幕・注釈を入れたい時などに使います)
ちなみに、それぞれショートカットを割り当てる事ができるので、このソフトを使い倒すつもりなら設定しておいたほうが良いです。
メニューの「オプション」→「プログラム設定」→「キーボードショートカット」から開けます。
途中で字幕・注釈を差し込む方法
最後に、録画途中とかに字幕・注釈を差し込む方法について紹介します。
メニューの「ツール」→「画面注釈」を開きます。
こんな感じ↓の画面が出てくるので、「形状」タブを選択した状態で、「ライブラリ」→「形状ライブラリを開く」を選択して、出てきたダイアログで「CamStudio」本体フォルダにある「default.shapes」というファイルを指定します。
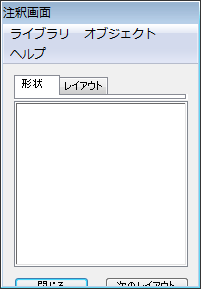
すると、以下のように字幕・注釈の書式テンプレみたいなのがいっぱい出てくるので、適当にダブルクリックすると、
いかのような感じの図形がいっぱい出てくるので、これに文字を入れて、録画範囲内までドラッグして移動させるだけです。(ver2.7だと日本語を入力出来ないみたいですが。。)
以上でCamStdudioの解説は終了です。


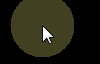
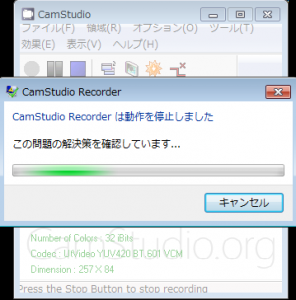
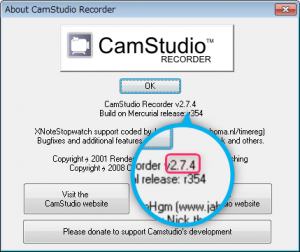
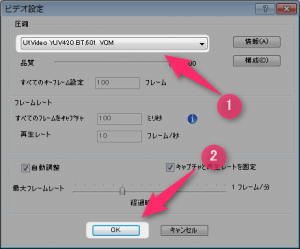
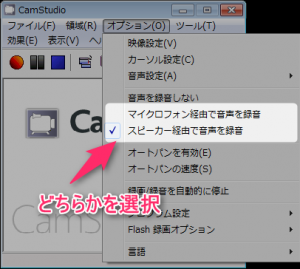

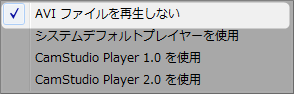
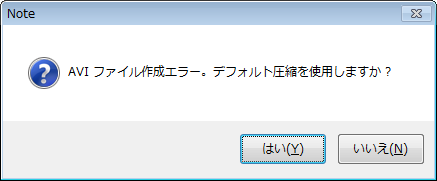
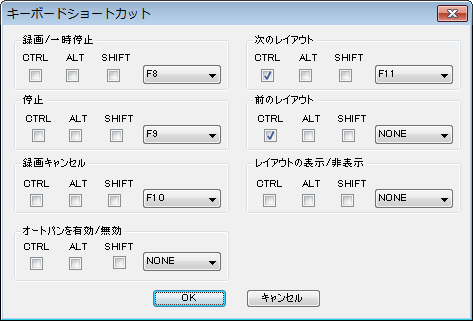
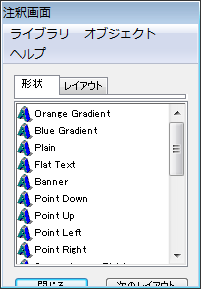

コメント