フリーのデスクトップキャプチャソフト「AG-デスクトップレコーダー」の導入方法と設定、使い方について紹介します。
※最低限、画面をキャプチャするのに必要な部分だけを紹介します
AG-デスクトップレコーダーとは
シンプルなUIかつ高機能なフリーのデスクトップキャプチャソフトです。
他のデスクトップキャプチャと大きく異なる点として、
- 「バッファリングエンコード」機能が付いている
- リアルタイムにエンコードするんではなくて、キャプチャした映像を一旦保存しておいて、あとから圧縮(エンコード)する機能です。(低スペックPCでも高解像度・高fpsで録画できる)
- 「AG-デスクトップレコーダー」専用の「AmuseGraphics Movie(AGM形式)」という高画質・低負荷なコーデックが付属してる
- WMV形式でもキャプチャ出来る
と言った特徴があります。
UIが少し玄人っぽい作りをしてるので、「PC完全初心者!」な人にはあまり向いてないかもしれません。
参考:動画初心者におすすめなデスクトップキャプチャーソフト9選
導入方法
導入方法と言っても基本的に「ダウンロードしてきて展開するだけ」です。
- こちらのページより「AG-デスクトップレコーダー」本体ファイルをダウンロードする

- ダウンロードしてきたファイルを展開する
- 展開したフォルダを好きな場所に移動させる
以上で導入は終了です。
初期設定
まず、フォルダの中にある「AGDRec.exe」を立ち上げます。
「AGDRec64.exe」というファイルもありますが、「AGDRec64.exe」は64bitアプリなので64bitコーデックしか扱えません。
それを理解してる上で「あえて64bitを使いたいんだ!」という人は、「AGDRec64.exe」を使えば良いと思います。(ちなみに「proxy Codec 64」というソフトを使用すれば、32bitコーデックを64bitコーデックみたいに使用することも出来ます)
追記:
後から分かったのですが、「AGDRec64.exe」だと、「AG-デスクトップレコーダー」内蔵のH.264コーデックを使えるみたいです。
なので、「手軽に高画質・低容量でキャプチャしたい!」という人は、「AGDRec64.exe」の方を使ったほうが良いかもしれません。
すると以下の様な「初期設定画面」が表示されるので、設定を行って「OK」を押します。
可逆圧縮コーデックのインストール
「AGM-DCT(オリジナルコーデック)」を使用しない場合、他のコーデックをインストールする必要があります。
オススメのコーデックとしては「Ut Video」コーデック(可逆圧縮)です。
(この記事内では「Ut Video」をインストールしているものとして進めていきます)
各可逆圧縮コーデックの導入方法については、以下の記事を参考にしてみて下さい。
- Ut Videoコーデックのインストール方法と使い方(国産、今一番人気のコーデックかもしれません)
- Lagarith Lossless Video Codecのインストール方法と使い方(圧縮率と速度のバランス良いです)
- HuffYUVコーデックのインストール方法と使い方(今はもう使っている人あまり居ないかも)
- MLC Codecのインストール方法と使い方(圧縮率重視なのでキャプチャ向きじゃないかも)
色々種類がありますが、正直どれを入れても大差ないです。
AGM-DCT(オリジナルコーデック)を使用する場合
「俺はどうしてもAGM-DCTコーデックを使いたいんだ!」という人は、
フォルダ内にある「AGMDecoder」というフォルダの中の「AGMDecoder.msi」というファイルを実行してデコーダをインストールしておきます。
これをインストールしておかないと、録画した動画ファイルを、再生ソフトで再生することができませんので。
高画質・低容量で録画したい場合
録画した後、編集したり、エンコードしたりしない場合は、x264エンコーダーがおすすめです。
高画質&低容量で録画することができますので。
詳しくは以下ページを参考にしてみて下さい。
設定
初期設定が終わるとタスクバーにアイコン(![]() )が表示されるので、
)が表示されるので、
「右クリック」→「設定」を開きます。
①レート
フレームレートを設定できます。
フレームレートとは、パラパラ漫画で言うところの「1秒間に何枚画像を表示させるか」という意味です。
推奨は30fpsです。
②倍率
解像度の倍率を指定します。
例えば「1920×1080」サイズでキャプチャした際に「200」%と指定すると「3840×2160」に引き伸ばされて(リサイズされて)保存されます。
③録画制御キー設定
録画開始・停止する際のショートカットキーを指定します。
デフォルトだと「Ctrl+F12」で録画開始・停止できます。
④モード
録画モードを指定できます。
先述しましたが、低スペックPCでない限り「リアルタイムエンコード」でOKです。
⑤メインコーデック
「Ut Video」をインストールした場合は「Ut Video」系のものでOKですが、用途によって以下のように使い分けできます。自分の
- 「超高画質」「超低負荷」「超巨大ファイルサイズ」で録画したい場合は「RGB24(無圧縮)」を選択します。
- 「超高画質」「低負荷」「巨大ファイルサイズ」で録画したい場合は、先ほど紹介したUt Video等の「可逆圧縮」系のコーデックを選択します。
参考:Ut Videoコーデックのインストール方法と使い方【設定】
- 「高画質」「ちょっと高負荷」「低ファイルサイズ」で録画したい場合は、「Xvid」「Divx」「x264vfw」などを選択します。一番のオススメは「x264vfw」。
参考:H.264コーデック「x264VFW」の使い方と設定方法
⑥音声コーデック
PCM(非圧縮)でOKです。
MP3を使いたい場合は、以下の記事を参考にしてみて下さい。
参考:MP3コーデック(LameACM)をパソコンにインストールする方法【Windows】
⑦音質
サンプリングレートやビット深度などの設定です。
デフォルトの「44100 16bit」はCDと同じ音質なので、これでOKだと思います。
参考:サンプリングレート・ビット深度・ビットレートの意味と関係性
⑧入力デバイス
録音する対象のデバイスを指定します。
パソコン上の音を録音したい場合は「ループバック音源」を指定します。
「AGC」は音の均一にするための設定ですが、チェックを入れると音が変な感じになるのでチェック非推奨です。
⑨ファイルパスの入力
録画したファイルを保存するパスを指定します。
「日時を追加」はチェックしておいた方が使い勝手が良くなるのでチェック推奨です。
録画の手順
2パターンでキャプチャする方法を紹介します。
①指定した範囲だけをキャプチャしたい場合
指定した範囲だけをキャプチャするにはまず、タスクバーにアイコン(![]() )を「右クリック」→「領域指定録画」を選択します。
)を「右クリック」→「領域指定録画」を選択します。
次に「新規領域のダイレクト指定」を選択し「OK」をクリックします。
すると、画像のようなダイアログが表示されるので「OK」をクリックした後、録画したい範囲をドラッグします。
次に、録画範囲の確認画面が表示されるので「処理を完了する」をクリックします。(この設定を保存したい場合は「領域リストに追加する」にチェックを入れて「登録名」を入れておきます)
これで後は、アイコン(![]() )を「右クリック」→「録画開始」をクリックする事でキャプチャが開始されます。
)を「右クリック」→「録画開始」をクリックする事でキャプチャが開始されます。
※アイコン(![]() )を「右クリック」→「領域の表示」にチェックを入れておく事で録画範囲を確認できます。
)を「右クリック」→「領域の表示」にチェックを入れておく事で録画範囲を確認できます。
②モニタ毎に録画する方法
モニタ単位で録画する方法です。(マルチディスプレイしてる場合などに役立ちます)
アイコン(![]() )を「右クリック」→「モニタ1録画」などの表示をクリックすると録画が開始されます。
)を「右クリック」→「モニタ1録画」などの表示をクリックすると録画が開始されます。
どのモニタが「モニタ1」「モニタ2」なのかを確認するには、デスクトップ上で「右クリック」→「画面の解像度」の画面から見れます。
これで後は、アイコン(![]() )を「右クリック」→「録画開始」をクリックする事でキャプチャが開始されます。
)を「右クリック」→「録画開始」をクリックする事でキャプチャが開始されます。
このページの情報は以上です。


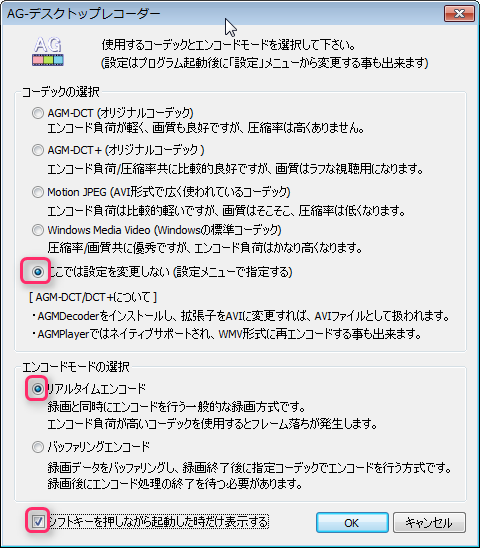

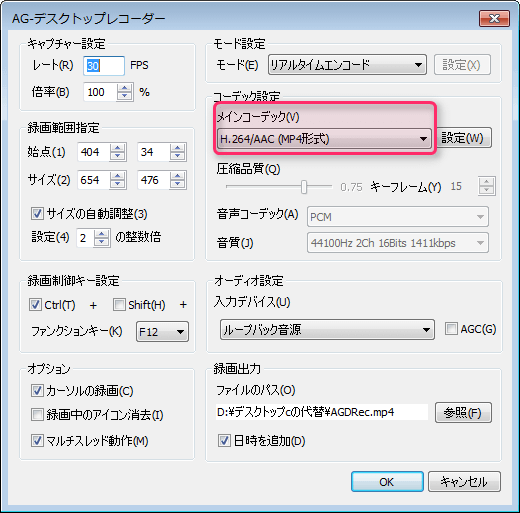

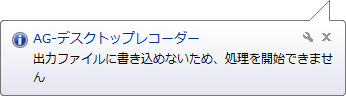

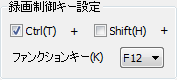


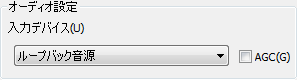
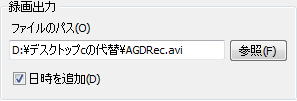
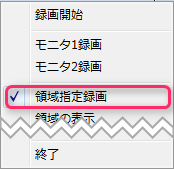
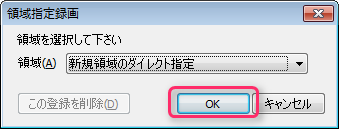
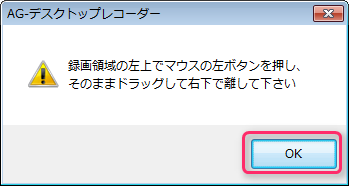

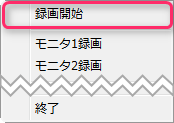
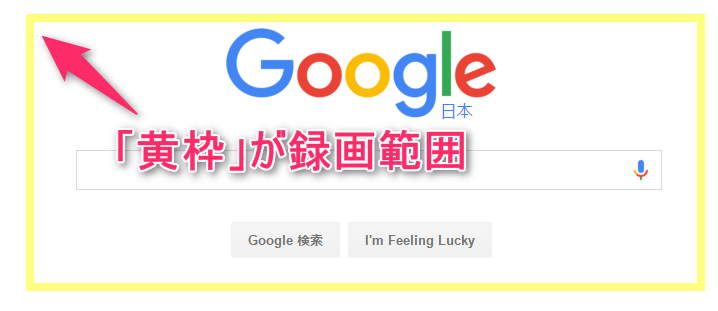
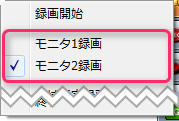
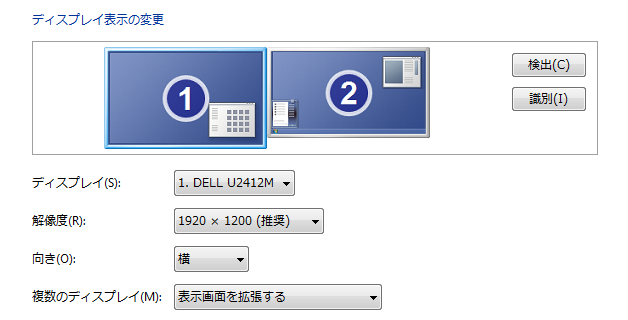
コメント
win7 pro cpu2G RAM3GBです [デジ造]を使いVHSテープをPCに取り込むため使わせて頂きました
リリース日12/15V1.3です。説明がわかりやすくいろいろな知識も得られたので有難いと思いました
使い方と設定方法は印刷してそれを見ながら操作しました。①指示に従いAGDRec.exeを左クリックすると初期設定画面が出ました。その直後操作を間違えたと見えてタスクバーの[AG]表示にカーソルを当て右クリックしても[設定]を開けません。
下記の事をしましたが状態は変わりません
1 PC再起動して①の操作をする 2 AGDRec.zipから解凍したファイルをすべて削除してPC再起動後AGDRec_130F.zipを再び解凍したファイルを元に①の操作をする はなはだ恐縮ですが解決策ご指示頂きたくお願いする次第です
>>①指示に従いAGDRec.exeを左クリックすると初期設定画面が出ました。その直後操作を間違えたと見えてタスクバーの[AG]表示にカーソルを当て右クリックしても[設定]を開けません。
これはどういう意味でしょうか?
いまいち状況が分からないのですが、「タスクバーにAGDRec.exeのアイコンが有るのに右クリックしても反応しない」ということでしょうか?
それとも、「初期設定画面の設定を間違えてしまったから、初期設定画面を再度出したいけど出ない」ということでしょうか?
早速ご返事を頂きながらご報告遅れてお詫びします
初期設定の画面でご指示の通り印を付けOKしました
その後可逆圧縮コーデックのインストールをしないまま設定に進もうとしました
そのため[AG]のアイコンにカーソルをあてて右クリックしても
AGデスクトップレコーダ-の画面が画面が出ないのかと気が付き再度試みるつもりです
お手数をおかけします。結果Okになると思っています ご報告します 三神
近頃勘違いが多くなっています
うまくいきませんので新規まき直しで
再度取り組みますその節はまたご指導願います
ご迷惑をおかけしました 三神
録画したものを保存するパスを指定しましたが そこに保存されません
どのようなファイルにすれば保存できるでしょうか
あまりpcに詳しくないのですが どうしてもわからなかったので
教えていただければ幸いです
>>どのようなファイルにすれば保存できるでしょうか
すいません、意味がよく分かりません・・・。
録画範囲を指定して「録画開始」してもファイルが生成されないということでしょうか?
コメント書かせていただきました内容はと申しますと、
AG-デスクトップレコーダー ver1.3.0(フリー版)にて
H.264/AAC(MP4形式)での出力ができないという問題が発生してしまいました。
以下は設定と出力できなかった時の様子の画像になります。
ちなみに、インストールしてからこの形式で出力することができたことがあったのですが、
いつの日からか、出力ができなくなってしまいました。
主さんはこの現象の対処方法等を知ってたりしませんでしょうか?
宜しくお願いしますm(_ _)m
https://box.yahoo.co.jp/guest/viewer?sid=box-l-7owk6zqqfoqmuc2acz27wzpvbe-1001&uniqid=15d1dac6-c9df-47d2-9be0-25ad674a8066&viewtype=detail
https://box.yahoo.co.jp/guest/viewer?sid=box-l-7owk6zqqfoqmuc2acz27wzpvbe-1001&uniqid=f738a97c-4f70-49da-9523-75bc203e6792&viewtype=detail
https://box.yahoo.co.jp/guest/viewer?sid=box-l-7owk6zqqfoqmuc2acz27wzpvbe-1001&uniqid=dcf32cf5-84a5-4bc7-a7eb-ef7a4d57e115&viewtype=detail
https://box.yahoo.co.jp/guest/viewer?sid=box-l-7owk6zqqfoqmuc2acz27wzpvbe-1001&uniqid=24d1d6eb-22fe-4d14-beeb-58ebfef657bf&viewtype=detail
このコーデックは別のキャプチャソフトに付いてるH.264/AACコーデックですか?
このコーデックのエラー原因については分かりませんが、以下のH.264コーデックを入れればH.264コーデックならキャプチャできるようになると思います、たぶん。。(私はこれでキャプチャする事がたまに有ります)
⇒H.264コーデック「x264VFW」の使い方と設定方法
書き込み遅くなってすみません。AG-デスクトップレコーダーに表示される
H.264/AACが何によって入ったのかが分からないため、
入れ直し等ができない状況でして・・・
x264VFWを入れてみたのですが、細かくなりすぎてしまい、
当方ではちょっと難しいなと・・・
ですので、agm形式で録画後、AG-ムービーカッターで不要部分を削除し、
mp4形式でエンコード出力するようにしました。
根本的な問題解決ではありませんが、
そういった形で解決しましたと報告させていただきました。
アドバイスいただきありがとうございました。
ダウンロードしてコーデックをx264VFWを選択したら
「選択されたビデオコーデックは正しく動作しません」とメッセージが出てきて変更できません。
探しても解決方法が出てこなくて困っています。
何がいけないのでしょうか教えてください。
すいません、先ほど知ったんですけど、64bit版のAg-デスクトップレコーダーを使用すれば、デフォルトでH.264/AACでキャプチャ出来るみたいです。
なので、64bit版のAg-デスクトップレコーダーを使用して、「メインコーデック」を「H.264/AAC(MP4形式)」にしてキャプチャすれば良いと思います。
※記事修正します
64bit版でやって見たのですが「H.264/AAC(MP4形式)」にして録画しようとすると
「出力ファイルに書き込めないため、」と出てきて録画が出来無いです。
Windows10の64bitを使っています。
連続ですみません、領域指定を変えたらを出来ました。
色々お騒がせしてすみませんでした。
タスクバーから右クリックしても「既に起動しています」と出て、設定・及びキャプチャができません
バッファリングエンコードの方が画質が良いようです。
あと、無料版については作者様からのサポートが切れてしまったようです。
ウインドウ録画を選べば、他の作業ができるそうなんですが。キャプチャ取りながら、ネットニュースを見たいと思いまして。
ウインドウを隠して録画したんですが、できた動画の画面が真っ暗でした。WINDOWS7では使えないんでしょうか。
試したのはYOUTUBEの動画です。