Youtubeでは、
- 音声ファイル(mp3、wavなど)
- 画像ファイル(jpg、pngなど)
などを直接アップロードできる仕組みになっていません。
「音声ファイル」や「画像ファイル」をアップロードしたい場合には、「動画ファイル」に変換してやる必要があります。
というわけで、このページでは、
フリーソフトの「AviUtl」を使用して、「音楽ファイル」や「画像ファイル」を「動画ファイル」に変換する方法について紹介します。
動画に変換する方法
以下動画では、音楽と1枚画像を使って動画を作成する方法について解説しています。
【AviUtl】画像・音声を動画ファイルに変換する方法【youtubeにアップロード】
この記事では、
この動画↑の内容をテキストで紹介したいと思います。
タイムラインに
- 画像ファイル
- 音楽ファイル
の2つをそれぞれドロップします。
※音楽ファイルだけでも動画を作る事ができますが、画像を入れないと画面が真っ暗な動画になります
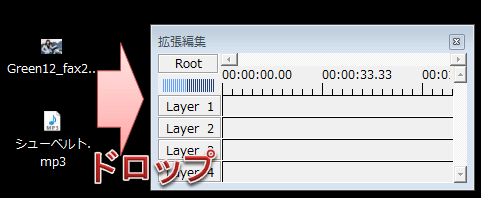
図1
読み込もうとすると「新規プロジェクトの作成」という画面が出てくるので、以下のように入力します。
- 画像サイズ:
- 作りたい動画の解像度を入力する
- フレームレート:
- 「30」と入力する
- もし動画内で画像を使わない場合や、1枚だけ画像を挿入して途中で差し替えたりしない場合は、フレームレートは「1」と設定する
- 音声レート:
- 「44100」と入力する

図2
エンコードする際の「出力範囲」は、拡張編集タイムラインの「灰色の縦棒」までです。
なので、図4のような感じになってしまっている場合、動画後半部分が余白部分(何もない部分)となって出力されてしまいます。(図4)
このような場合、タイムライン上で「右クリック」→「範囲設定」→「最後のオブジェクト位置を最終フレーム」をクリックする事で余白部分をなくす事ができます(図5)
すべての編集が終わったら後はエンコードするだけです。
メニューの「ファイル」→「プラグイン出力」→「拡張 x264 出力(GUI) Ex」を選び出力します。(図6)
このページの情報は以上です。


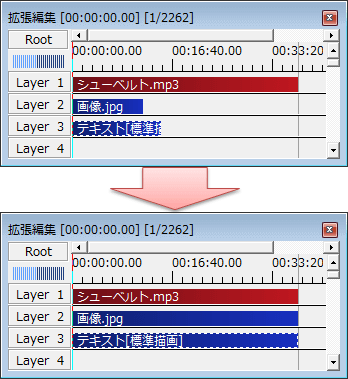


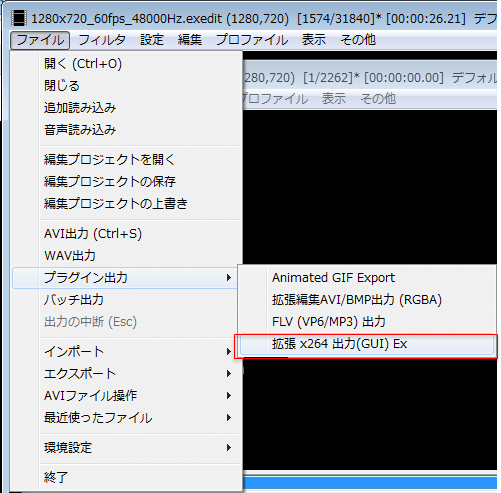
コメント
「ファイル」→「プラグイン出力」→「拡張 x264 出力(GUI) Ex」
の、「拡張 x264 出力(GUI) Ex」
が表示されません、、、。どうすればいいでしょうか?
この記事をみて下さい
https://aviutl.info/x264guiex-intro/
エンコードについてはこの記事も見た方が理解が深まります
https://aviutl.info/ennko-do/
AviUtl全体の使い方についてはこの記事をみて下さい。
https://aviutl.info/intro/
完成して、拡張 x264 出力(GUI) Exに出力しましたが、作った動画を試しを見て、音楽は流れてますが、画像が表示されないです。どうすればいいですか?