Windowsのデフォルト動画再生プレイヤーである「Windows Media Player」から、
コーデックパック兼DirectShowフィルターである「ffdshow」を利用できるようにする設定方法について紹介します。
参考:ffdshowとは?インストールとダウンロード方法について
設定の手順
Windows Media Playerでは、使用するデコーダー(コーデック・Directshowフィルター)の順序を設定するための設定項目がありません。
そのため、「Windows自体のデコーダーの優先順序」を変更してやる必要があります。
デコーダーの優先順序を変更するには「Win7DSFilterTweaker」というツールを使用します。(このツールは「Windows7,8,10」専用です)
それ以前のOSの場合は「DirectShow Filter Tool」というツールを使用します。
※他にも変更できるツールはありますがこの記事内ではこれらを使用します
Win7DSFilterTweakerにて設定する方法
Win7DSFilterTweakerを使用してデコーダ順序を変更する方法です。
- こちらのページ(もしくはこちらのページ)から「Win7DSFilterTweaker」本体ファイルをダウンロードします
- ダウンロードしたファイルを実行します
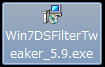
- 「Preferred decorders」をクリックします
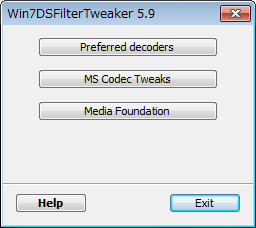
- 32bit再生プレイヤー・64bit再生プレイヤー、それぞれで再生した場合に使用するコーデックを選択します
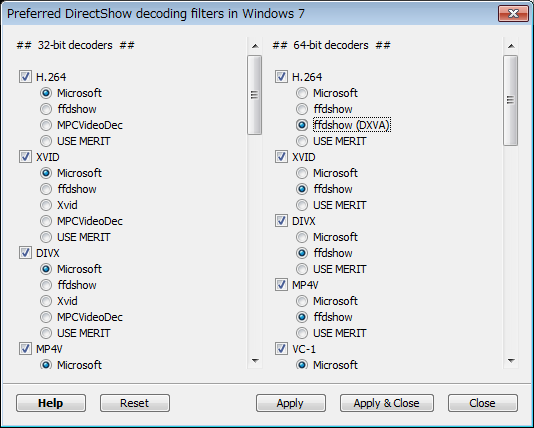
「全てのコーデックのデコード処理をffdshowに任せたい」という場合は全て「ffdshow」にチェックを付けます。
※「H.264」と「VC-1」についてはDXVAを有効にしたffdshowも選択できます - 「Apply & Close」をクリック
- 次に「Media Foundation」をクリック
- Windowsがデコードしようとする動画形式(コンテナ)のON・OFFを指定します
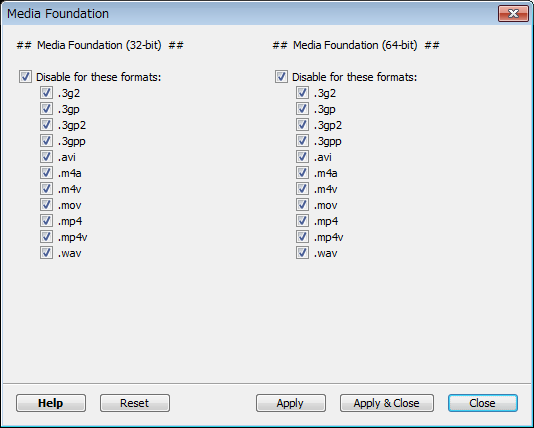
ffdshowに全て任せる場合は、「Disable for these formats」にチェックを付けます。 - 「Apply & Close」をクリック
これであとはWindows Media Playerで普通に動画を再生すると、ffdshowを使用して再生されるようになります。
DirectShow Filter Toolにて設定する方法
DirectShow Filter Toolを使用してデコーダ順序を変更する方法です。
- こちらのページから本体ファイルをダウンロードします
- ファイルを展開する
- 「dftool.exe」をダブルクリック
- 左下の「フィルタの選択」にて「すべて」を選択
- 「ffdshow Video Decorder」と「ffdshow Audio Decorder」の「メリット値」を「ffffffff」などに変更する(大きければOK)
- 「閉じる」をクリック
以上で完了です。
ffdshowが有効にならない場合
また、「ビデオデコーダーのアイコンは表示されるけど、オーディオデコーダーのアイコンが表示されない!」という場合(又は逆のケースなど)、以下の様にする事で直るかもしれません。
- メリット値変更
これを試しても有効にならない場合は、そもそも再生しようとしている動画のコーデックがffdshowに対応していない事が考えられます。
このページの情報は以上です。

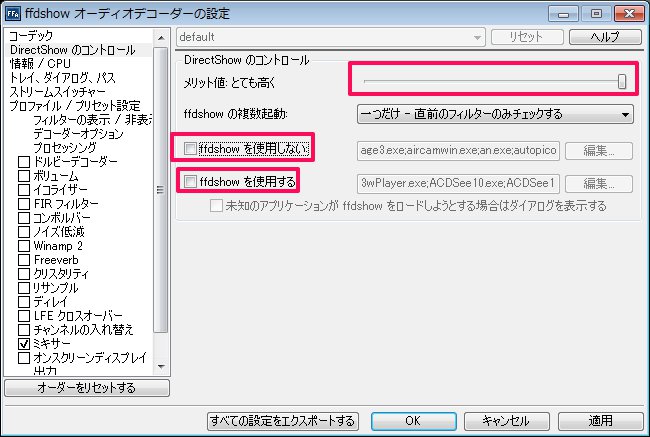
コメント