AviUtlで、VSTプラグインを使用できるようにする方法について紹介します。
VSTプラグインとは?
詳しい説明は省きますが、
VSTプラグインは、VSTプラグインに対応しているソフトで、高度な音声加工ができるようにするソフト(.dllファイル)です。
AviUtlでVSTプラグインを使用できる?
デフォルト状態のAviUtlでは、VSTプラグインは使用できません。
しかし、この記事で紹介するプラグインを導入すれば、使用できるようになります。
AviUtlでVSTプラグインを使用できるようになるとどうなる?
デフォルトのAviUtlでは、
- エコー
- リバーブ
- ディレイ
という3つの音声加工しかできません。
参考:【AviUtl】エコー・リバーブ・ディレイをかける方法【音声エフェクト】
しかもこれら3つは、クオリティの低い音声加工なので、正直あまり使えません。
しかし、この記事で紹介するVSTプラグインを導入すれば、
- ピッチ変更
- テンポの変更(ピッチを変えずに速度だけを変えれる)
- イコライゼーション
- コンプレッサー
- ノイズ除去
- 正規化
- フェーザー
- エコー
- リバーブ
- ディレイ
- ・・etc
と言った、高度でクオリティの高い音声加工もできるようになります。
導入方法
以下、導入方法です。
- こちらのページより「VST ホストプラグイン for aviutl + α」をダウンロードする
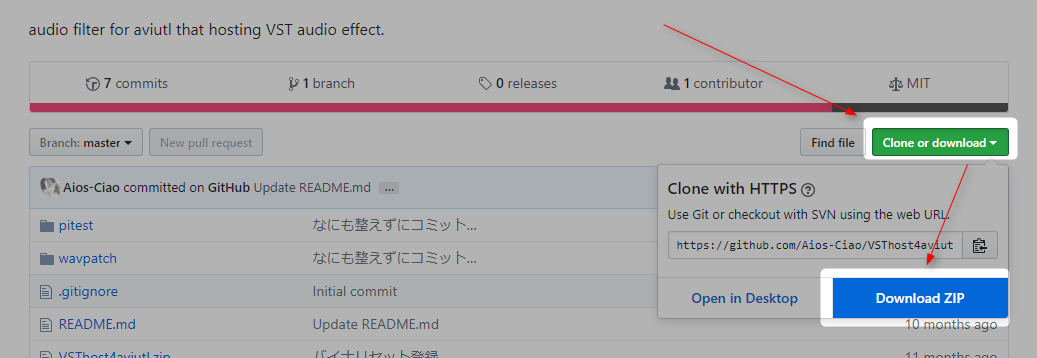
- ファイルを展開する
- 展開したフォルダの中にある「VSThost4aviutl.zip」というファイルを更に展開する
- 中にある「vsthost_1.auf」「vsthost_2.auf」「vsthost_3.auf」「vsthost_4.auf」「wavpatch.auf」という5つのファイルを、AviUtlの「Plugins」フォルダに移動させる
これで導入完了です。
導入後は、AviUtlの「Plugins」フォルダの中身が以下のようになっているはずです。
フォルダ構成AviUtl └
Plugins ├
pitch.auf ├
vsthost_1.auf ├
vsthost_2.auf ├
vsthost_3.auf ├
vsthost_4.auf └
wavpatch.auf
(Googleなどで「VSTプラグイン エコー」などと検索すれば、ヒットすると思います)
使い方
導入した「VST ホストプラグイン for aviutl + α」には、以下の2つの機能があります。
- VST Hosting
- 音声パッチャー
なので、2つの段落に分けて紹介します。
VST Hosting
「VST Hosting」は、VSTプラグインをAviUtlで読み込めるようにできるオブジェクトです。
以下、使い方です。(※拡張編集プラグインの使い方を知っている前提で書きますので注意です)
- メニューの「設定」→「VST Hosting #1の設定」をクリックする
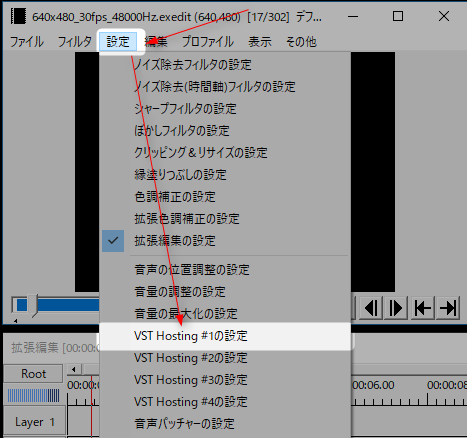
- 表示されたダイアログにて、
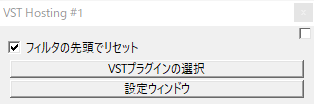
- 「VSTプラグインの選択」をクリックして、使用したいVSTプラグイン(.dll)を選択する
- 「設定ウィンドウ」をクリックして、選択したVSTプラグインの設定を行う
- タイムラインで「右クリック」→「フィルタオブジェクトの追加」→「VST Hosting #1」をクリックして、オブジェクトを追加する
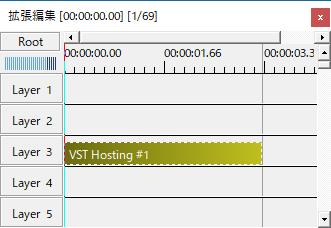
これであとは、「VST Hosting #1」の上に音声オブジェクトを設置すれば、「VST Hosting #1」より上にあるレイヤーすべてに、読み込んだVSTプラグインの効果が適用されます。
(この場合、「Layer1」と「Layer2」に設置した音声オブジェクトに対して、適用されます)
| ▲「こんにちは。さとうささらです。」という音声オブジェクトを設置して再生した場合 | ▲「こんにちは。さとうささらです。」という音声オブジェクトを設置し、その下に「VST Hosting #1」を設置して再生した場合 ※使用したVSTプラグインは「GLACEVERB」です |
「よくわからない!」という人は、以下の動画をご覧ください。
音声パッチャー
「音声パッチャー」は、「音声パッチャー」の上にあるレイヤーの音声を、別の「音声パッチャー」に飛ばすことができるオブジェクトです。
例えば、以下のように「VST Hosting」のオブジェクトを設置すると、その上のレイヤーすべての音声オブジェクトに、効果が適用されてしまいます。
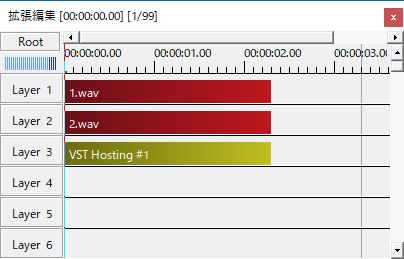 |
| ▲「Layer3」に「VST Hosting」のオブジェクトを設置した場合、「VST Hosting」より上にあるレイヤーすべて(「Layer1」「Layer2」)に効果が適用されてしまう |
こういう時、「音声パッチャー」を使用すれば、「VST Hosting」オブジェクトの効果を適用させる範囲を変えることができます。
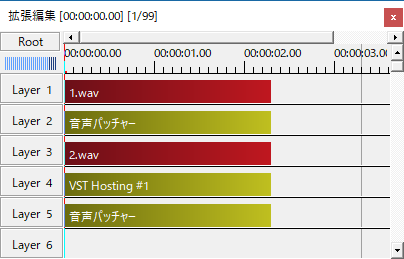 |
| ▲「Layer2」に設置した「音声パッチャー」で、「Layer1」の音声を「Layer5」の「音声パッチャー」に移動させる (つまり、「Layer1」の「1.wav」を「Layer5」に移動させるのと同等の効果がある) |
異なる種類のVSTプラグインを使用したい場合
使用できるVSTプラグインの数を増やしたい場合は、「VST Hosting #○」を使用します。
例えば、
- 「もう1つ、違う種類のVSTプラグインを使いたい!」という場合・・・
- メニューの「設定」→「VST Hosting #2の設定」を開いて、同じようにタイムラインに「VST Hosting #2」をタイムラインに追加すればOKです。
- 「さらにもう1つ、 違う種類のVSTプラグインを使いたい!」という場合・・・
- メニューの「設定」→「VST Hosting #3の設定」を開いて、同じようにタイムラインに「VST Hosting #3」をタイムラインに追加すればOKです。
という具合です。
使用できるVSTプラグインの数を増やす方法
Pluginsフォルダにある「vsthost_○.auf」というファイルを、コピーした分だけ、数を増やせます。
例えば
フォルダ構成AviUtl └
Plugins ├
pitch.auf ├
vsthost_1.auf ├
vsthost_2.auf ├
vsthost_3.auf ├
vsthost_4.auf ├
vsthost_5.auf ├
vsthost_6.auf ├
vsthost_7.auf ├
vsthost_8.auf └
wavpatch.auf
という風にすれば、8種類のVSTプラグインが使用できます。(「vsthost_○.auf」というファイルは全て同じ内容のファイルです)
逆に、「2種類のVSTプラグインしか使わない」という場合は
フォルダ構成AviUtl └
Plugins ├
pitch.auf ├
vsthost_1.auf ├
vsthost_2.auf └
wavpatch.auf
という風にすれば、メニューがスッキリします。
このページの情報は以上です。

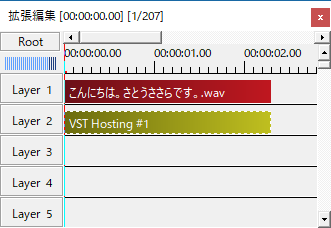
コメント
これは技術革新
いつの日かAeを超えるかもしれないですね。
AviUtlもここまで来たか。
実況動画のマスタリングがAviUtlでできるとは。(僕はいつもFL Studioでやってました)
手間いらずやん。
確認してみたところ64bitのプラグインは使えなかったです。
32bitソフトウェアで64bitのDLLが読み込めないのは常識ですよ
なんか起動するたびにロードに失敗しましたって出る。
そのあとは普通に使える。
「使用できるVSTプラグインの数を増やす方法」に書かれているようにエクスプローラーでファイルをコピーして名前を変更で数字部分を増やしたのですが、AviUtlで設定メニューから確認すると、VST Hosting #4が二つあって設定メニューでは名前が変更されていないようです。これが通常なのでしょうか?
残念ながら、それが仕様です。
(名前を変えるには自分でソースからコンパイルするしかないかと・・)
返信ありがとうございます。
了解しました。
VST使えるようになりました!