VLCメディアプレイヤーは、動画再生ソフトですが「動画の変換(エンコード)・音声抽出機能」も備えています。しかも、オマケ的なショボい機能ではなくて、割と本格的なエンコード機能です。(本当にとんでも無いソフトです( ´Д`))
この記事では、その使い方について簡単に紹介します。
※この記事を書いている時点のVLCのバージョンは「2.2.1」です
エンコード方法
プロファイルでのエンコード
VLCで用意されているプリセット(プロファイル)を使用してエンコする方法です。
- VLCを立ち上げて、メニューの「メディア」→「変換/保存(R)…」をクリックする

- 以下のような画面が開くので、「追加」からエンコードしたい動画を指定→「変換 / 保存(o)」をクリックする
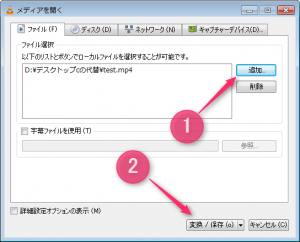
- デフォルトで用意されてるエンコードのプロファイルを使用したい場合は、リストボックスから目的のコンテナ・コーデックを選択して、「出力ファイル名」を「参照」から入力して「開始」をクリックすればエンコードが開始されます。
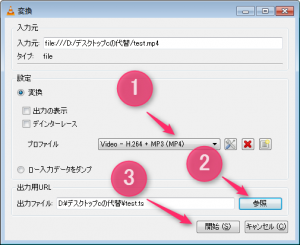
- スマホ・iPhoneと言ったプロファイルとかも用意されてるので、そういう機器用の動画としてエンコードしたい人などにも向いているかもしれません
- 「デインターレース」にチェックすると、インターレースを解除してプログレッシブ動画としてエンコード出来ます
- エンコ終了!

プロファイルを使用すれば、簡易的にエンコード出来ますが、もっと細かいエンコードの設定を行いたい場合は、![]() 工具マークをクリックします。
工具マークをクリックします。
以下、![]() 工具マークをクリックした際の詳しいエンコード設定の方法についてです。
工具マークをクリックした際の詳しいエンコード設定の方法についてです。
カプセル化
「カプセル化」タブでは、動画形式(コンテナ)を指定できます。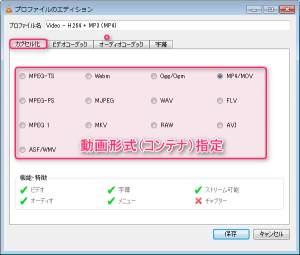
- .mp4なら「MP4/MPV」、.aviなら「AVI」、.mkvなら「MKV」といった具合に選択します
- 指定した動画形式が「字幕」「メニュー」「チャプター」に対応しているか、なども下の一覧から確認できるので便利です
ビデオコーデック
「ビデオコーデック」タブでは、映像についての色々な設定ができます。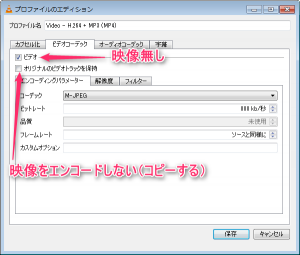
- 左上の「ビデオ」のチェックを外すと、映像無しの動画をエンコード出来ます。
- 左上の「オリジナルビデオトラックを保持」のチェックを外すと、映像をエンコードしません。(音声のみをエンコードしたい場合などに使う)
エンコーディングパラメーター
「コーデック」「ビットレート」「品質」「フレームレート」とかはそのまんまの意味です。自分の好きに調節しましょう。
- 参考ページ
「カスタムオプション」はFFmpegに渡すエンコードパラメータだと思います。
解像度
解像度」を指定できます。
例えば、1920×1080な動画を1280×720とかにリサイズしたいなら、「幅」を「1280」と入力します。(「高さ」は自動で算出される)
「スケール」は、例えば「0.5」としたなら、動画のサイズは「960×540」になります。
フィルター
エンコードの際にフィルターをかける事ができます。
例えば、シャープ化・ノイズ除去・色調補正(コントラストとか)など、自分好みに画質を調整できます。
オーディオコーデック
音声について設定できる項目です。
- 左上の「オーディオ」のチェックを外すと、音声無しの動画をエンコード出来ます。
- 左上の「オリジナルオーディオトラックを保持」のチェックを外すと、音声をエンコードしません。(映像のみをエンコードしたい場合などに使う)
エンコーディングパラメータ
「コーデック」「ビットレート」「チャンネル」「サンプリングレート」を変更できます。
フィルター
音声フィルターをかけられる効果です。
ボーカル音を抜いたり、ノーマライズできたり、ゲインを調整したり色々出来るみたいです。
音声抽出する方法
基本的に音声抽出する方法は、エンコードするのと同じ手順です。
- VLCを立ち上げる
- メニューの「メディア」→「変換/保存(R)…」をクリックする
- プロファイルで、Audioと書かれてるヤツを選んでそのままエンコード開始する
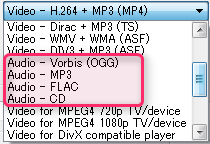 (Vorbis・mp3・flac・wavからしか選べませんが。。)
(Vorbis・mp3・flac・wavからしか選べませんが。。) - もしくは
 工具マークをクリックして、「カプセル化」で「MPEG-TS」(これが何故かMP3、FLACの場合らしいです)「Ogg/Ogm」(Vorbis)「WAV」(LPCM)の3種類のうちのどれかを選択して、「オーディオコーデック」タブで好きに設定して、「開始」をクリックすれば音声抽出が開始されます。
工具マークをクリックして、「カプセル化」で「MPEG-TS」(これが何故かMP3、FLACの場合らしいです)「Ogg/Ogm」(Vorbis)「WAV」(LPCM)の3種類のうちのどれかを選択して、「オーディオコーデック」タブで好きに設定して、「開始」をクリックすれば音声抽出が開始されます。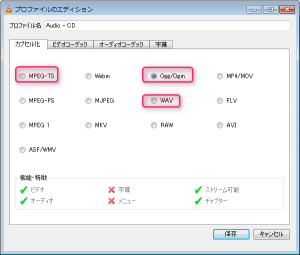
- 音声抽出完了!

このページの情報は以上です。


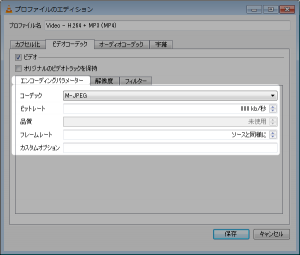
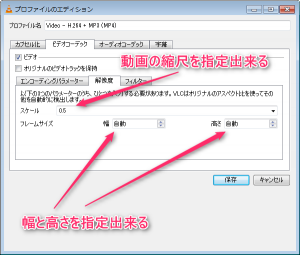
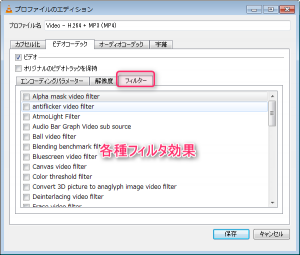
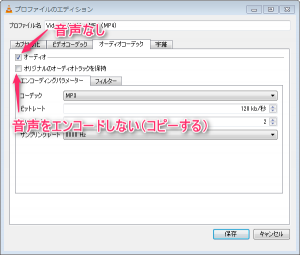
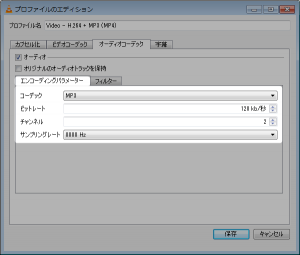
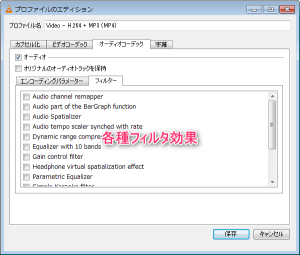
コメント
便利な情報をありがとうございます。
お聞きしたいことがあります。
このソフトはWin10対応できますか。
始めまして
Handbrekeみたいなものです。
でも、Handbrekeは音声抽出機能も再生機能も付けていません。この分は、VLCメディアプレイヤーの方が良いだと思います。