AviUtlのタイムラインで使える、
便利な小技・ショートカットのTipsについて紹介します。
オブジェクトの選択
①ドラッグでオブジェクトを選択
Ctrlを押しながらドラッグすると
矩形選択できます。
②レイヤーのオブジェクトを一括で選択
Ctrlを押しながらタイムラインのレイヤー名をクリックすると
そのレイヤー上のオブジェクト全てを選択できます。
③間にあるオブジェクトを全て選択
Shift+Ctrlを押しながら、2つのオブジェクトをクリックすると
その間にあるオブジェクトを全て選択できます。
④現在フレームより前・後にあるオブジェクトを全て選択
Ctrlを押しながら「右クリック」→「オブジェクトの選択」で
- 「カーソル以降に開始するオブジェクトを選択」
- 「カーソル以降に終了するオブジェクトを選択」
を選択すると、現在フレームより前・後にあるオブジェクトを全て選択できます。
(レイヤーが50以上あるような大規模なプロジェクトで有効)
⑤レイヤーのロックでオブジェクトを保護
「レイヤー名を右クリック」→「レイヤーのロック」を設定しておく事で
レイヤーのロックされたレイヤーのオブジェクトは選択されなくなります。
オブジェクトのコピー
①同レイヤーにコピー
Ctrl+ C → Ctrl+ Vで
同レイヤーにコピーできます。
②下位レイヤーにコピー
Ctrl+ Dで
下位レイヤーにコピーできます。
複数オブジェクトの引き伸ばす、縮める
複数オブジェクトを選択した状態で右クリック →「長さの変更」から長さを変更すると
オブジェクトの長さを一括で変更できます。
中間点を一気に沢山挿入する
タイムラインでオブジェクトを選択した状態で、Pを押しっぱなしで現在フレームをドラッグすると
1フレーム毎に中間点が追加できます。
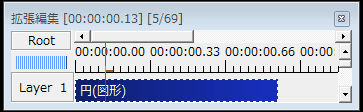
※追加した後、「右クリック」→「中間点を時間で均等配置」を選べば等間隔で並べられます
一気に沢山分割する
同じく、タイムラインでオブジェクトを選択した状態で、Sを押しっぱなしで現在フレームをドラッグすると
1フレーム毎に分割できます。
一気に分割する
「オブジェクトを複数選択」→「右クリック」→「分割」とすると
複数レイヤーにまたがって一気に分割できます。
中間点を一気に削除する
適当な箇所で「分割」→中間点がある部分を「削除」→「オブジェクトを引き伸ばす」という風にやれば
複数の中間点を一括で削除できます。
空フレームを挿入する
「右クリック」→「空フレームの挿入」で任意の秒数・フレームを指定で
空フレームを挿入できます。(「この間に1枚画像を差し込みたいんだよなぁ」というときなどに使えます。)
レイヤーを追加・削除する
以下でレイヤーの追加・削除ができます。
- レイヤー名を「右クリック」→「レイヤーの挿入」で新しいレイヤーを挿入できる
- レイヤー名を「右クリック」→「レイヤーの削除」でレイヤーを削除できる
オブジェクト単位・中間点単位で移動する
,と.キーを押すことで
オブジェクト単位(中間点を挿入してる場合は中間点単位で)移動できます。
レイヤーを移動する
Altを押しながらドラッグで
レイヤーを移動できます。
シーンの素早い切り替え
シーン名の最初の文字を半角の英数字や記号にしておくと、シーンを選択する時、対応するキーを押すだけで決定できます。
例えば、「zukei」というシーン名を作った場合、Zキーを押せば「zukei」シーンに切り替えられます。
このページの情報は以上です。
次ページ:【AviUtl】設定ダイアログでの便利な小技・ショートカットまとめ(3/4)
関連ページ:【AviUtl】便利なショートカットキー(ホットキー)まとめ(1/4)
関連ページ:【AviUtl】拡張編集タイムラインの使い方

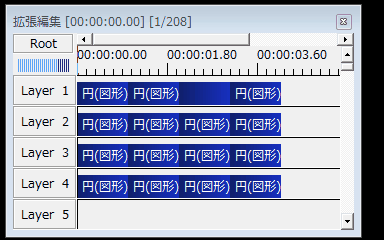
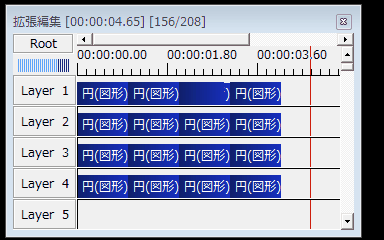
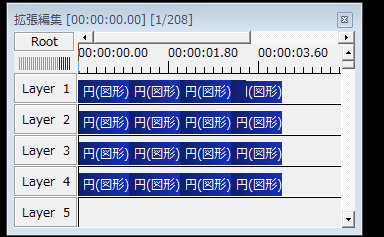
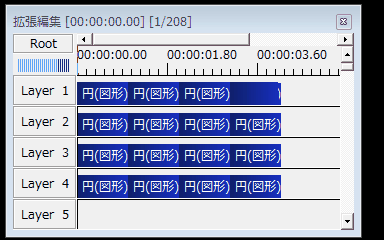
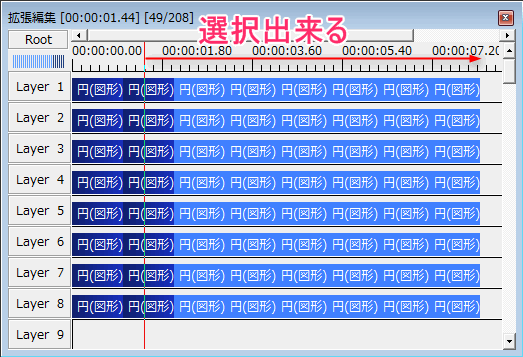
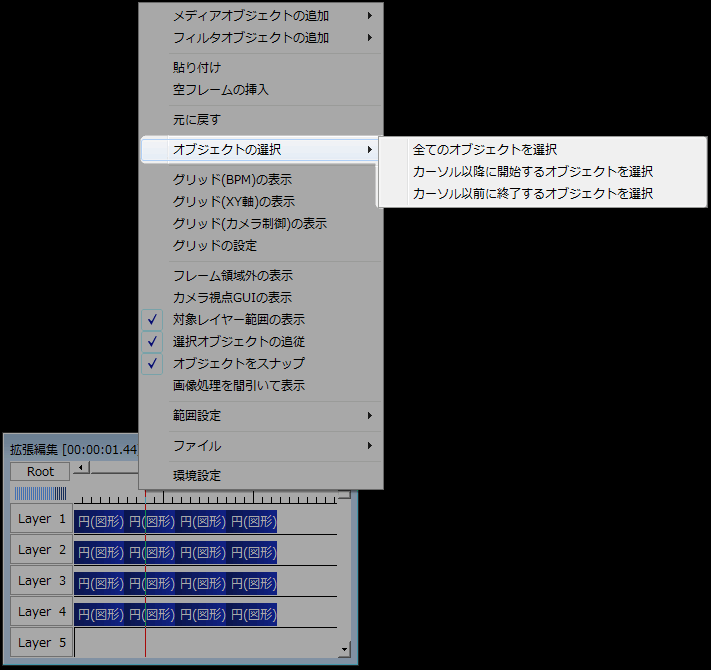
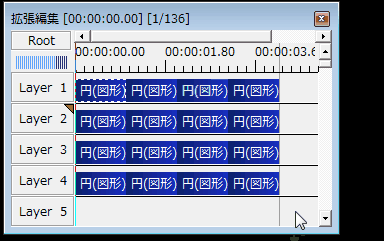
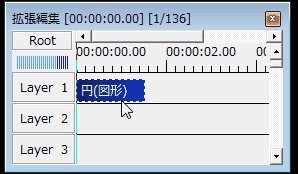
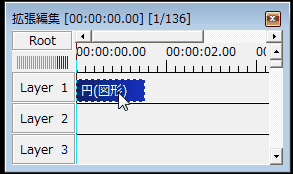
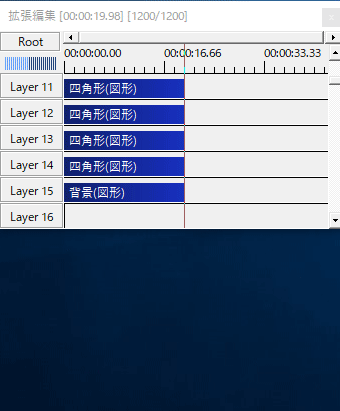
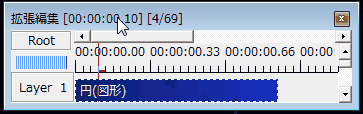
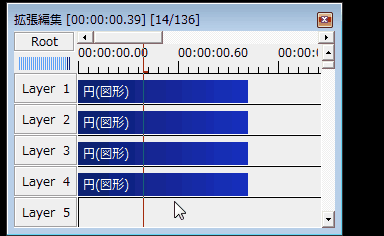
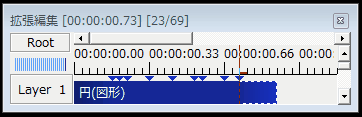
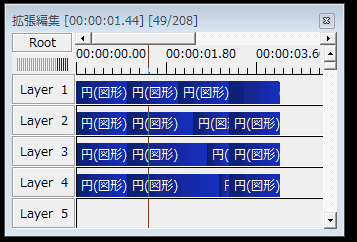
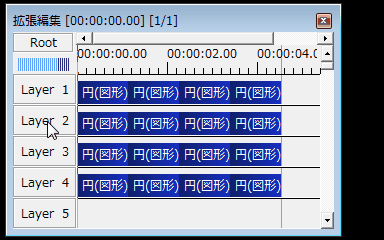
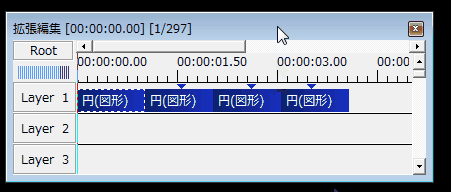
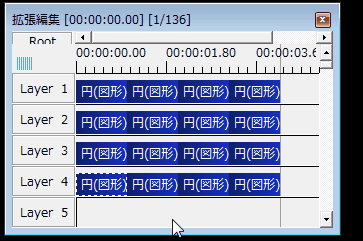
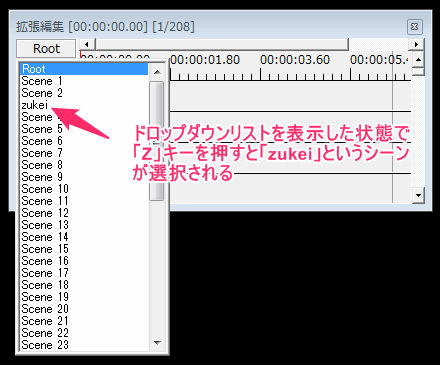
コメント
レイヤー追加と削除の項目で
レイヤー削除の説明文はあってますか?
削除を押しているはずなのに、挿入とは…私には理解できませんでした
色んな小技があるんですね
掲載していてありがとうございます
ご指摘ありがとうございます。誤字でしたので修正しました。