PC画面上をgifで録画(キャプチャ)出来るソフト「Screen To Gif」の使い方について紹介します。
 |
| ▲こんな感じで、PC上の操作画面をキャプチャしてgifにできます。 |
ダウンロード・インストール
- こちらのページから「Screen To Gif」の本体ファイルをダウンロードする
※ダウンロードは「Multilanguage – Single Exe」という方を選びます(日本語対応です)
インストール作業はありません。
展開したフォルダの中にある「ScreenToGif X.X.X Multilanguage.exe」というファイルが本体ファイルになります。
録画設定
重要そうな録画設定だけピックアップします。
フレームレート
○○フレーム/秒で録画するか設定する項目です。(⇒フレームレートとは?)
録画画面下の時計マーク横のナンバリングボックス(![]() )から変更できます。
)から変更できます。
gifでは「フレーム間予測」という動画圧縮方法が使えないので、フレームレートを倍にすると単純にファイルサイズも倍になります。
デフォルトでは「15fps」となっていますが、15だと若干カクついて見えてしまいます。
「24fps」が人間が違和感無しに見れる(カクカクしてる風に感じない)最低ラインのようです。
画質設定
左下の「品質」部分のトラックバーを左右に動かす事で画質を変更できます。
- 左にすると「高画質」になる
- 右にすると「低画質」になる
録画する
録画中は「録画」ボタン(![]() )が「一時停止」ボタン(
)が「一時停止」ボタン(![]() )に変わり、録画を一時停止させる事ができます。
)に変わり、録画を一時停止させる事ができます。
録画したものを編集する
「停止」ボタン(![]() )を押すと、キャプチャした動画を編集する画面が表示されます。
)を押すと、キャプチャした動画を編集する画面が表示されます。
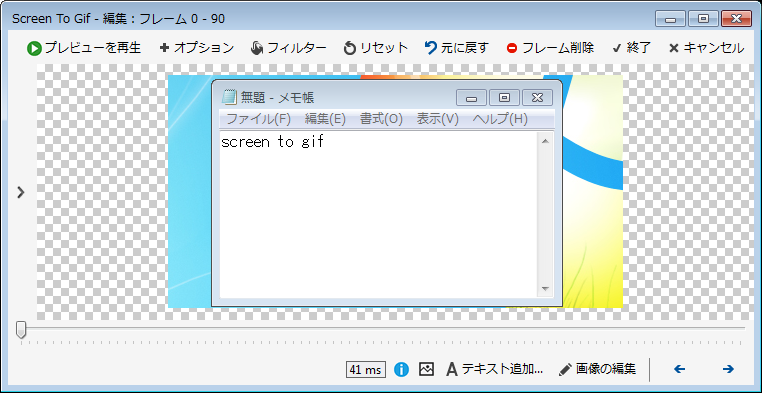
下のトラックバーでフレームを移動させる事ができ、フレームを選択できます。
「Delete」キーで不要なフレームを削除出来ます。
また、選択中のフレームに対して、後述する「テキスト」や「フィルター」を追加できます。(複数フレームに対しても追加できます。
各種操作はメニューの「リセット」「元に戻す」ボタンで元に戻せます。
テキスト追加
「オプション」→「テキスト追加」からテキストを追加できます。
又は「オプション」→「クイックキャプション追加」からもプリセットのテキストを追加できます。
フィルター
メニューの「フィルター」から各フレームに簡単なエフェクトを掛ける事ができます。
ぼかし
画面全体をぼかすことが出来ます。
ネガティブ
ネガポジ反転させる事ができます。(輝度と色相を反転)
セピア
セピアっぽい色に変換できます。
グレースケール
モノクロにすることが出来ます。
複数フレームを選択する
画面左側にある「<」マーク(![]() )を押す事で、フレームを選択する画面を表示できます。
)を押す事で、フレームを選択する画面を表示できます。
左側のボックスの各フレームのチェックを付けたフレーム全てに、先項目で挙げた「テキスト」や「フィルター」の各種編集結果が適用されます。
また選択フレームを「右クリック」する事でフレームの順序も変更できます。
出力する
編集したgifを出力するには、右上の「終了」(![]() )ボタンでgif出力画面を表示できます。
)ボタンでgif出力画面を表示できます。
「キャンセル」(![]() )を押すと出力せずに、元の録画画面に戻ります。
)を押すと出力せずに、元の録画画面に戻ります。
補足
このソフトは「最大化」させたり「最小化」させたり「終了」させたりすると少しだけフリーズするようです。(私だけ・・?)
また、本ソフトの説明とは関係ありませんが、AviUtlというソフトのgif出力プラグインを使用すればもっとクオリティの高いgif動画が作れます。
このページの情報は以上です。



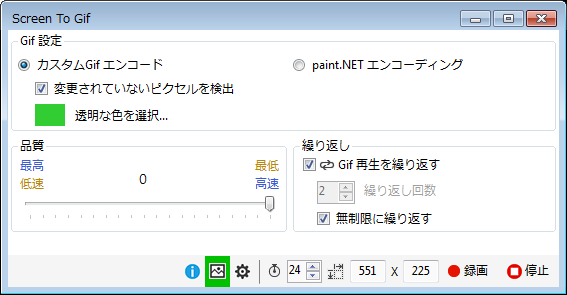
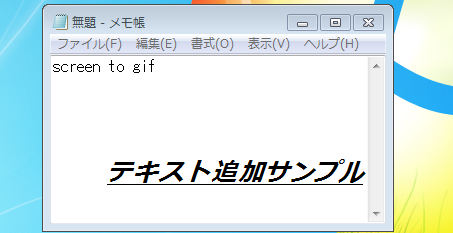
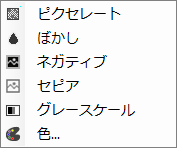
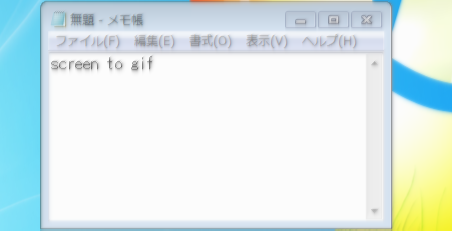

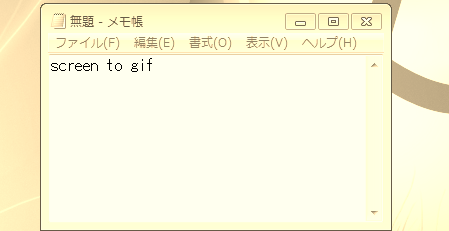
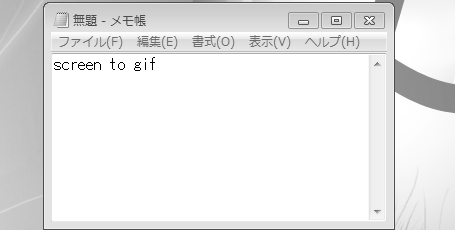
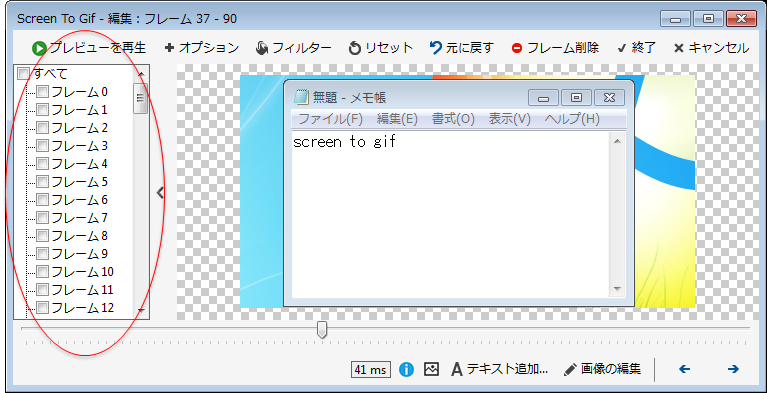
コメント
2016/12/25現在、ScreenToGif 2.3.2はダウンロードしたzipファイルにマルウェアが検出されました。ご注意を。